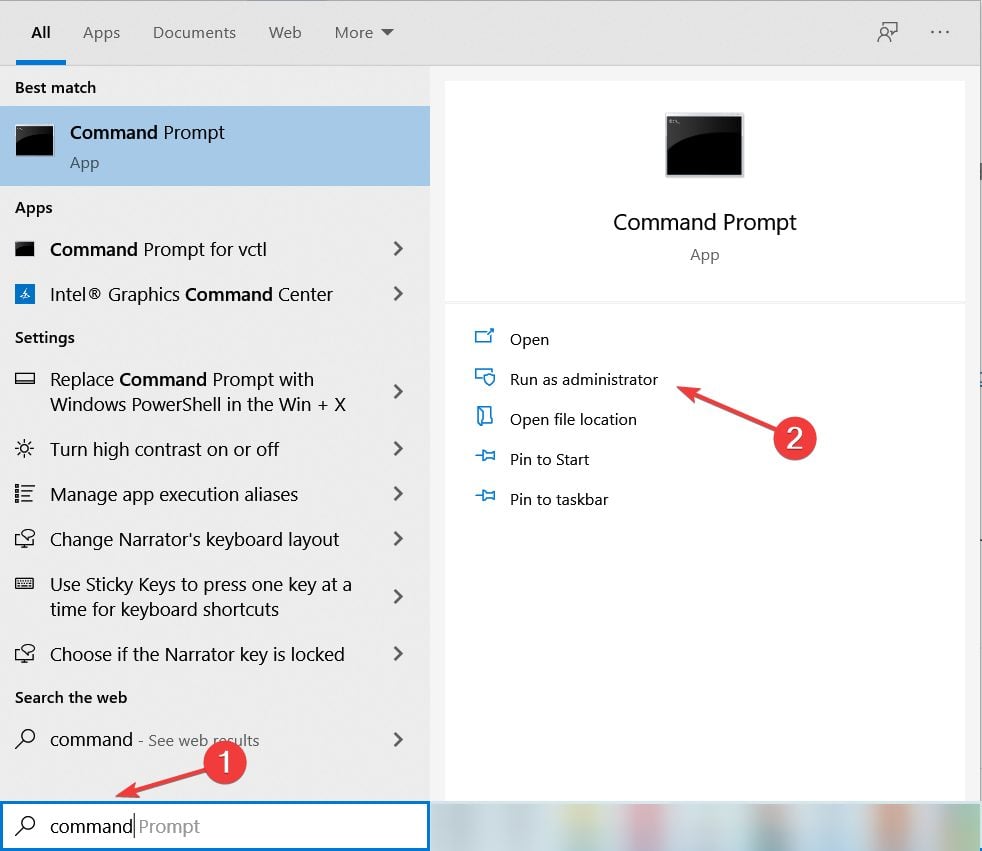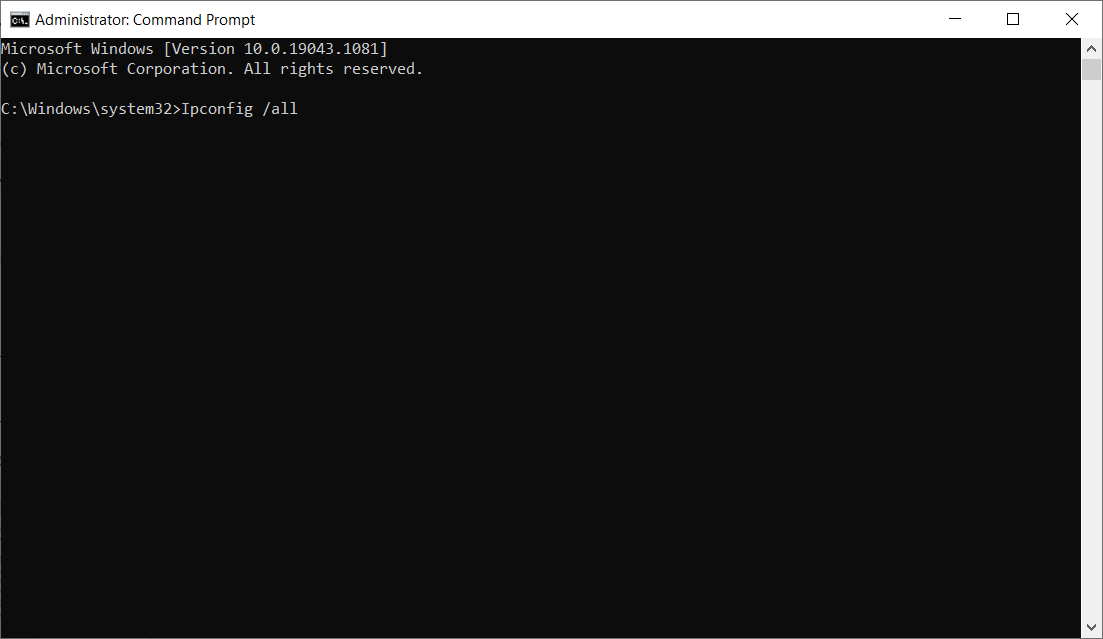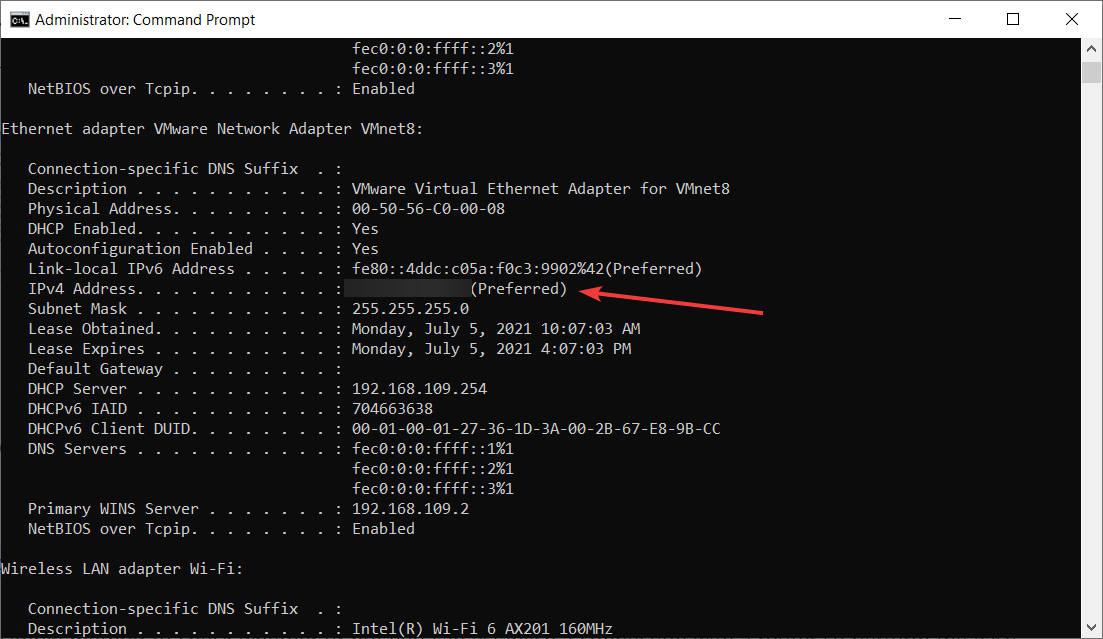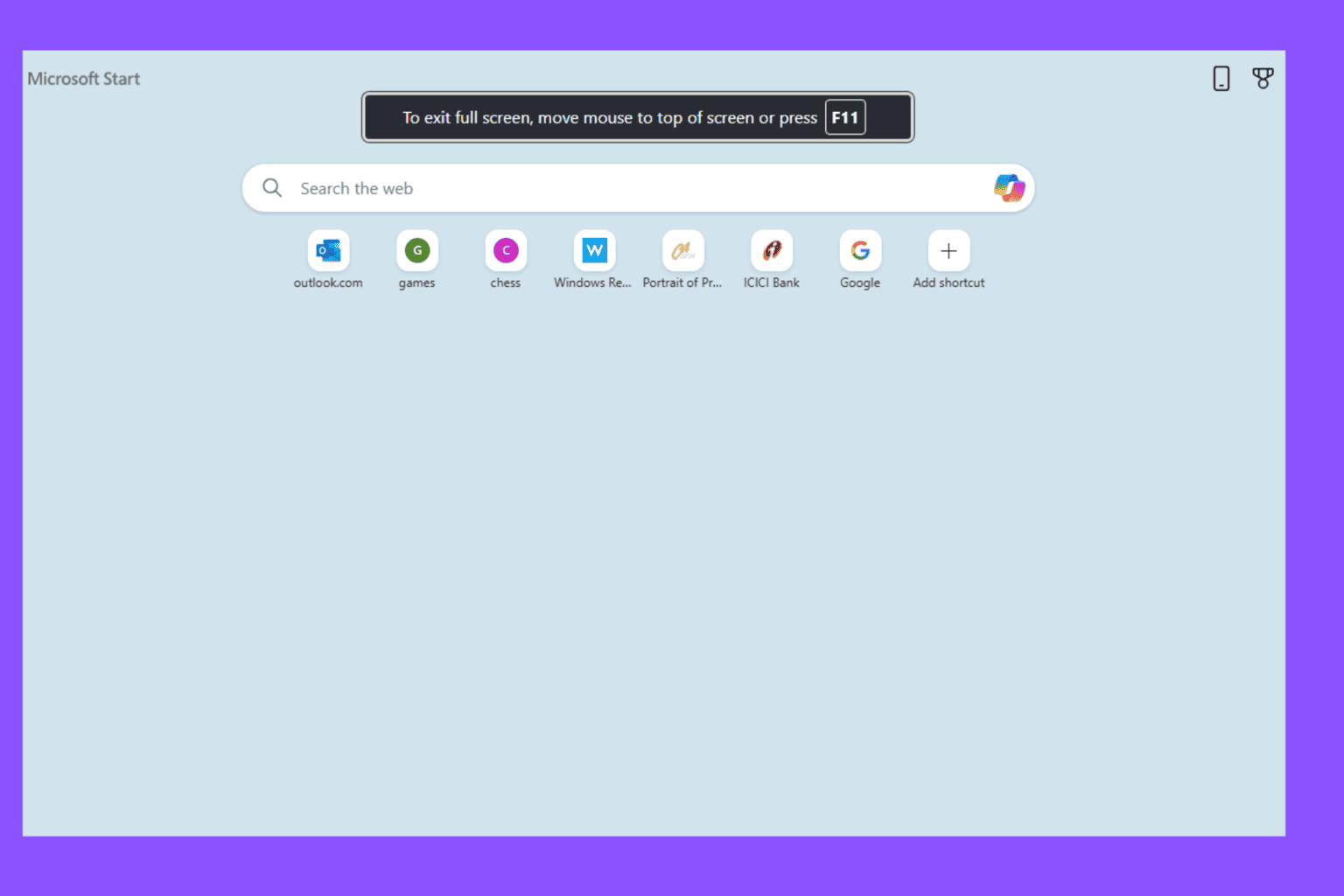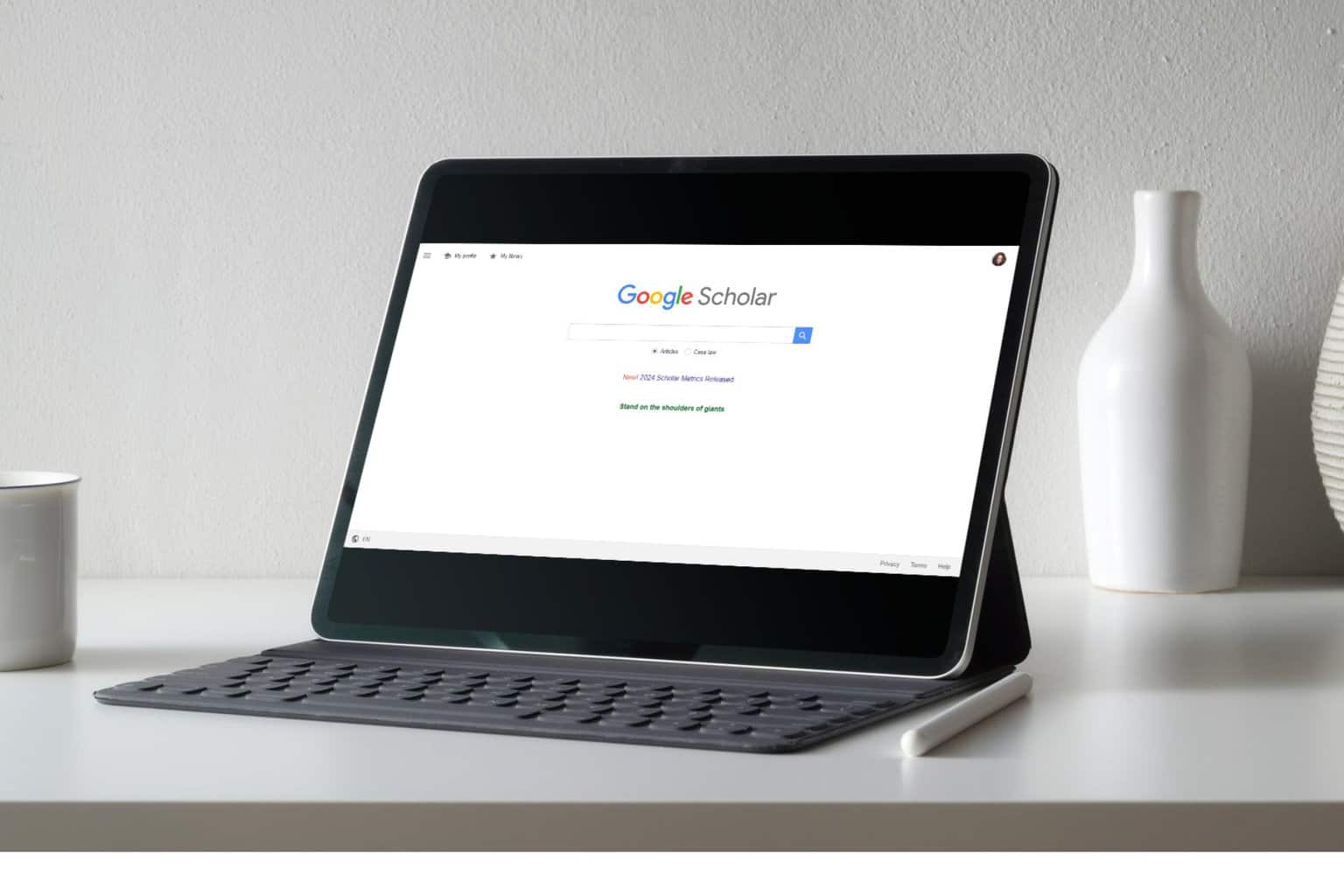How to fix problems with wireless N routers in Windows 10/11
4 min. read
Updated on
Read our disclosure page to find out how can you help Windows Report sustain the editorial team Read more
Key notes
- The wireless N router issues can cause a great deal of frustration and problems with your workflow.
- You can try to turn off the router by disconnecting it from the outlet and restarting it.
- Check if you can establish a connection with a router by using a command-line tool.
- Resetting your router can also solve this problem so make sure you try it out.

There can be many issues regarding the wireless N routers you have in your home but following this tutorial below will explain exactly what you need to do in order to fix the problems you are having and get your wireless N router.
This issue you are having with your wireless N router is usually caused by upgrading to Windows 10 and in order to fix it, you will need to adjust some IP settings for the router in Windows 10.
You also need to check your router and your connections if they are in good parameters in order to get it up and running in no time on the Windows 10 operating system.
How can I fix problems with wireless N routers in Windows 10?
1. Turn off/restart your router from the power socket
- First, you will need to reboot your Windows 10 device.
- Check and see if the wireless connection were made properly and you don’t have the limited connectivity exclamation mark.
- If you still have the exclamation mark on the wireless internet connectivity you will need to unplug the wireless N router from the power socket.
- Wait 30 seconds for the router to power down correctly.
- Plug in the wireless router to the power socket now.
- Wait approximately 30 seconds and try to connect to the wireless router.
- Check and see if your Internet connection works now.
If you have limited connectivity on the wireless N router it means that your Windows 10 device is connected to the wireless router but the Internet connectivity is not working.
2. Check IPv4
- Type command in Windows search and click on Run as administrator to start Command Prompt with full privileges.
- Write the following command and press Enter to run it:
Ipconfig /all - You will have there a list in which you should have an IP Adress (IPv4).
- If you have an IP address that means it can establish a connection with the router.
- If the connection is working then you will need to update the wireless card driver you use for the Windows 10 and also check if there are any updates available on the Wireless N router you are using.
This is a simple method to check whether or not you can establish a connection with a router so perform the easy steps above to do that.
3. Reset your router
- You will need to try to reset the Wireless N router.
- This is usually done via a small button at the back of the router but for a more detailed explanation, read the Wireless N router manual.
- After the reset is completed, reboot your Windows 10 device.
- Connect to the Wireless N router and see if you have the same connection issues.
Resetting the router is a basic procedure in such cases and in can be easily performed by pressing the reset button on the router.
Common wireless connection issues in Windows 10
It is important to mention that some of these problems may also occur because of other system errors. You may want to check your computer if it connects to the router and if it is not a wireless adapter or access point issue.
It may be that the problem is in your Wi-Fi adapter range and in this case, check our dedicated article which will guide you in order to fix these Wi-Fi range problems.
These are the methods that you can try in order to fix your Wireless N router and make it work as it should with the Windows 10 operating system.
If none of the methods above do work, you might consider purchasing a Wi-Fi adapter for your computer.
Please write us below for any additional information that you may need on this subject.