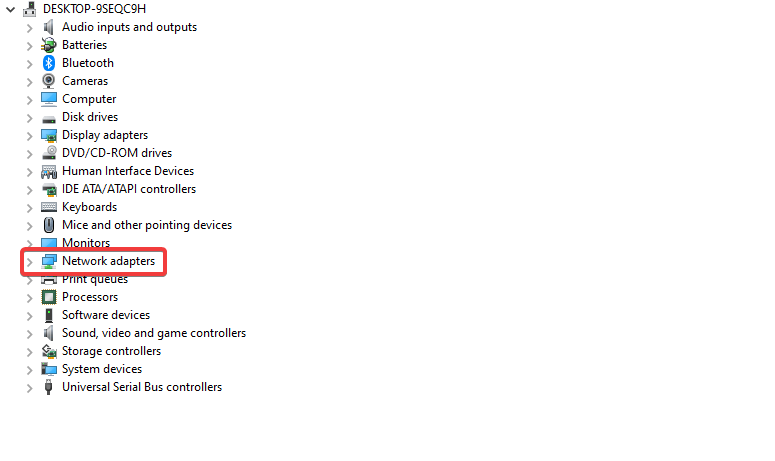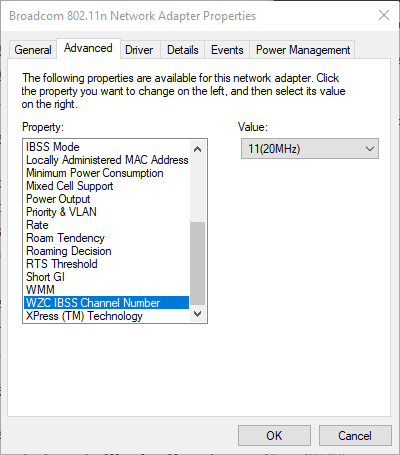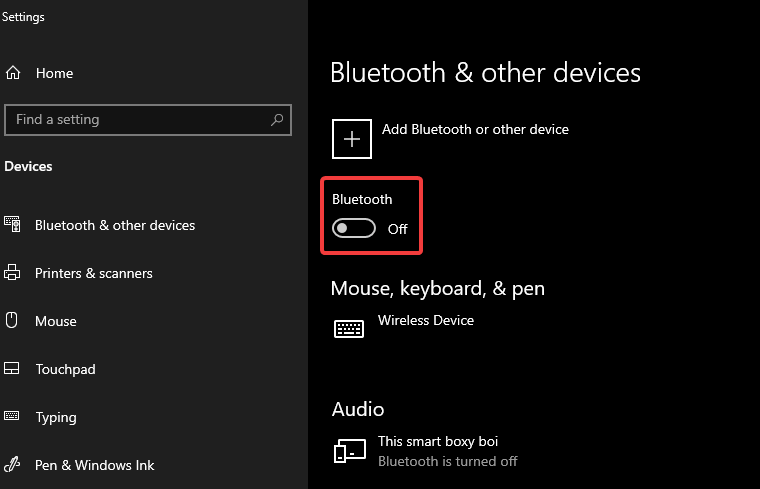Surface Book 2 slow Wi-Fi issues [BEST SOLUTIONS]
3 min. read
Updated on
Read our disclosure page to find out how can you help Windows Report sustain the editorial team Read more

So, you got yourself a threat in the form of the new Surface Book 2? You’re excited and proud because you now own a top-notch device that you paid the full price for. But then, the first problems arise. In particular, the WiFi connection becomes slow, preventing you from doing basically anything with your new book-shaped laptop.
But fear not, you don’t have to worry about how you spent a small fortune on a dysfunctional device. Because the slow WiFi problem in the Surface Book 2 is solvable. And in this article, we’re going to show you exactly how.
What to do if the Surface Book 2 WiFi becomes slow
1. Use the Network Troubleshooter
- Open the Settings app and go to Update & Security section.
- Select Troubleshoot from the menu on the left.
- Select Internet Connections from the right pane and click Run the troubleshooter.
- Follow the instructions on the screen to complete the troubleshooter.
2. Reset TCP/IP stack
- Right-click the Start Menu button and choose Command Prompt (Admin).
- Enter the following lines and press Enter after each one:
- Restart your computer and see if you’re able to connect to WiFi now.
3. Update network drivers
- Right-click the Start and select Device Manager.
- Navigate to Network adapters and expand this section.
- Right-click your graphics device and open Properties.
- Select the Details tab.
- From the drop-down menu, open HardwareIds.
- Copy the first row and paste it into your browser’s address bar.
- The search results should show you the exact drivers you’ll need to install.
3.1 Update drivers automatically
The search and update of the right driver could be very frustrating and time-consuming, so in that case, you can always use software that will automatically do it for you. An automated driver updater will certainly keep you up-to-date on new drivers and avoid damage from installing incorrect driver versions.
With that being said, you only have to update drivers automatically and manage them with dedicated software like Outbyte Driver Updater.
4. Change the channel settings
- Go to Search, type control, and open Control Panel.
- Open Network and Internet and then Network and Sharing Center.
- Choose Change adapter settings.
- Right-click the network adapter and open Properties.
- Click Configure.
- Under the Advanced tab, scroll to WZC IBSS Number Channel.
- From the right drop-down menu, choose channels 1, 6, or 11 and confirm changes.
5. Disable Bluetooth
That’s about it. We certainly hope at least one of these solutions helped you resolve the problem with the slow WiFi on your Surface Book 2. Don’t forget to update it regularly, as the Windows 10 updates might fix the problem with Wi-Fi as well. If you have any comments, questions or suggestions, feel free to write them down in the comments section below.