Fix: Synctoy not Working with Windows 10/11
5 min. read
Updated on
Read our disclosure page to find out how can you help Windows Report sustain the editorial team. Read more

The Synctoy application provided by Microsoft PowerToys is a great app to have. It lets you safely synchronize your files and folders on your Windows 8.1 or Windows 10 operating system.
I also noticed that some Windows 8.1 or Windows 10 users have had some issues running this app. In this article, I will show you what you can do to fix the problem and run Synctoy on your computer.
Usually, the main issue with the Synctoy application is caused by the version you are running. If you run an older version of the app, this could result in bugs while trying to synchronize your files even though your system does work and allows your files and folders to be saved to SyncToy.
Fix Synctoy application if it is not running on Windows 8.1 or Windows 10
- Check the system requirements
- Update Synctoy
- Use a trusted PC repair tool for Windows
- Refresh Task Scheduler
- Run a SFC scan
- Update the OS
- Uninstall and reinstall the app
1. Check the system requirements
First of all, if your Synctoy application is not running as intended, don’t forget to check if you have the minimum system requirements:
- Windows 8 operating system or higher.
- Microsoft .NET Frameworks V2.0 or higher (preferred version is 3.5 or higher).
- 2 GHz device processor or higher.
- Free space requires on your hard drive should be above 50 MB.
- 1 GB RAM memory or higher.
2. Update Synctoy
- Check to see if you have the latest version of the Synctoy application.
- Left click or tap on the link below to download the latest version.
Download here Synctoy
Note: Be sure to download the 64-bit version of the application. - After you downloaded the application, log in with your administrator account .
- Run the executable file you downloaded for the 64-bit version.
- Follow the on-screen instructions to finish the installation.
Note: If you uninstall an older version of the application, make sure you are logged in with the account you were using when you installed it in the first place. - After the installation of Synctoy is completed, reboot your Windows 8.1 or Windows 10 operating system.
- After the reboot, everything should work as intended with your application.
3. Use a trusted PC repair tool for Windows
Synctoy issues may have more than one cause; this is why we recommend using a specialized third-party tool with multiple capabilities.
This type of program can replace the time-consuming process of performing a complex cleanup manually and it fixes various Windows issues that affect the installed apps and your PC’s performance in a few minutes.
4. Refresh Task Scheduler
Synctoy issues may also be triggered by Task Scheduler corruption problems. The quickest way to address this issue is to simply refresh Task Scheduler. Here are the steps to follow:
- Go to Start and type ‘services’ > right-click Services > select Run as Administrator
- If you are prompted to enter an administrator password or ID, type your information
- Right-click the Task Scheduler Service
- Select Refresh.
5. Run SFC scan
If certain system files are missing or got corrupted, this could trigger various app problems, including Synctoy issues. Try running a System File Checker scan to replace corrupted files.
- Go to Start > type cmd > right-click on Command Prompt > select Run as administrator
- Run the sfc /scannow command > hit Enter
- Wait until the scanning process completes and then restart your computer.
6. Install the latest Windows updates
Running outdated Windows versions may trigger app launch issues. Make sure that you’ve installed the latest Windows 10 updates on your computer.
Go to Settings > Update & Security > Windows Update > Check for Updates.
7. Uninstall and reinstall the app
Well, if nothing worked, you’re pretty much running out of solutions. Try uninstalling the reinstalling Synctoy. We know this is the last thing you want to do, but sometimes this is the only way to fix app issues. If you can’t get it to work, you can always try alternative software.
For more information on how to download and install Synctoy on Windows 10, check out this step-by-step guide.
That is it, if you had a look at the hardware and software requirements needed for the Synctoy application to run properly and you installed it following the steps above, you should have no further issues with this application.
To learn more about this tool, we have a great guide on how to to SyncToy for backup, so don’t miss it. In case you want to run this tool on older operating system, we have a guide on how to run SyncToy on Windows 7, so don’t miss it.
If you managed to fix it, don’t miss our guide on how to exclude folder in SyncToy for more information.
If you have any questions regarding the Synctoy application, drop us a line in the comments below and we will help you fix your issue as soon as possible.

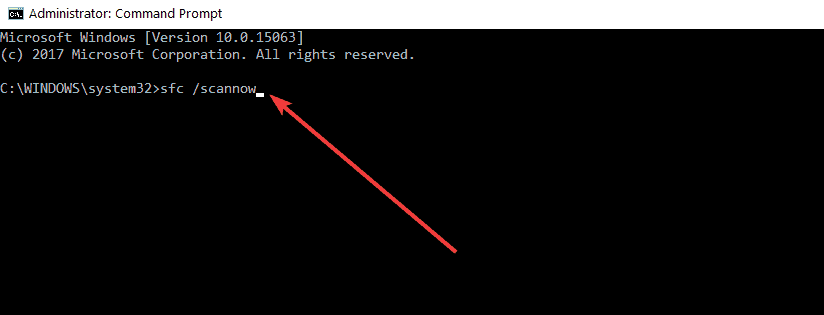
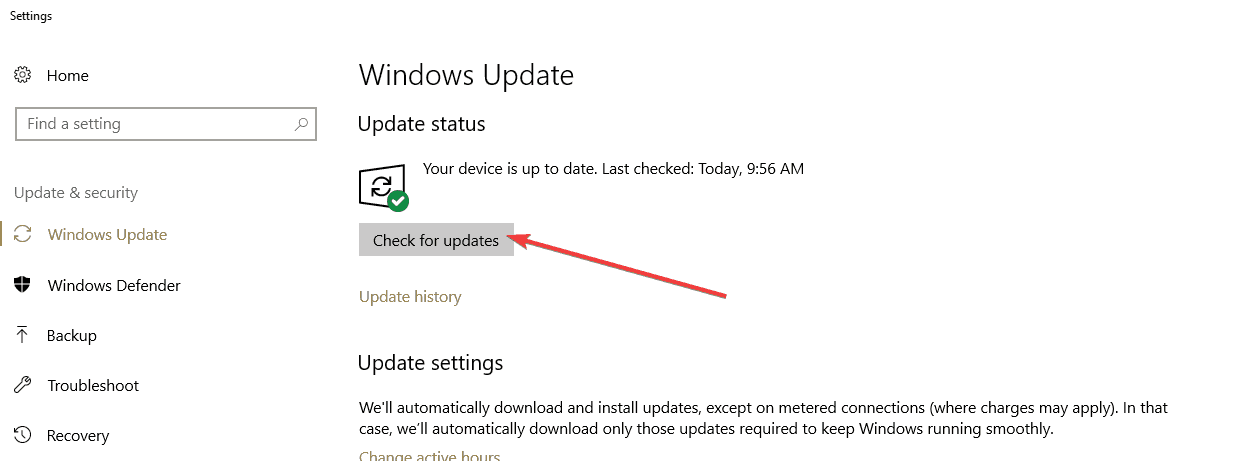









User forum
3 messages