SyncToy for Windows 11 & 10: Download & Install Guide
3 min. read
Updated on
Read our disclosure page to find out how can you help Windows Report sustain the editorial team. Read more
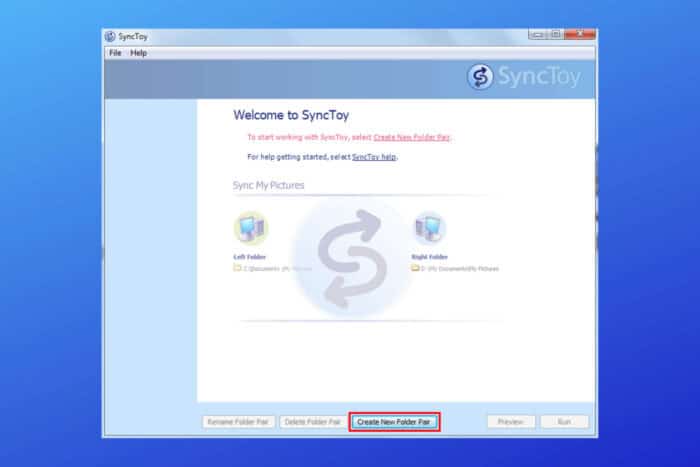
Here’s how to download and install SyncToy. This freeware syncing app is written using Microsoft’s .NET framework and it utilizes Microsoft Sync Framework.
To get started, select a source folder on the left and a destination folder on the right. Also, any folder can be used as the source or destination.
Hence, just follow the steps to set it up and start syncing your data easily.
How can I install Microsoft SyncToy on Windows 10?
Download from Microsoft Download Center
- Visit Microsoft Download Center.
- Click the Download button.
- Select the version you wish to download. If you use 32-bit version of Windows 10 select the x86 version, but if you use 64-bit Windows, be sure to select 64-bit version of SyncToy. Click the Next button to start the download.
- Once the download is completed, locate the file you just downloaded and double click it to start the setup.
- The first thing you’ll notice is the Microsoft Sync Framework 2.0 Core Components agreement. Read it, and click the Accept button.
- Wait until setup installs Microsoft Sync Components.
- Setup will now give you a warning message. Read it, check I have read and understand the warning above and click the Next button.
- Now you’ll see License agreement. Read it, select the I Agree option and click the Next button.
- Select the destination directory where you want to install SyncToy. If you want, you can install the application just for the current user or for all users on this computer. Once you’re done, click the Next button.
- Click Next button once again to start the installation process.
- Once the setup is completed click the Close button.
After the SyncToy is installed, you can start it by double clicking the SyncToy 2.1 shortcut.
Start synchronizing your folders
- When the application starts click the Create New Folder Pair.
- Now you need to select left folder and right folder. Click Browse and select the two folders that you want to synchronize. After you’re done click the Next button.
- At this point you need to select which method of synchronization you want to use. There are three methods available: Synchronize, Echo and Contribute. If you’re not sure which to pick, we have a quick explanation of what each does below.
- Enter the name of the folder pair and click the Finish button.
After creating the folder pair, you can see its properties. Afterwards, you can change the Synchronization settings at any time and you can even exclude certain files from synchronization.
Now you should see a detailed report.
Types of synchronizing methods
There are three methods: Synchronize, Echo, and Contribute.
- Synchronize: syncs any new, deleted, or renamed files between both folders, meaning changes in one folder are mirrored in the other.
- Echo: similar to Synchronize, but only applies changes from the left to the right folder, so changes in the right folder won’t affect the left.
- Contribute: the safest option, allowing the renaming of files in the left folder to update the right, without deleting any files.
Wrapping up
That’s about it when it comes to setting up and using the SyncToy app.
Bear in mind that you can have as many folder pairs as you like, and you can sync them all with just a single click, or you can sync them individually.
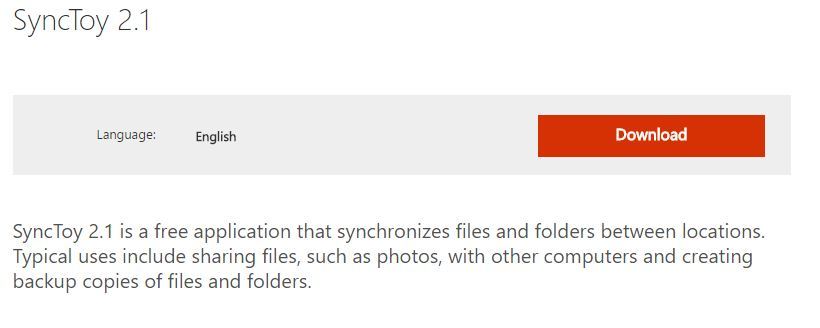
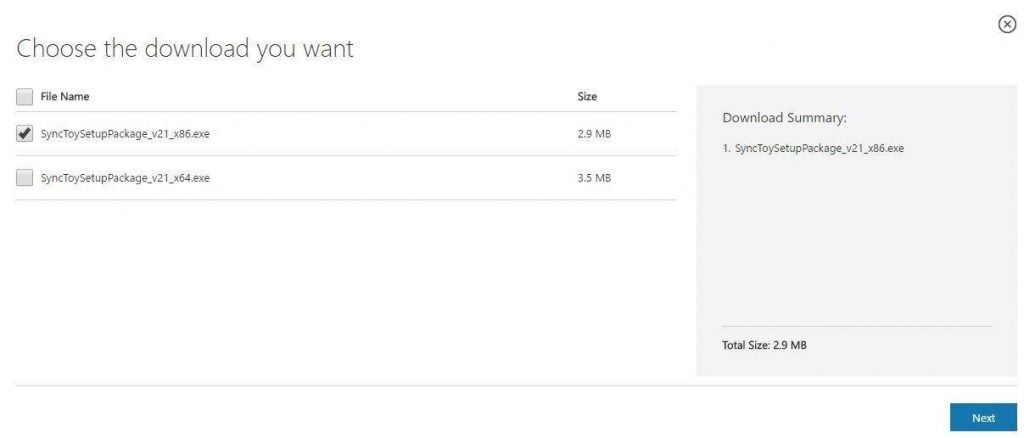
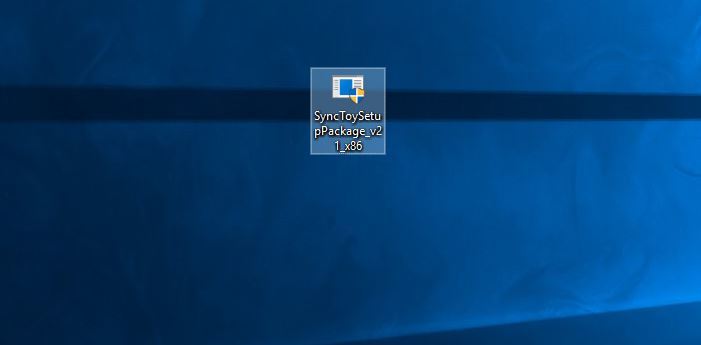
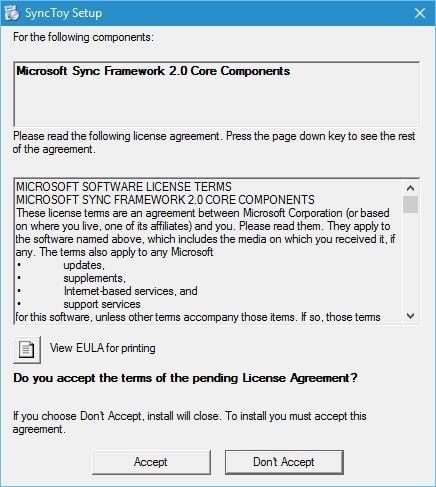
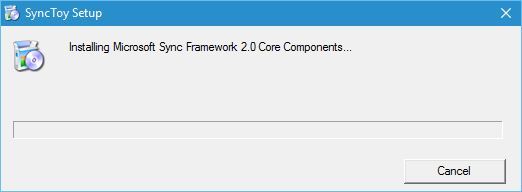
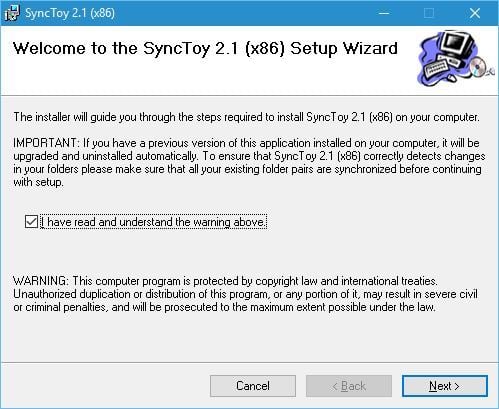
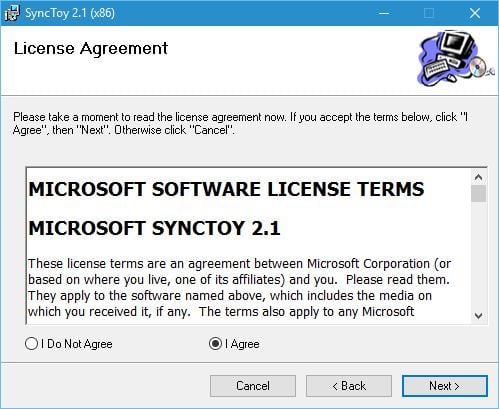
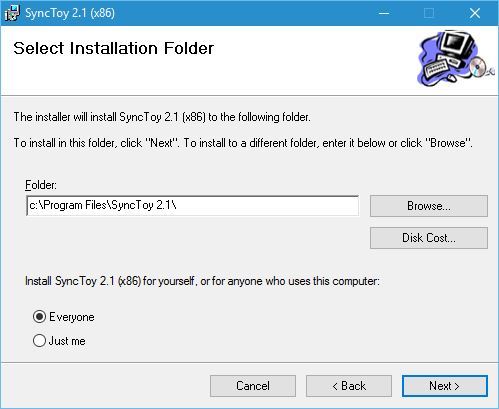
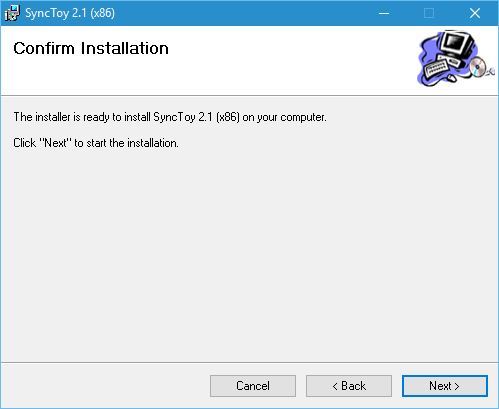
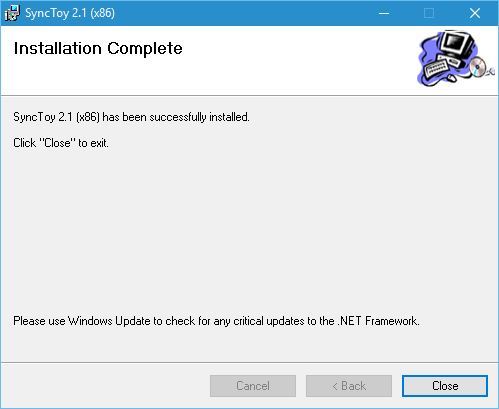


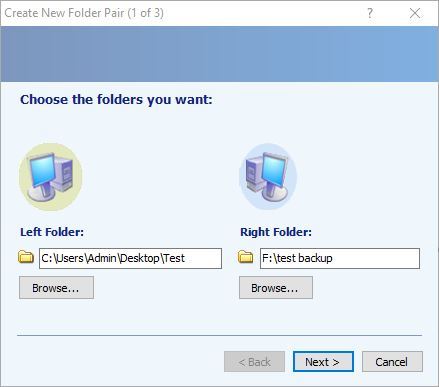
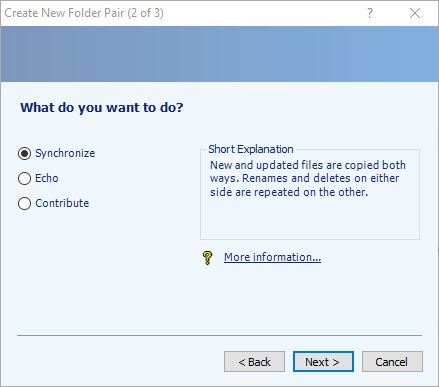

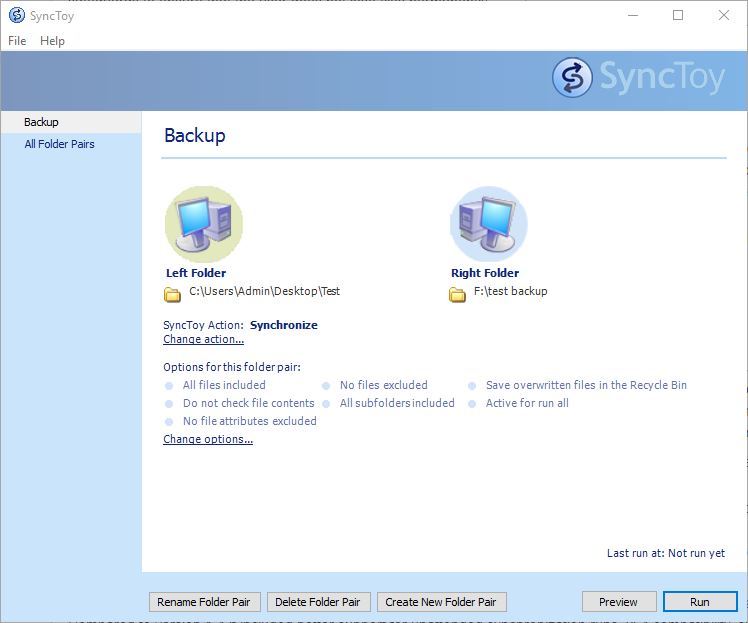
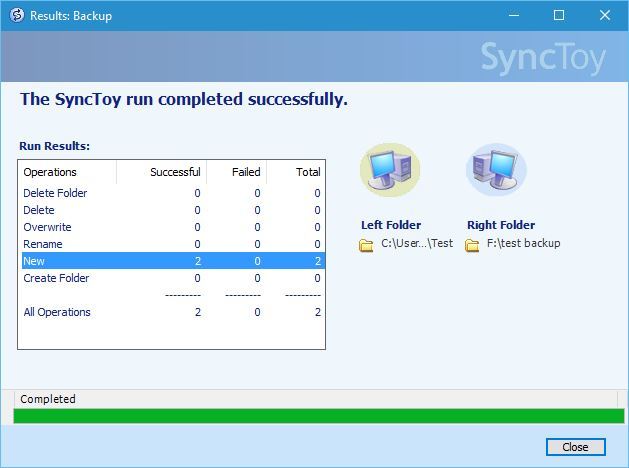








User forum
4 messages