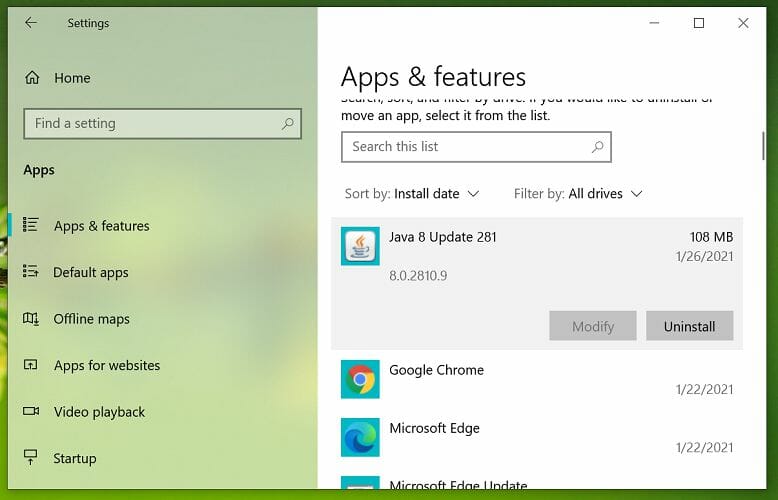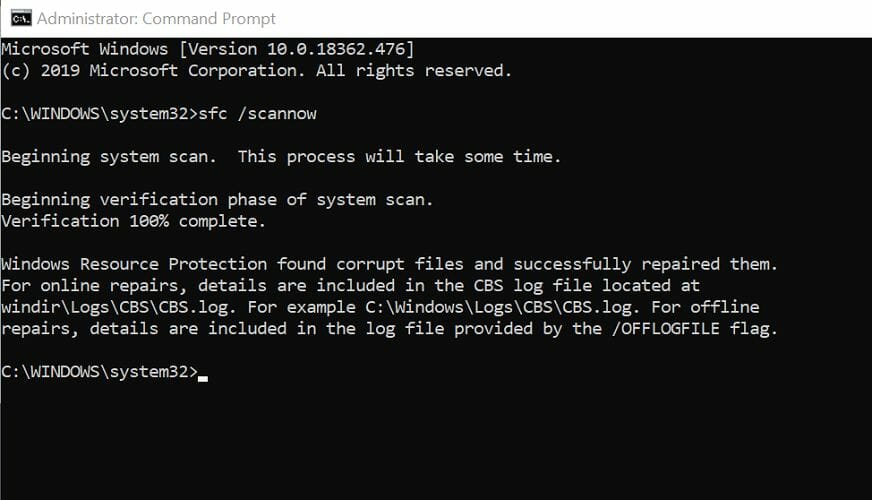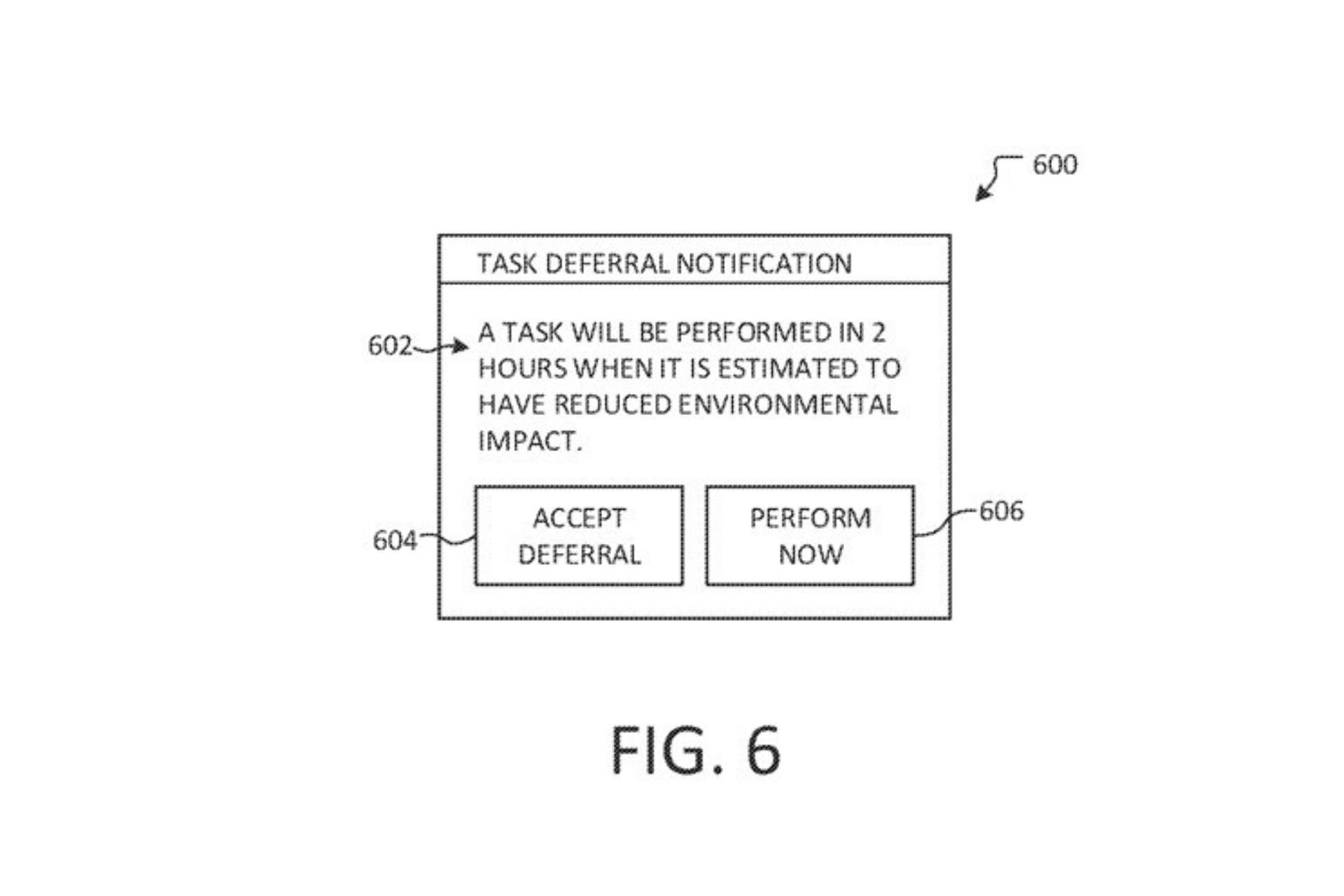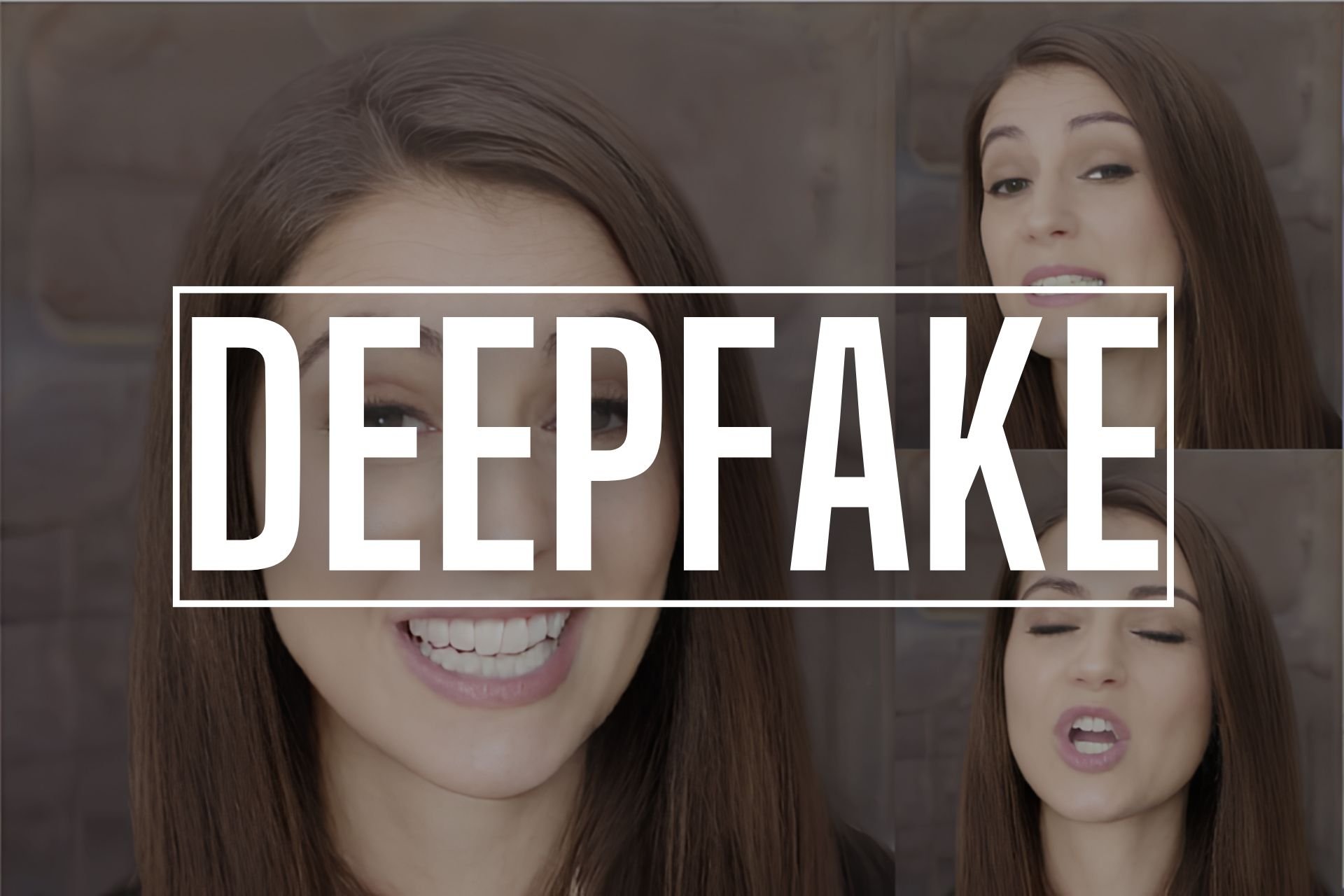FIX: Synthetic_watchdog_timeout blue screen in Windows 10/11
6 min. read
Updated on
Read our disclosure page to find out how can you help Windows Report sustain the editorial team Read more
Key notes
- Synthetic Watchdog Timeout in Windows 10 usually occurs when playing video games or using the Hyper-X virtual machine.
- Outdated system drivers or buggy Windows update usually trigger this BSoD error.
- To resolve the error, update system drivers, install pending Windows updates and run the System File Checker tool.
- Check out more details to fix this blue screen of death error below

The Synthetic Watchdog Timeout BSOD error in Windows 10 frequently occurs when the system is idle or playing games. This error usually occurs when the specified processor is not processing interrupts.
This error is triggered when the processor is unable to continue the processing tasks because its resources are occupied, resulting in a deadlock. When the system is in the deadlock state, it will hang or freeze, resulting in a blue screen of death.
The error Synthetic Watchdog Timeout can occur due to a glitchy Windows update, outdated drivers, or even issues with the peripherals.
In this article, we have listed a few troubleshooting steps to help you determine the cause and fix the Synthetic Watchdog Timeout error in Windows 10.
How do I fix the Synthetic Watchdog Timeout error?
1. Update outdated drivers with Outbyte Driver Updater
Missing or outdated system drivers can trigger the blue screen of death error. To fix the problem, try updating the system drivers using Outbyte Driver Updater.
Outbyte Driver Updater is a popular Windows program that allows you to update all your drivers with one click and enjoy better gaming and overall system performance. With a huge database of drivers, you can fix missing and outdated drivers in no time.
With the included download manager, you can see the download progress of driver files. It automatically creates a backup and saves all of your drivers to a compressed zip file.
Key features of Outbyte Driver Updater:
- Huge database of over 18 million files
- Built-in download and driver backup solution
- Schedule manage to perform driver scan, update notifications, and backup
- Clean user interface
2. Install pending Windows updates
- Click on Start and select Settings.
- Go to Update & Security and choose Windows Update.
- Click on Check for updates and wait for the Windows to scan for an available update.
- Download all the feature KB update available for your system. Install the updates and reboot the computer.
After the restart, check if the Synthetic Watchdog Timeout Hyper-V error is resolved.
Several users have reported the error to have occurred due to an undisclosed bug in the OS that was fixed with a KB update. If you encounter an issue after installing a Windows update, try to install any KB update that is available.
3. Rollback to the previous version of Windows
- Press the Windows key + I to open Settings.
- Go to Update & Security.
- Open the Recovery tab from the left pane.
- Scroll down to Go back to the previous version of Windows 10 section.
- Click the Get started button. Follow on-screen instructions to install the previous version of Windows 10.
If the error is triggered after installing a Windows update, you can back to the previous Windows within ten days of installing the update. After 10 days, the Get started button is greyed out, and you would have to rollback manually if required.
4. Repair Windows 10 image with DISM command
- Press the Windows key, and type cmd in search.
- Right-click on Command Prompt and select Run as Administrator.
- In the Command Prompt windows, type the following command and hit enter:
DISM /Online /Cleanup-Image /CheckHealth - Wait for the tool to complete the scan and verify any data corruption that requires fixing.
- Next, run the following command to run an advanced scan and repair problems automatically:
DISM /Online /Cleanup-Image /RestoreHealth - Wait for the tool to scan the system and apply the required fixes to resolve the issue.
If the tool is stuck at 20 or 40 percent, do not exit or turn off your computer, as it is a normal behavior. After a few minutes, the process will complete successfully.
If the issue persists, run the system file checker tool to scan the system files for corruption and repair them automatically.
Run System File Checker tool
- Open the Command Prompt as Administrator.
- In the Command Prompt, enter the following command and hit enter:
Sfc /scannow - Wait for the system file checker to complete the scan. If any data corruption is found, proceed to apply the recommended fixes by following on-screen instructions.
Once the fix is applied, reboot the computer. After the restart, check if the Synthetic Watchdog Timeout Windows 10 error is resolved.
5. Update BIOS
Check bios version
- Press the Windows key + R to open Run.
- Type msinfo32 and click OK to open System Information.
- Click the System Summary option.
- In the right pane, check your BIOS Version and Date field.
Start the update process
If you are using a laptop, you can download the latest BIOS version using the OEM system utility software.
Lenovo offers the Vantage utility to help users keep their systems up to date. You can also download the latest version of BIOS from the laptop’s OEM website.
For a custom-built PC, visit the motherboard manufacturer website to download the latest BIOS version for your system. You can refer to our detailed guide on how to update BIOS on Windows 10 for more details.
If updating the system BIOS did not fix the problem, check for hardware issues.
Consider using a third-party BSoD repair software to help you diagnose and fix the problem automatically.
6. Check for hardware issues
One of the common reasons for the blue screen of death error is faulty hardware or outdated driver.
If you had recently added a new piece of hardware to your computer, such as upgrading your RAM or adding a USB device, check if the device is triggering the error.
Remove the connected USB device and reboot the computer. After the restart, check if the blue screen of death error occurs.
If the issue persists, check for internal hardware issues. Faulty RAM slots are also a known cause of BSOD errors. Empty your primary or secondary RAM slot and reboot the computer to diagnose the problem.
The Synthetic Watchdog Timeout error usually occurs due to a buggy Windows update or hardware issues. Follow all the steps in this article one by one to diagnose and fix the problem quickly.