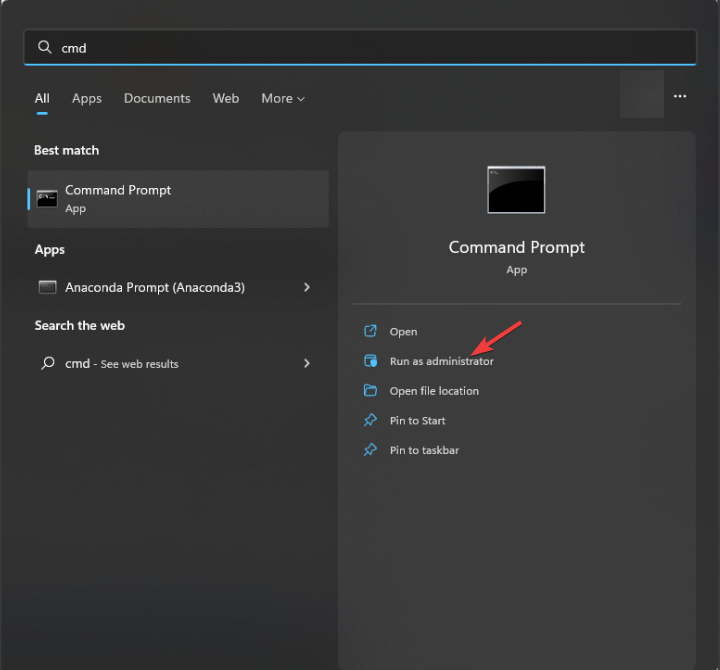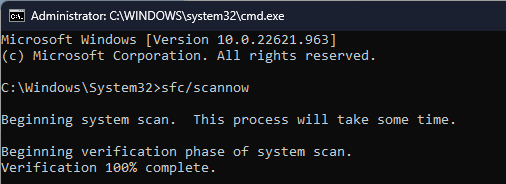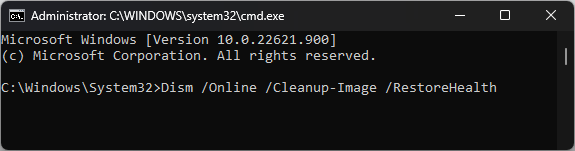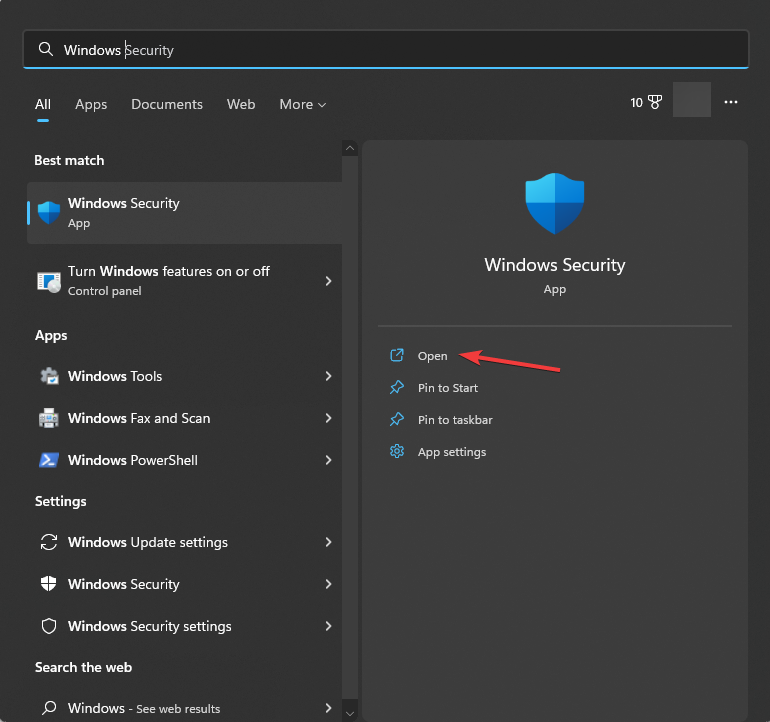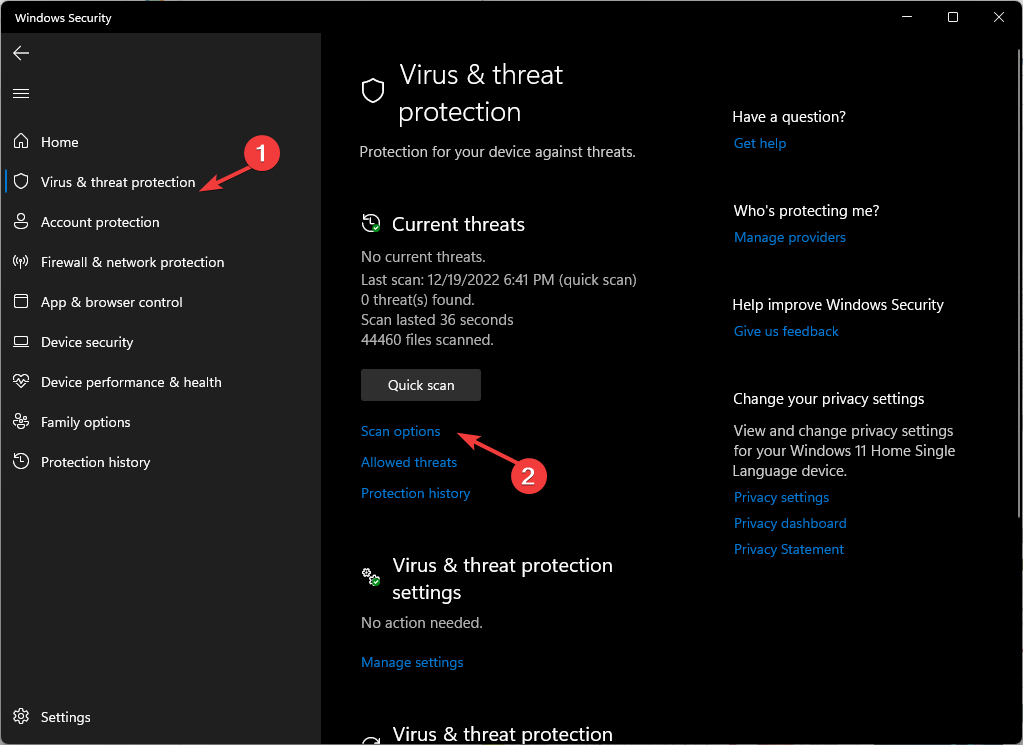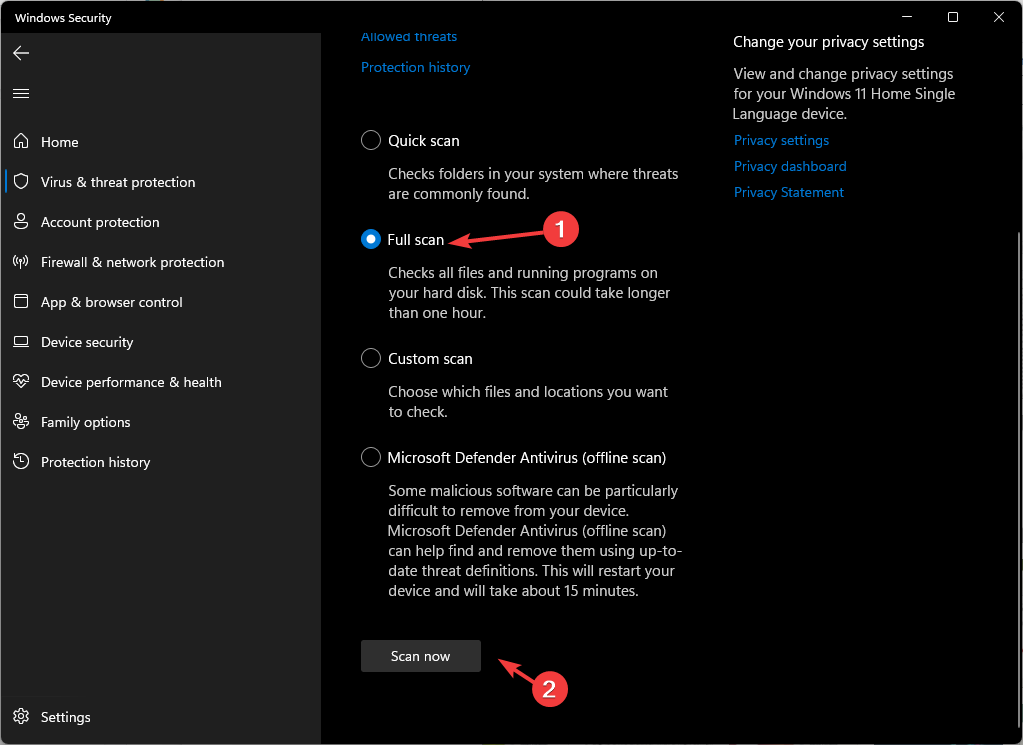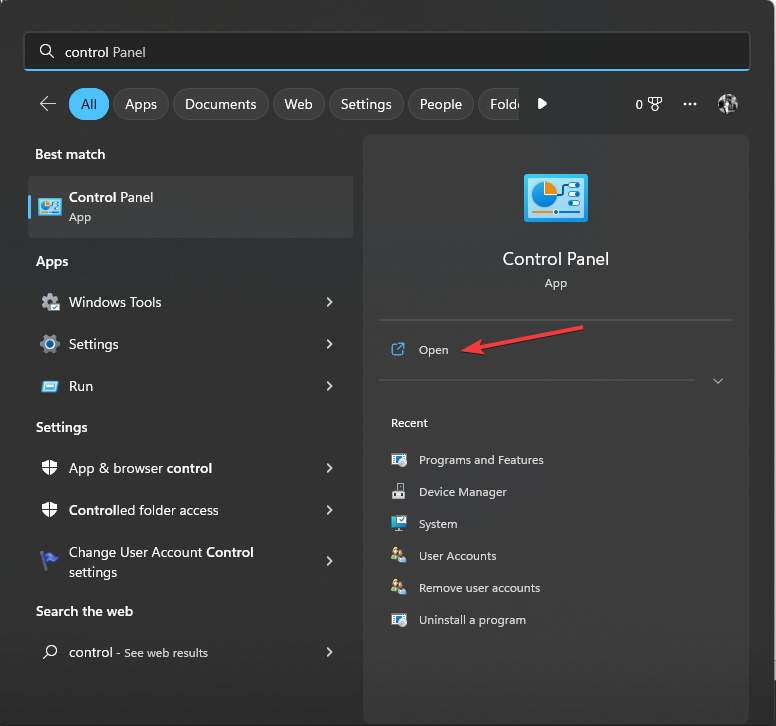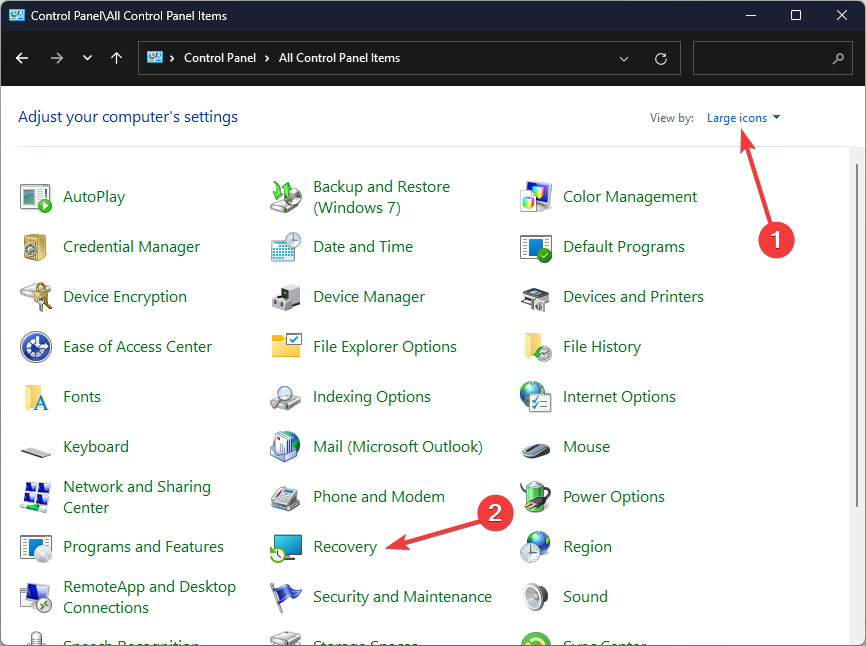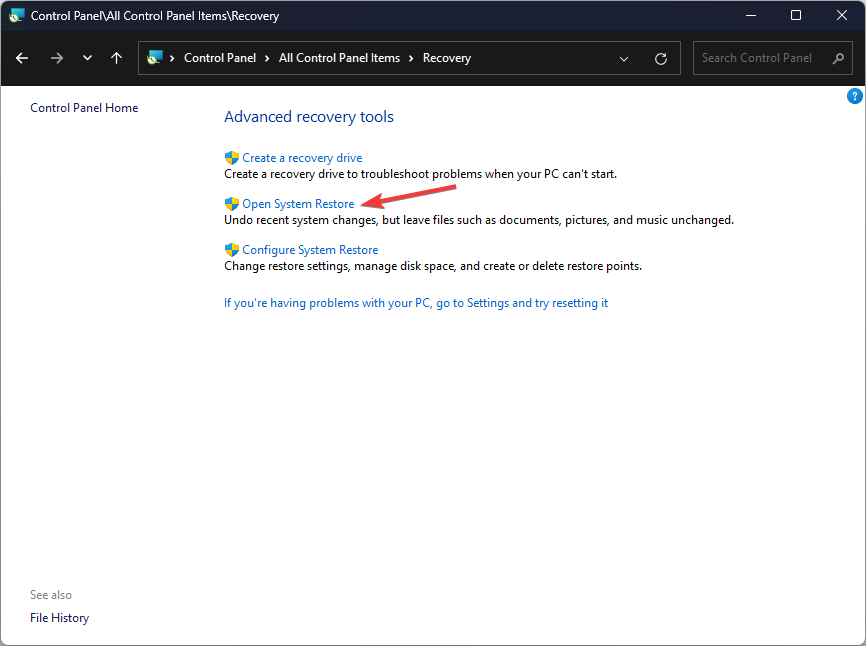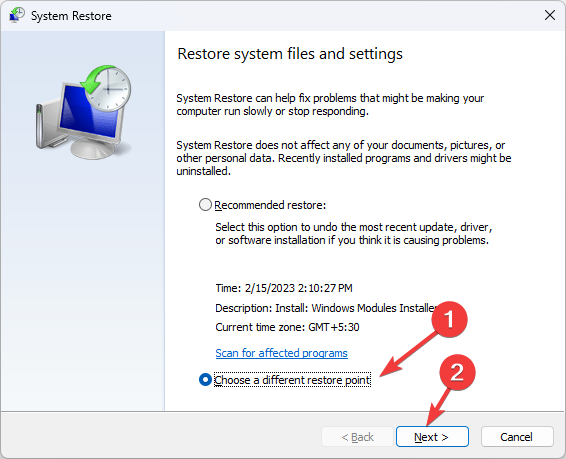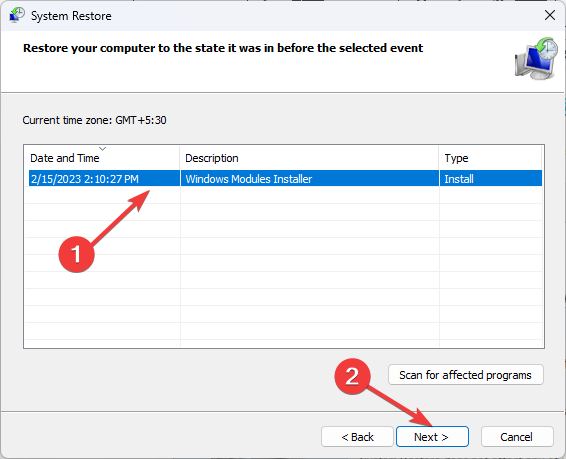Sysmain.dll Could Not Be Found: How to Fix It
Run SFC & DISM scans to fix the issue
4 min. read
Updated on
Read our disclosure page to find out how can you help Windows Report sustain the editorial team Read more
Key notes
- The sysmain.dll could not be found error appears if your computer has a virus, corrupted system files, or outdated software.
- To fix it, run an antivirus scan, use SFC & DISM scans, perform a System Restore or use a third-party DLL fixer tool.
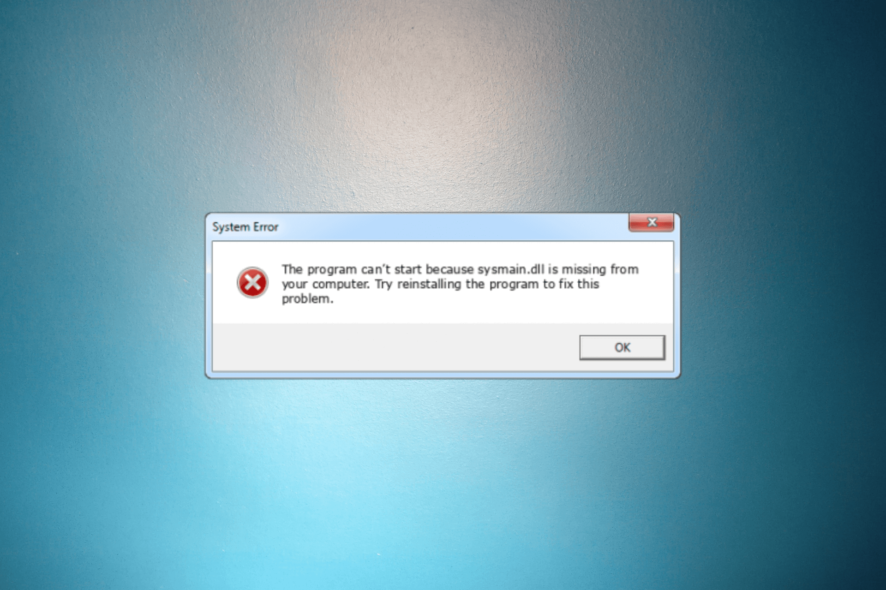
Sysmain.dll is a Dynamic Link Library file, also known as System Maintenance Service Host, developed by Microsoft Corporation. The file optimizes startup and responsiveness, allocating resources effectively to provide a smooth user experience.
If you have encountered the sysmain.dll could not be found error, this guide can help you restore the missing DLL in no time.
What causes the sysmain.dll could not be found error?
There could be various reasons for the DLL missing error; some of the common ones are here:
- File corrupted or deleted – If the sysmain.dll file is accidentally deleted, corrupted, or moved, the system may not be able to find it. To fix it, you need to restore the file.
- Virus infection – Malware can delete or modify essential system files, including the DLL files, resulting in these errors. Run a deep scan using an antivirus tool to fix it.
- Incompatible or outdated software – Some software applications or drivers may conflict with the DLL file or have compatibility issues, causing the error to occur. Reinstall the software to fix it.
- Registry issues – If the registry entries related to the sysmain.dll file are corrupted, you may see this error. Try running a registry cleaner to fix the issue.
Now that you know the causes, let us check out the solutions to fix the problem.
How can I fix the sysmain.dll could not be found error?
Perform the following preparatory checks to ensure that the error is not a result of basic issues which may require only subtle tweaks:
- Try restarting your computer.
- Reinstall the app that’s throwing the error.
- Update your Windows to the latest version available.
If these changes didn’t help, move to the detailed troubleshooting methods to deal with the issue.
1. Use a third-party DLL fixer
Searching and downloading a DLL file can be a tricky task, especially when you don’t know where to look for it. Therefore, it is advised to always rely on the skills of a DLL fixer tool.
These Windows repair tools come with an extensive database of DLL files which can repair or restore the missing DLL in no time, thereby resolving conflict between Windows OS and third-party apps and maintaining overall system health.
2. Run SFC & DISM scans
- Press the Windows key, type cmd, and click Run as administrator.
- Type the following command to repair corrupted system files and hit Enter:
sfc/scannow - Wait for the scan to complete; now copy & paste the following command to restore the Windows OS image file and press Enter:
Dism /Online /Cleanup-Image /RestoreHealth - Once the scan is complete, your PC will connect to the Windows Update service to download and replace the damaged files.
- Reboot your PC to save the changes.
3. Run a malware scan
- Press the Windows key, type windows security, and click Open.
- Go to Virus & threat protection and click Scan options.
- Select the Full scan option and click Scan now.
- The tool will scan your computer for suspicious files and list them. Delete them to fix the issue.
Running a deep scan is important because if malware has caused the error, this action will remove it, thereby resolving the problem.
4. Perform a System Restore
- Press the Windows key, type control panel, and click Open.
- Select View by as Large icons and click Recovery.
- Now click Open System Restore.
- On the System Restore window, select Choose a different restore point and click Next.
- Now select the restore point you want and click Next.
- Click Finish to initiate the process.
Windows will now restart and restore your machine to the chosen version. If the System Restore is not working for you, we suggest you go through this guide to find the solutions.
5. Download the DLL file manually
 NOTE
NOTE
- Go to the DLL-FILES website and search sysmain.dll; choose an option according to your device and click Download.
- Double-click the downloaded folder to open it, and locate and copy the .dll file.
- Navigate to this path and paste the file:
C:\Windows\System32\ - Restart your computer to confirm the changes.
If you are experiencing missing DLL file issues on your Windows 10, or other DLL errors such as the ProductInfo.dll, we recommend you check out our informative guide to know the solutions for this common problem.
So, these are methods that you can use to fix the sysmain.dll could not be found error. If you are still facing the issue, we recommend you perform a clean installation of Windows to get rid of this error.
If you have any questions or suggestions, feel free to mention them in the comments section below.