System Configuration Utility in Windows 10: How to Use It
Everything you need to know about the utility
8 min. read
Updated on
Read our disclosure page to find out how can you help Windows Report sustain the editorial team. Read more
Key notes
- The System Configuration tool in Windows 10 is an application designed to change various system and boot settings.
- You can use it to change which applications or services load when Windows 10 boots or even disable a few quickly.
- System Configuration is a vital utility that helps troubleshoot even the most complex errors.

Every iteration of Windows comes with a handful of critical utilities to help users effectively manage the computer. One of these is System Configuration in Windows 10, a utility that’s been a part of the OS for long.
Sometimes also referred to as MSConfig, a proper understanding of the System Configuration utility will help you manage the PC much more easily. So, let’s find out all about it!
What is System Configuration in Windows 10?
System Configuration is a well-designed utility in Windows that could do wonders when changing several settings on the PC. It helps users change boot settings or configure the services, drivers, and apps to run.
Though most of the operations here could be done separately, it takes a lot longer, making System Configuration in Windows 10 the first choice of many. The utility especially comes in handy when performing a clean boot during a troubleshooting sequence.
Here are a few of its features:
- Configure boot settings: The utility provides users with a handful of preconfigured boot options to choose from, namely, Normal startup, Diagnostic startup, and Selective startup.
- Enable/disable services: The Services tab in System Configuration lists all the available ones, and users can manually enable or disable the desired services, even a bunch of them, at once.
- Quickly launches Windows tools: Often unnoticed, the Tools tab in the System Configuration allows users to open a bunch of other built-in utilities in Windows quickly.
How do I access System Configuration?
1. Using the Search menu
- Press Windows + S to open Search, type System Configuration, and click on the relevant search result.
- The app will now launch.
2. Via Run
- Press Windows + R to open Run, type msconfig in the text field, and click OK.
2. The System Configuration application will launch on your computer.
You can also start System Configuration on Windows 10 using the built-in Run dialog. All you need to do is use a keyboard shortcut and then input the abbreviation for System Configuration in the search box.
3. Using the .exe file
- Press Windows + E to open File Explorer, paste the following path in the address bar, and hit Enter:
C:\Windows\System32 - Locate and double-click on the msconfig.exe file.
This will open System Configuration in Windows 10, and you can now make the desired changes.
How do I use System Configuration?
The System Configuration tool is most commonly used to prevent certain applications and services from starting. This procedure is called Clean Boot; with it, you’ll disable all third-party applications and services from starting.
This is extremely useful for troubleshooting computer issues because it allows you to identify problematic applications and disable them if needed. Let’s individually understand all the tabs listed in System Configuration on Windows 10.
General
The General tab in the System Configuration tool allows you to choose between Normal, Diagnostic, and Selective startup options.
- Normal startup: This will boot Windows with all third-party services and applications enabled.
- Diagnostic startup: This will boot Windows with only the basic services and drivers, similar to Safe Mode. This mode is useful if you suspect that a third-party application or service is causing problems on the PC.
- Selective startup: This option will allow you to choose which programs and services you want to disable or enable. You can also disable all system services and startup items by unchecking the appropriate options here or using the Use original boot configuration option.
Boot
The Boot tab allows you to change how Windows 10 starts, and if you have a dual-boot PC with multiple operating systems, you can choose the default operating system here.
You can also customize certain settings by clicking the Advanced options button. From there, you can assign the number of CPU cores you want a specific operating system to use. Besides, you can assign the amount of memory the select system will use.
Certain debugging options are also available, so use them if you have any issues with the operating system.
You can also boot to Safe Mode using System Configuration in Windows 10. To do that, check the Safe boot entry under Boot options and select one of the available configurations described as follows:
- Minimal: it will boot you to Safe Mode without networking while running only crucial system services.
- Alternate shell: Similar to the previous option, but it will start Safe Mode with Command Prompt running.
- Active Directory repair: It is similar to the previous ones but has Active Directory available.
- Network: This option will start Safe Mode but will keep the networking enabled.
There are some additional options available as well.
- No GUI boot option will start Windows 10 without the splash screen at the beginning.
- The Boot log option will store all the relevant boot information in Ntbtlog.txt file, thus allowing you to examine it later. After your system boots, this file will be created in C:\Windows directory.
- Base video option will start Windows 10 in a minimal VGA mode.
- OS boot information will show you each driver’s name as it’s loaded during the boot process.
Lastly, there is Make all boot settings permanent option and Timeout field. The latter is extremely useful if you have two or more operating systems installed on your PC.
When setting Timeout to any value other than zero, you’ll have the specified number of seconds to select between the available operating systems, allowing you to choose one seamlessly on every reboot.
Services
As for the Services tab, it holds the list of all available services on your PC. Keep in mind that this list includes both Microsoft and third-party services.
If you have any computer issues, it’s always recommended to disable third-party services and check if that solves the problem.
This tab allows you to turn off services one by one or to disable them all with a single click. Keep in mind that disabling Microsoft services isn’t recommended, so be cautious while disabling these.
Startup
Startup tab went through certain changes over the years, and now it just shows the Open Task Manager option in System Configuration on Windows 10.
In Windows 8, Microsoft decided to move Startup items from System Configuration to the Task Manager, thus making the process of disabling startup apps much simpler.
Tools
The last tab is the Tools tab; with it, you can quickly access many other Windows 10 tools. The list includes Computer Management, Command Prompt, User Account Control settings, Internet Options, Task Manager, System Restore, and many others.
To start any of these tools, simply select it from the list and click the Launch button. You can also see the location in the Selected command field, along with any additional parameters that the tool might use.
How to adjust boot settings in System Configuration on Windows 10?
- Open the System Configuration utility, and navigate to the Boot tab.
- Now, select Safe Boot and choose any of the modes from the ones listed underneath. You will find Minimal selected by default.
When it comes to boot settings, you have the option to enable Safe Mode in Windows 10 via System Configuration or configure the other options, as discussed in the earlier sections.
What is selective startup in System Configuration on Windows 10?
Selective Startup allows users to limit a particular type of items, be it the services or the startup apps, all at once.
With Load system services checked, all the critical services are running, Load startup items is linked to the startup apps, and Use original boot configuration loads Windows with the default settings, i.e., the settings that were in place when the OS was first installed.
Here’s how you can configure Selective startup with System Configuration in Windows 10:
- Launch System Configuration, and choose the Selective startup option in the General tab.
- Now, check/uncheck the desired boot options under it, and then click on Apply and OK.
- Click Restart in the confirmation prompt that appears.
How to adjust services in System Configuration on Windows 10?
- Open System Configuration and head to the Services tab.
- Untick the checkbox for the services you want to disable, and then click Apply.
- If a confirmation prompt appears, choose the appropriate response.
- You can similarly re-enable the services.
- To enable/disable all the services at once, click on the Enable all or Disable all button, as the case may be.
- To perform a clean boot or to boost the PC’s performance, tick the checkbox for Hide all Microsoft services, and then click on Disable all.
- This will disable all non-Microsoft services, but you may face some inconsistencies with the PC.
How do I open System Configuration in Windows 10 CMD?
- Press Windows + R to open Run, type cmd in the text field, and hit Enter.
- Paste the following command and then hit Enter:
msconfig - The System Configuration utility will open right away.
What is the shortcut key for System Configuration in Windows 10?
There is no keyboard shortcut or an individual shortcut key to directly open System Configuration in Windows 10 or any other iteration, for that matter.
You must open it via the Search menu, Run, Command Prompt, or its shortcut in the System32 folder.
That’s all there’s to the System Configuration utility in Windows 10. And by now, you should have a fair understanding of the various settings and options available here.
If your PC is running slow, check some quick tips to improve Windows performance and make it run faster.
For any queries or to share an additional piece of advice, drop a comment below.




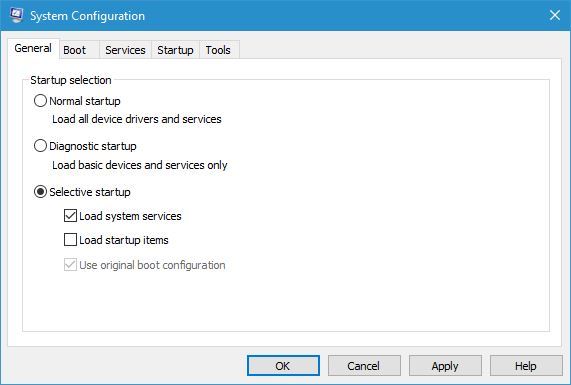
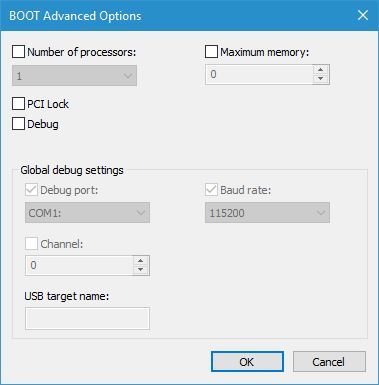



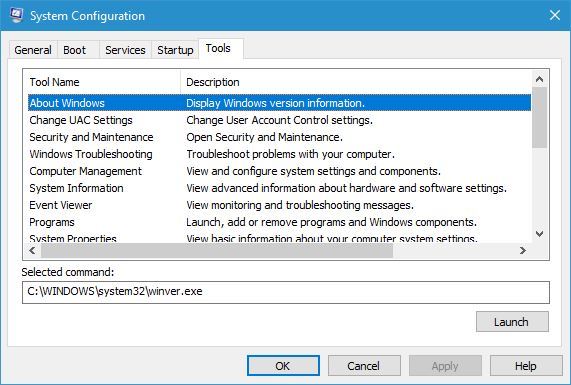




















User forum
0 messages