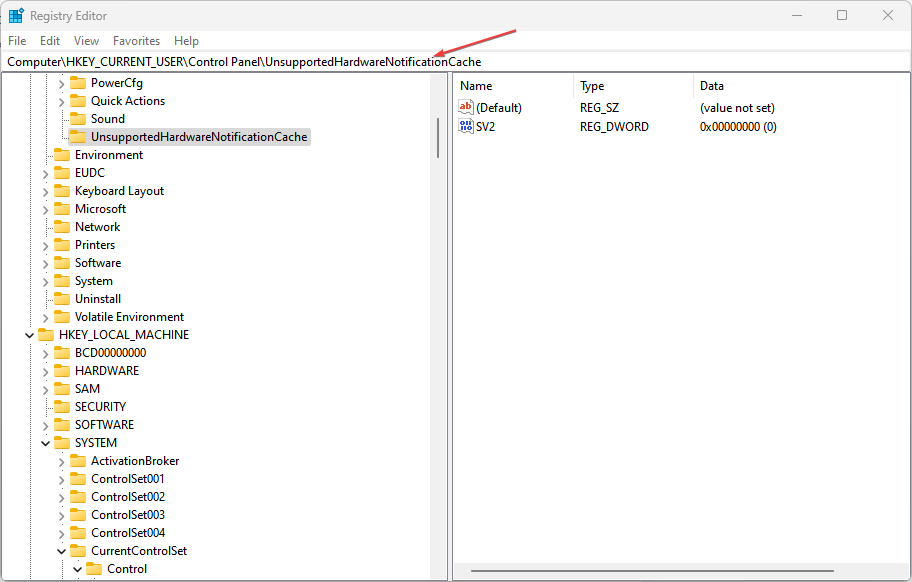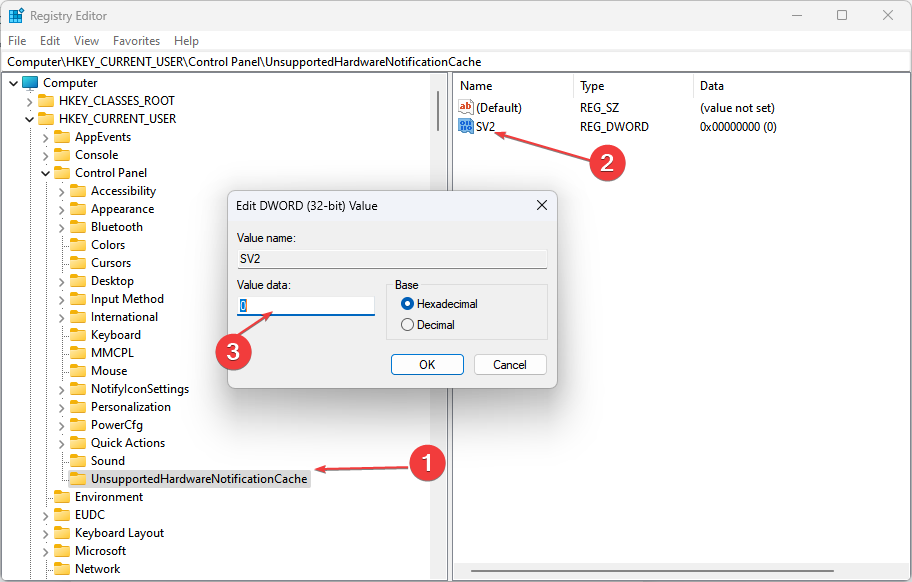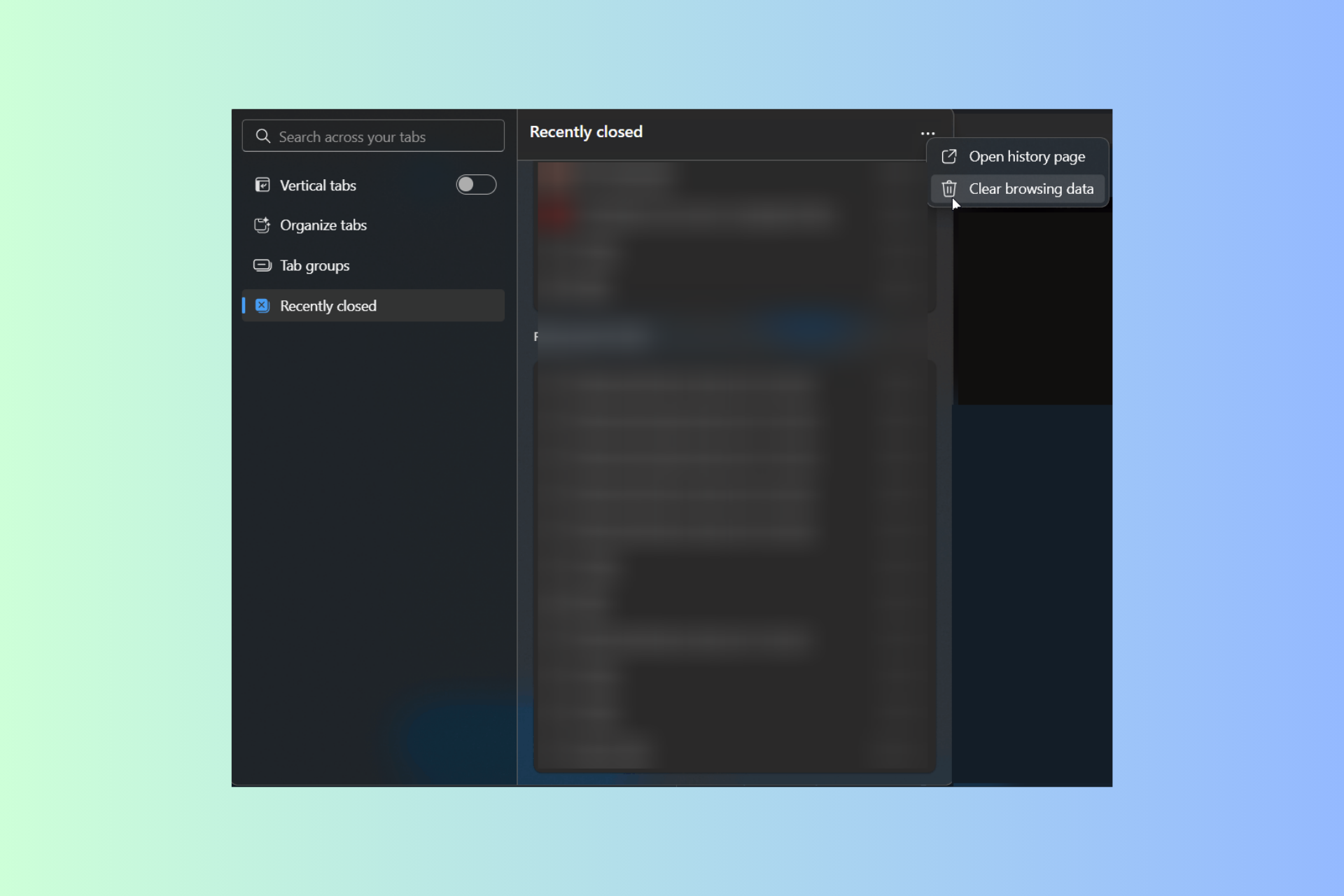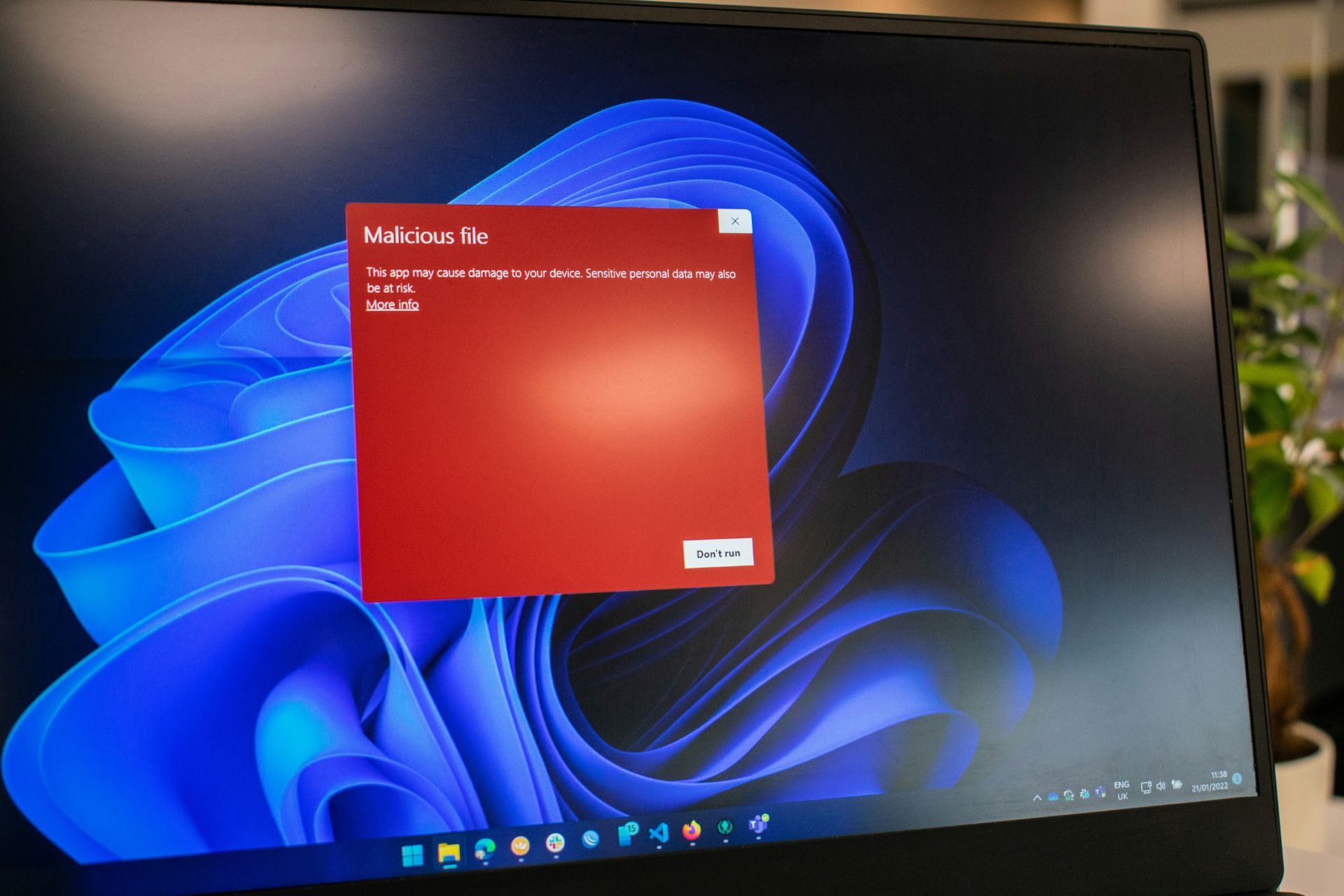How to Get Rid of System Requirements Not Met Watermark
This watermark shows your PC can't maximize the features of the OS
3 min. read
Updated on
Read our disclosure page to find out how can you help Windows Report sustain the editorial team Read more
Key notes
- Users have complained about getting a system requirement not met watermark notification on their PC after updating to Windows 11.
- The watermark is to inform you that your device does not meet the requirement for running the OS.
- You can get rid of the watermark notification using the Windows Registry Editor.

Some Windows 11 users have clamored that they get the system requirements not met watermark on their screens. This appears to notify you that your device is incompatible with Windows 11 minimum requirements. Hence, we’ll explore effective methods for removing the watermark on your PC.
Also, you can take a look at a similar situation involving Windows 11 ads and how to get rid of them.
What is the system requirement not met watermark?
The system requirement not met watermark in Windows 11 indicates that your computer does not meet the minimum system requirements to run the operating system. Thus, it appears when you have installed Windows 11 on unsupported hardware.
Furthermore, it can occur due to outdated or missing drivers and software. You may need to upgrade your hardware or perform system updates to meet the requirements for Windows 11.
It’s important to note that system requirements for Windows 11 can vary depending on the edition and version of the operating system.
How can I get rid of the system requirement not met watermark?
Before proceeding with any advanced steps for removing the watermark, perform the following:
- Create a restore point to restore Windows to the previous date if something goes wrong.
- Disconnect from any remote connections.
If the watermark persists after these, then try the fix below:
Use the Registry Editor
- Press the Windows button, type regedit, and press Enter to open the Registry Editor.
- Click Yes on the Windows UAC prompt.
- In the Registry Editor, go to the following path:
HKEY_CURRENT_USER\Control Panel\UnsupportedHardwareNotificationCache - If you cannot find the UnsupportedHardwareNotificationCache key in the registry path, go to:
HKEY_CURRENT_USER\Control Panel - Right-click on the Control Panel key, select New from the drop-down, and then select Key. Then name the new key as UnsupportedHardwareNotificationCache.
- Click the UnsupportedHardwareNotificationCache key, right-click on the right-hand side of the screen, select New from the drop-down, and then select DWORD (32-bit) Value.
- For users running Windows 11 stable build, Beta, or Release Preview, name the value as SV1. For users running an Insider build, name it SV2.
- Double-click on the SV1/SV2, input 0 in the Value data bar, and then click the OK button.
- Close the Registry Editor and restart your PC to check if the watermark is not on the screen.
The above method will allow users to remove the system requirements not met watermark in Windows. You may take a look at how to fix a corrupt Registry Editor on Windows if you encounter such a problem while following the steps.
In addition, Reactivating Windows after a hardware change may also be necessary. Hence, follow our guide to doing this.
Although not necessary, checking for Windows compatibility on your might help prevent the installation of incompatible OS that will prompt this problem in the first place. Thus, learn how to use the Windows compatibility check tool here.
If you have further questions or suggestions, leave them in the comments section.