5 Ways to Fix the System Reserved Partition Not on SSD Issue
Successfully install Windows on your PC, with our solutions below
5 min. read
Updated on
Read our disclosure page to find out how can you help Windows Report sustain the editorial team. Read more
Key notes
- System Reserved partition is the core storage for the data needed to boot your computer. The PC Windows OS won't boot if the required files in the partition are absent.
- There are third-party tools that can help with the migration of files in the System Reserved partition across different disks, especially from the wrong one such as HDD to the right one SDD.
- We have highlighted how to do it manually in this article without any need to dismantle your system to detach all other drives except the SDD.

System Reserved partition is created in a computer disk whenever Windows Operating System (OS) is installed. It usually occupied the unallocated space of the disk.
The files in this partition are typically inconspicuous as they normally cannot be found among typical files in File Explorer. This is to prevent deleting them mistakenly, and that could cause issues for your system.
The sizes of the files stored in the System Reserved partition vary along with the version of Windows OS installed. For instance, the size of such files in Windows 7 is approximately 100MB. It may be as high as 500MB in some other iterations like Windows 10.
Why does my PC need a System Reserved partition?
The System Reserved partition houses the Boot Manager Code, Boot Configuration Database (BCD), and Windows Recovery Environment. It also has some reserved space for files to startup your system when you use BitLocker to encrypt your disk.
- Boot Manager and BCD – There are two major files in here: The bootmgr file and the BOOTSECT.BAK file. When any or both of these files are missing, the computer will be unable to start. This is the reason you might be experiencing the same issue at present.
- Startup files for BitLocker Drive Encryption – In case you had encrypted your hard drive with BitLocker, Windows will use unencrypted files stored in the System Reserved partition to boot successfully.
Without further ado, let’s see what you can do if the System Reserved partition is not on your PC’s SSD. Follow along!
What can I do if my System Reserved partition is not on my computer’s SSD?
1. Use Disk Management
- Launch Run by pressing Windows key + R. Type the command below or copy and paste (to avoid errors):
diskmgmt.msc - In the Disk Management window, there will be a list of available disks and colors representing whether allocated or not.
- Select the disk you will prefer the System Reserved partition to be stored. Next, right-click on the unallocated space on the disk. Select New Simple Volume. Then follow the system prompt to finish the setup.
- In an instance whereby there is no unallocated space on the disk of your choice, you can first Shrink Volume of the partition.
- Assign a letter to the new and original System Reserved partition. This will make them accessible in File Explorer.
- Next, copy all the files in the old including bootmgr, BOOTSECT.BAK and the Boot folder. Paste them into the newly created System Reserve partition.
- Remove the letters assigned to the partitions (old and new). Then select Mark Partition as Active for the new System Reserve partition to be bootable.
- Now, restart your PC. If it starts without any issue, then, you can delete the old System Reserved partition.
2. Remove your antivirus
- Press Windows + I then go to the Apps section followed by Apps & features.
- Search for your antivirus program, click the three-dot button next to it and select Uninstall.
There are certain independent anti-virus and security applications that write to the SRP, which might cause it to get full. As a result, we strongly suggest that you remove your current antivirus software.
3. Reset the PC
- Open the Windows Settings by pressing the Windows key + I. Then select System followed by Recovery.
- Select Reset PC.
- Choose the preferred option whether to Keep files or Remove everything.
- Follow the System Prompt to complete the Reset.
4. Restart the system from a USB drive
- Download Windows Installation Media to a bootable USB drive. If you are not sure how to do that, check out our guide on how to create a bootable USB drive.
- Open Settings by pressing Windows key + I. Then select System followed by Recovery.
- In the Advanced startup, select Restart now.
- Plug the USB drive into your system.
- Follow the on-screen steps to set up your PC.
- When prompted to choose Which type of Installation do you want? select Custom: Install Windows only (advanced). If you get a driver error at this stage, restart the setup process.
- Choose the partition to install Windows. In case there is more than one available, delete others and leave the one at the top usually Drive 0.
- When you get the prompt To ensure Windows features work correctly, Windows might create additional partitions for system files. Select OK.
- Wait for Windows to complete installation.
5. Use dedicated tools
To save the stress in the method highlighted above, you can make use of third-party dedicated tools like AOMEI Partition Assistant, Paragon Partition Manager, among others.
Aside from the fact that these tools can help you with the migration of your System Reserved partition files, they are also efficient in helping you back up and restore system files.
Due to the possibility of complications during the execution of the processes highlighted above, it is advisable to back up your system files before using any of them. This will make it easy to restore system settings and files if there is an issue.
Let’s know if this method works for you. Don’t hesitate to share any alternative method that helped fixed the problem on your computer.

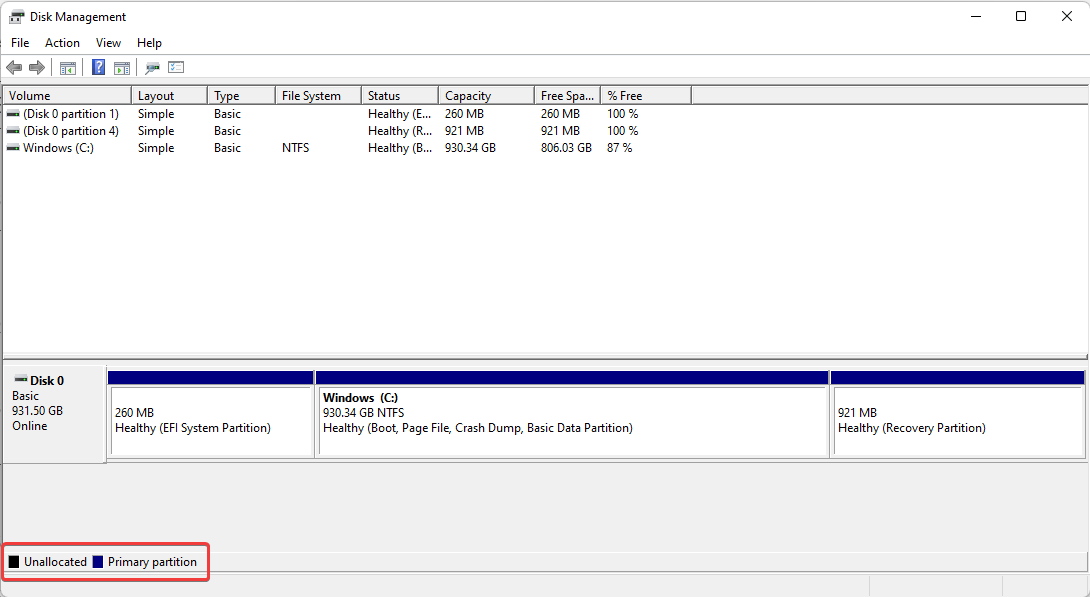

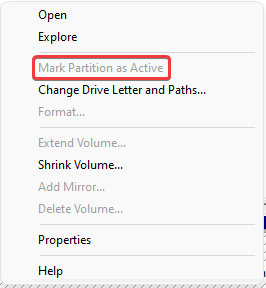
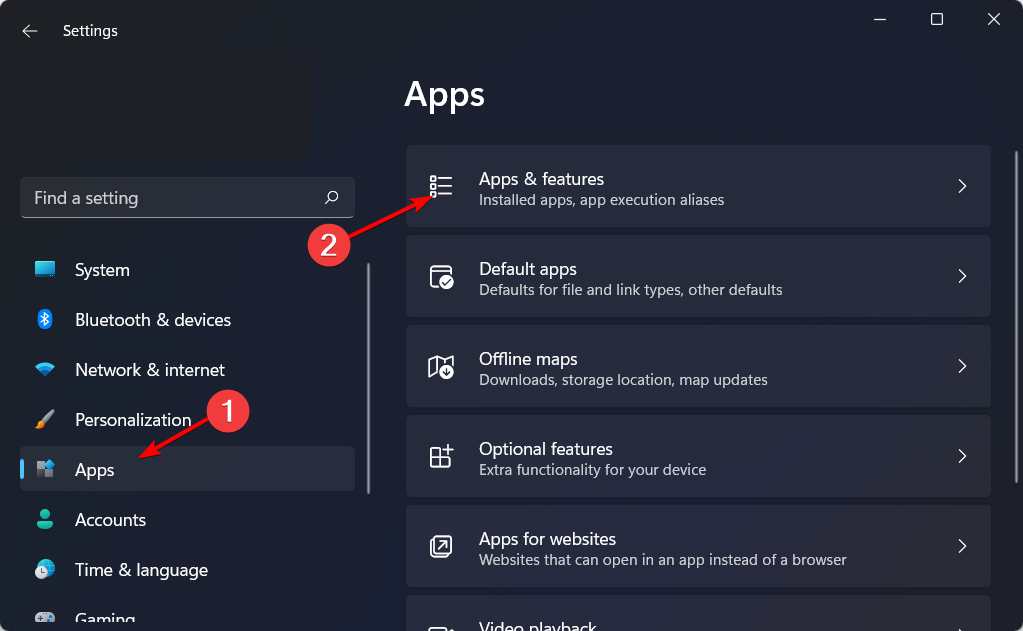
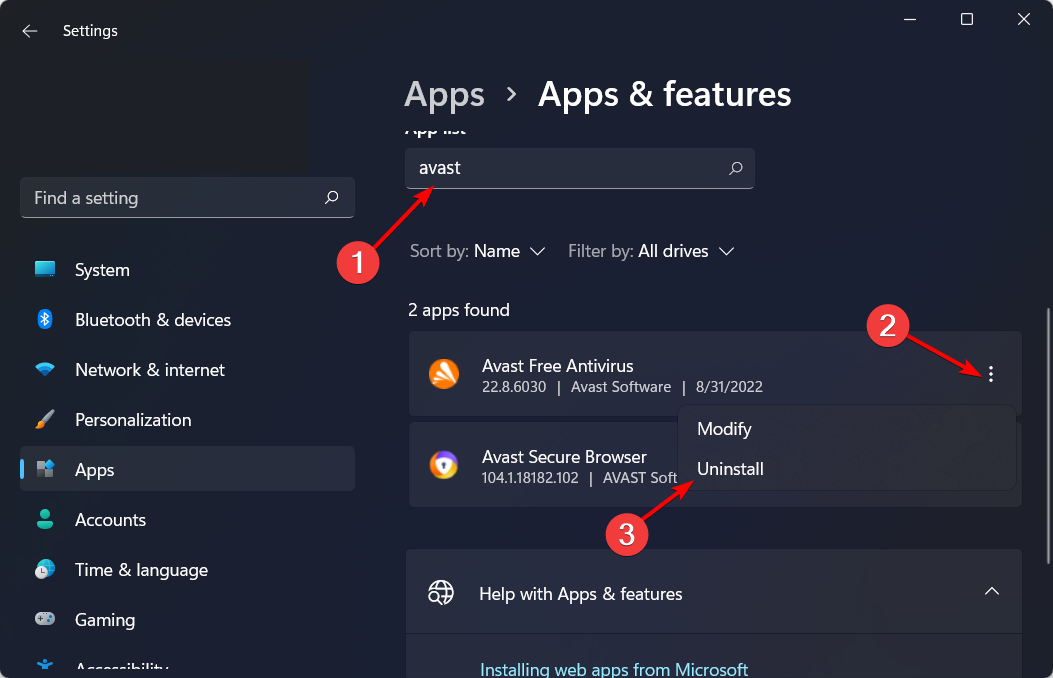
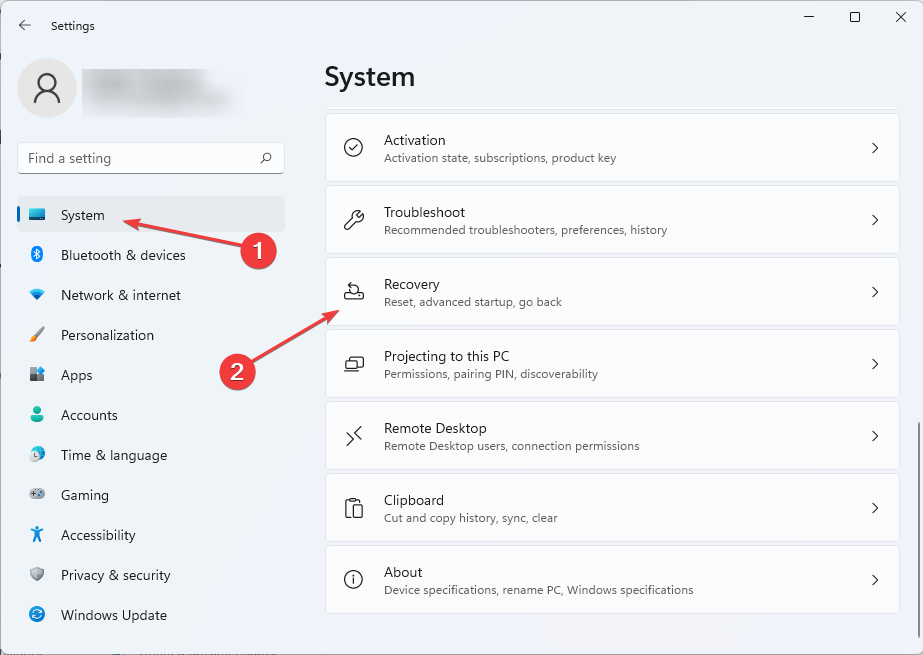
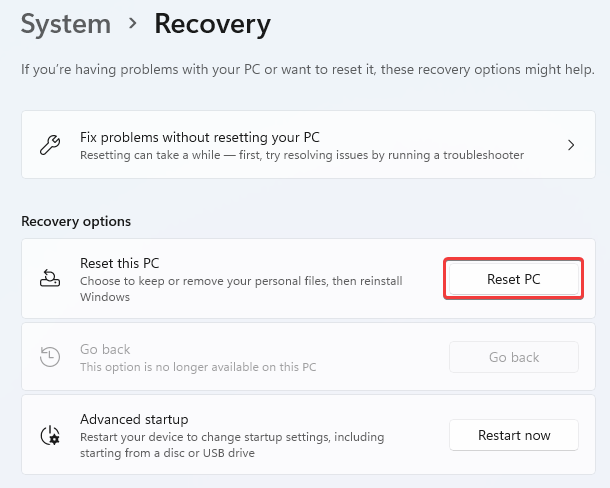
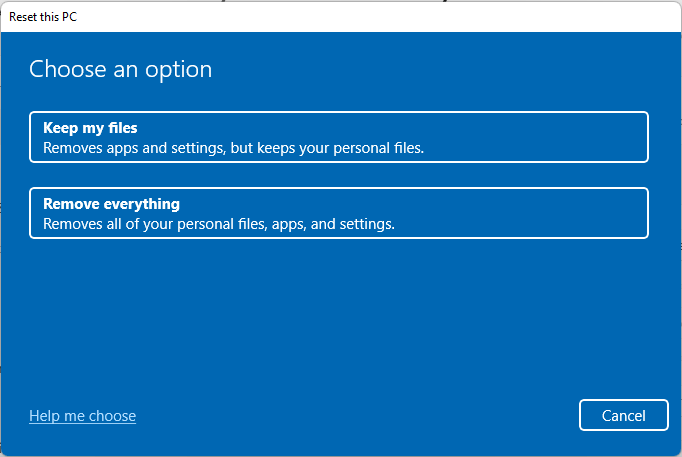

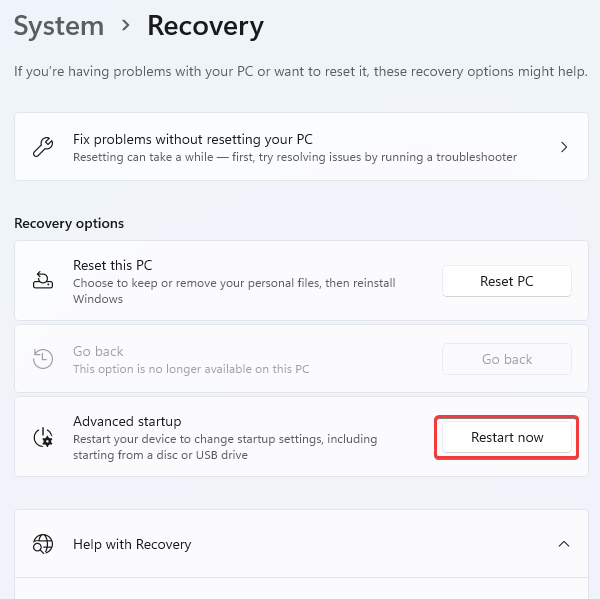
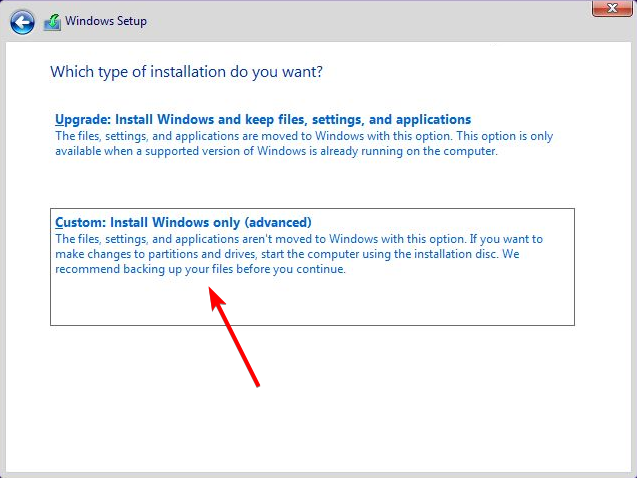








User forum
0 messages