Tab Key Not Working? How to Enable It & Alternatives
Ensure you've updated your OS to rule out compatibility issues
6 min. read
Updated on
Read our disclosure page to find out how can you help Windows Report sustain the editorial team Read more
Key notes
- The Tab key is a very useful key that allows you to switch between multiple tabs or when working with a lot of data in Excel.
- If it is not working, it's probably a dirty keyboard or outdated drivers, which can be easily fixed with a driver updater utility.

You know, the Tab key. That little key on the left of your keyboard makes it incredibly easy to navigate through everything from web pages to your favorite text editor. Now picture it not working!
You can still get out of your browser window or text editor but with a little more effort. Luckily, there are plenty of ways to enable the tab key and make it work as expected again. Some methods are better than others, and some might even be faster.
Why isn’t my tab button working?
If you’re pressing the tab key on your keyboard with no response, below are some reasons why it is not working:
- Broken key – If you have been using your laptop for a while and the tab button on your keyboard is not working, it could be that the button itself has been damaged or broken.
- You’re using an unsupported app – Some apps don’t support the tab button and will ignore it when you tap on it.
- Faulty update – Sometimes, Windows releases software updates that tamper with some functions. A section of users claims the problem of the tab key not working began shortly after updating Windows.
- Wrong keyboard layout – If you’re using a different keyboard layout or changed your layout than what’s set as your default, then this could be causing the problem.
- Incorrect keyboard settings – If you have recently changed your keyboard settings, then it might be possible that they are not configured properly, and hence the tab button is not working as expected.
- Hardware problem – If there is an issue with any hardware within your system, such as a damaged cable or even a broken switch, it will result in an unresponsive tab key.
- Dead batteries – The battery may be dead on your wireless keyboard, causing the tab key not to work.
- Incompatible drivers – If you’ve updated your OS recently, your keyboard drivers may have become obsolete hence not responding when you press the tab key.
How do I enable the tab key on my keyboard?
Perform the following preliminary steps before moving to the fairly advanced solutions below:
- Check to see if something is stuck under your key that could be blocking the movement of the tab key.
- If you’re using a wireless keyboard, ensure the USB receiver is securely plugged in and turned on.
- Check whether your keyboard batteries are full and recharge if necessary.
- Uninstall recent Windows updates.
- Start your PC in Safe Mode and check whether the tab key works.
- Finally, try rebooting your computer. This can often fix simple problems like this one.
1. Run the Hardware and Devices troubleshooter
- Hit the Windows key, type cmd, and select Run as administrator.
- Type the following command and hit Enter:
msdt.exe -id DeviceDiagnostic - In the Hardware and Devices dialog that appears, click Next.
- The tool will start scanning for any problems with your hardware and recommend a fix. After it is done, try again and check if the error persists.
2. Run the keyboard troubleshooter
- Hit the Windows key and click on Settings.
- Select System, then click on Troubleshooters.
- Scroll to Other troubleshooters and click on it.
- Navigate to the Keyboard option and click on the Run button.
3. Update Keyboard drivers
- Hit the Windows key, type Device Manager in the search bar, and click Open.
- Expand Keyboards, right-click on your keyboard, and select Update driver.
- Select Search automatically for drivers.
The process of installing new drivers is fairly straightforward. However, a third-party tool that does this job automatically is a preferred choice for most users.
Some computers are shipped with drivers that do not support all of the keyboard’s features, and updating them manually won’t help. That’s where Outbyte comes in.
This tool is very easy to use and has a very small memory footprint. It will find outdated, corrupt, or incompatible drivers, then replace them with the right ones.
4. Reinstall keyboard drivers
- Click on the Start Menu icon, type Device Manager in the search bar, and click Open.
- Expand Keyboards, right-click on your keyboard, and select Uninstall device.
- Confirm uninstallation in the next prompt.
- Restart your PC, and new drivers will be installed.
If updating drivers didn’t resolve your issue, it’s time to remove old keyboard drivers and reinstall them.
5. Check for Windows updates
- Hit the Windows key and click on Settings.
- Click on Windows Update and select Check for updates.
- If available, download and install.
6. Run DISM and SFC scans
- Click on the Windows key, type cmd in the search bar, and click Run as administrator.
- Type the following commands and press Enter after each one:
DISM.exe /Online /Cleanup-Image /Restorehealthsfc /scannow
7. Perform a clean boot
- Click on the Start Menu icon, type msconfig, and open System Configuration.
- Switch to the Services tab and select Hide all Microsoft services.
- Click on the Disable all button, then hit the Apply button to save the changes.
- Go back and click on the Startup tab, select Open Task Manager then click OK.
- In the Startup tab of the Task Manager, Disable all the Enabled startup items.
- Close Task Manager and restart your PC.
What is the alternative key for tab?
Unfortunately, you can perform all the solutions above, and your tab key will still not work. The good news is that many other keys perform the same function as the tab key.
For instance, you can still use the arrow keys to move forward and backward through your form. You can also use the on-screen keyboard, but it can quickly become cumbersome if you have to navigate through lots of cells or tabs.
Keyboard shortcuts or hotkeys also allow you to achieve the same results by performing various actions using just one keystroke instead of several clicks or mouse movements.
You must exercise caution when using hotkeys, as this requires you to edit the registry. If it’s unnecessary, you better stick to other options, like using your phone as a keyboard.
Pass by our other article to find out what to do when the ALT + TAB combo is not working.
That’s it from us, but be sure to let us know of any other solutions that may be missing from our list but were extremely instrumental in helping you solve this issue.

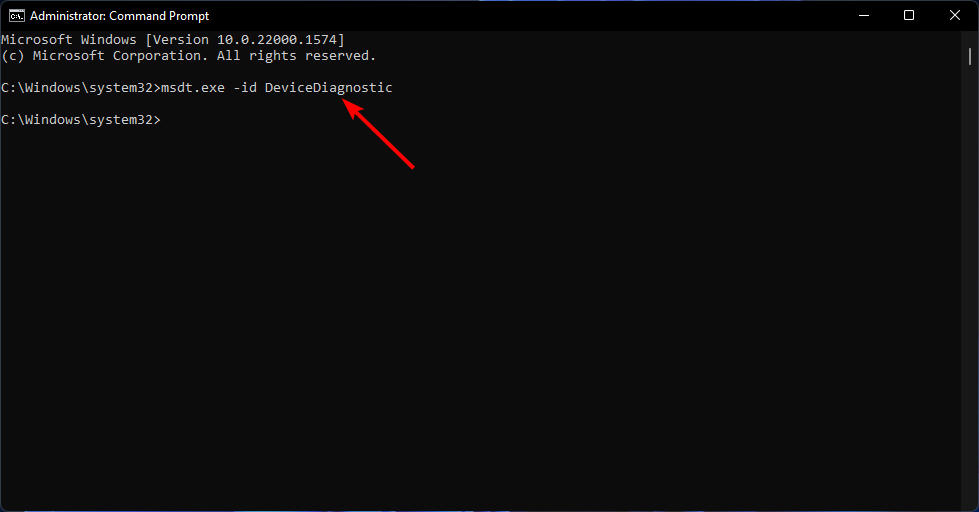
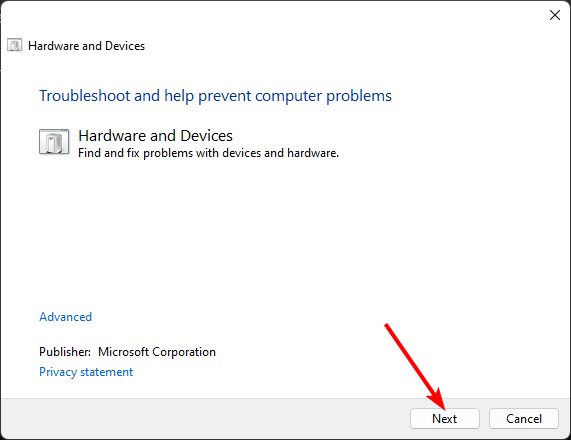



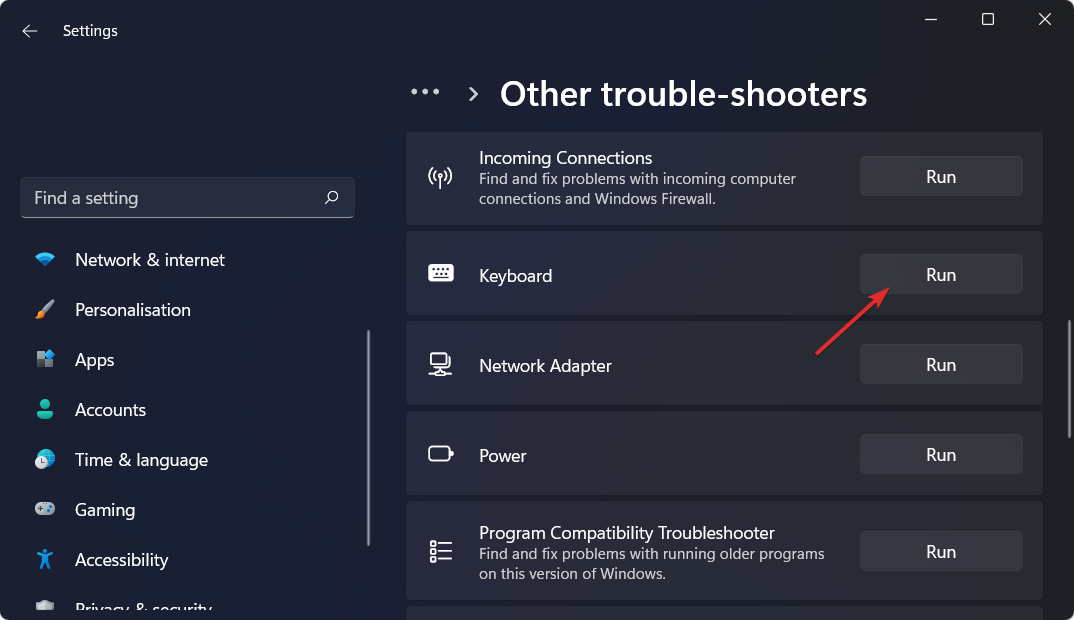

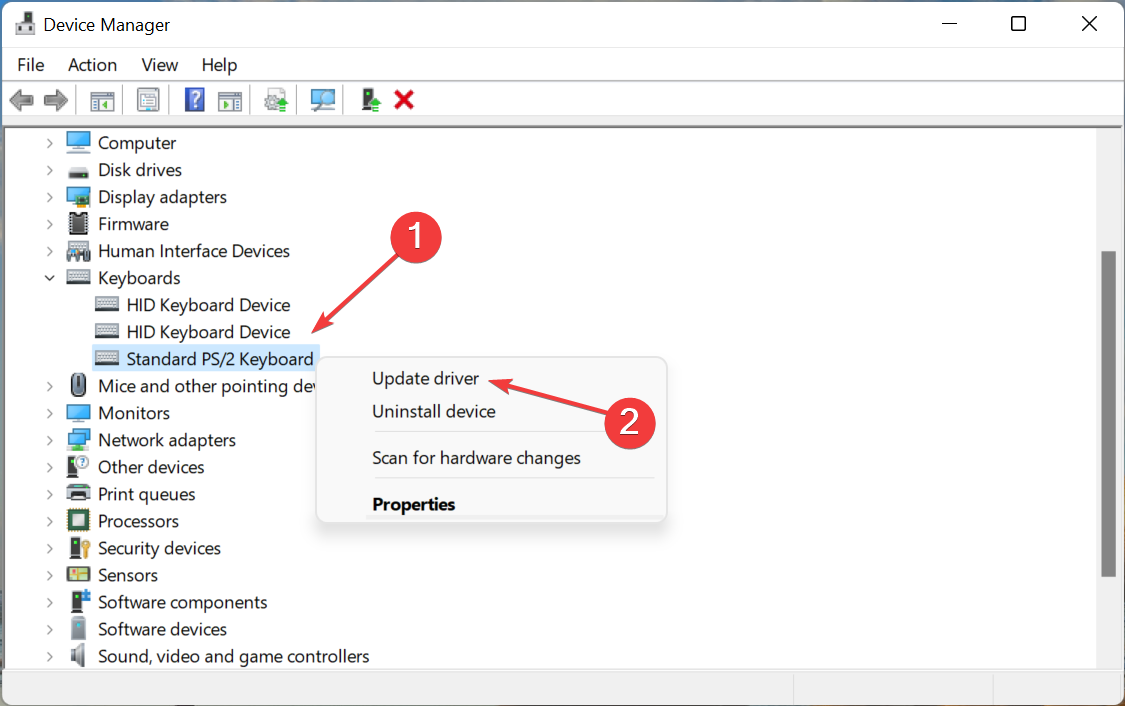
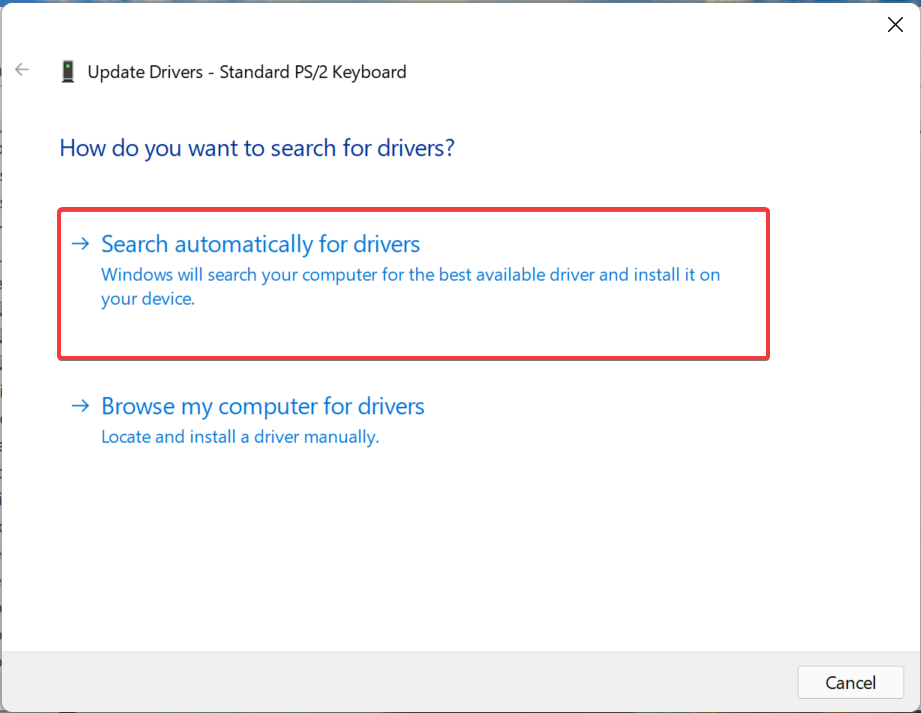
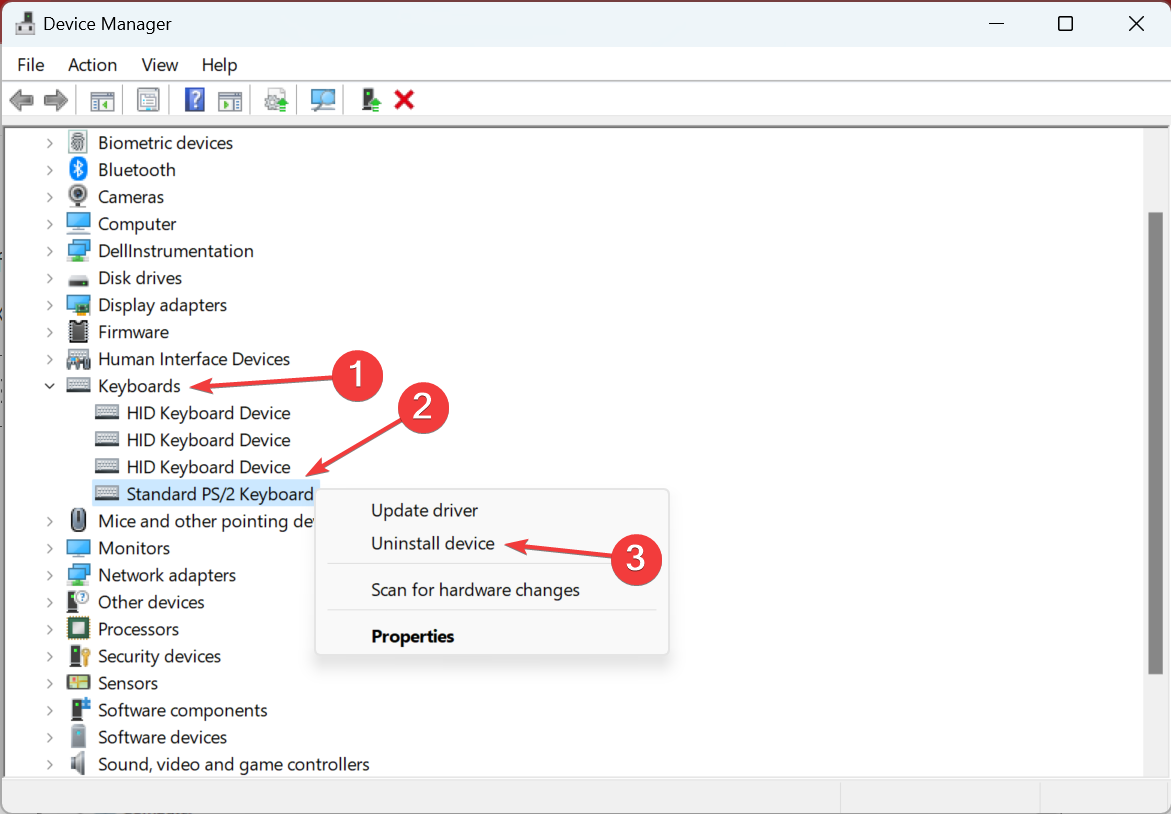
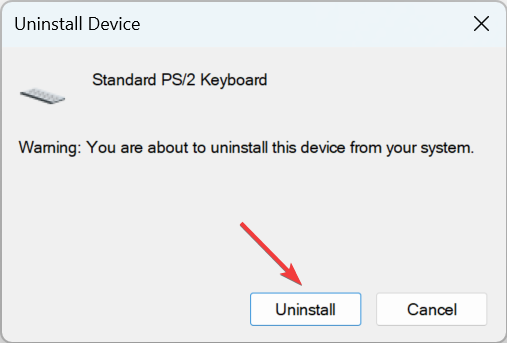












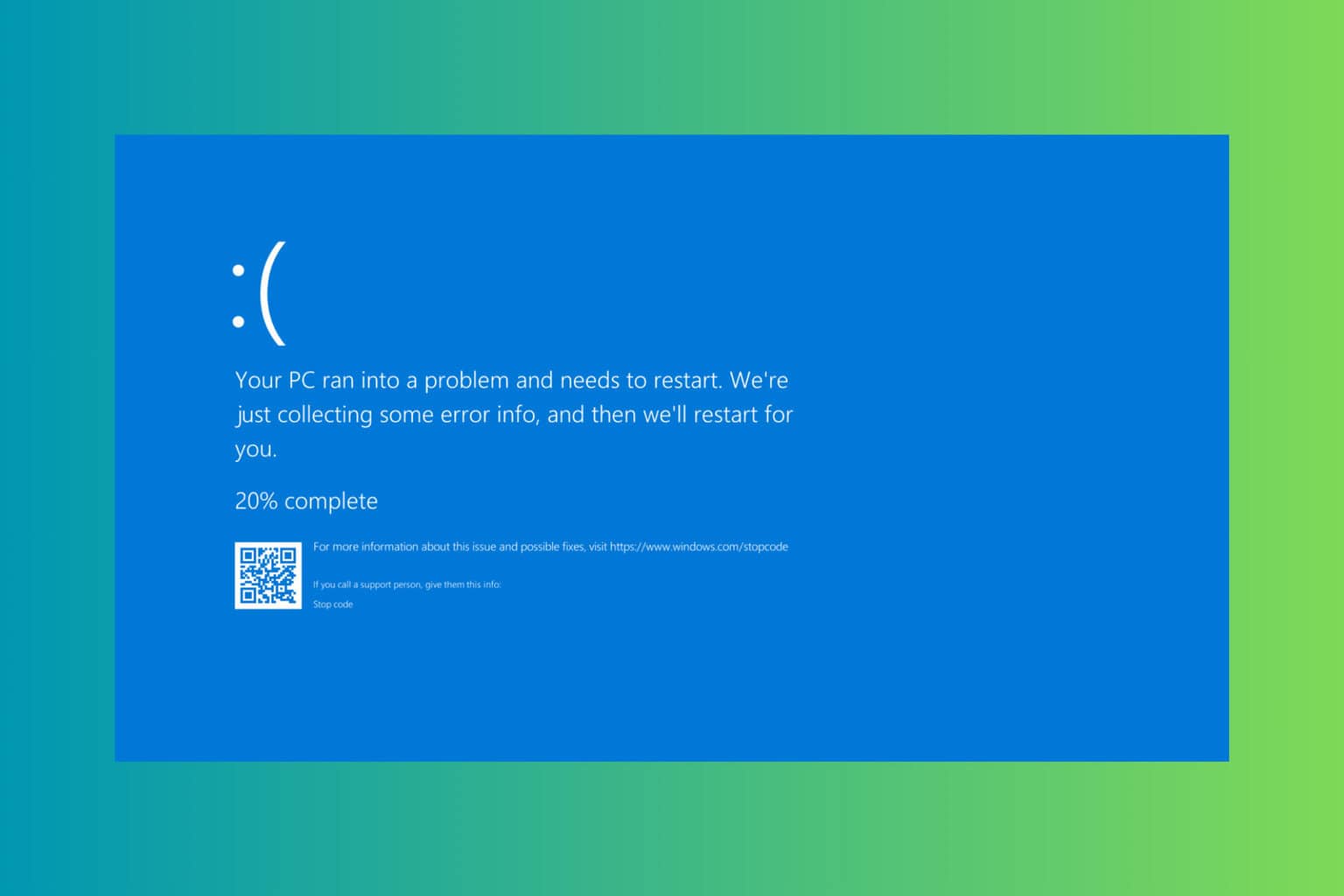
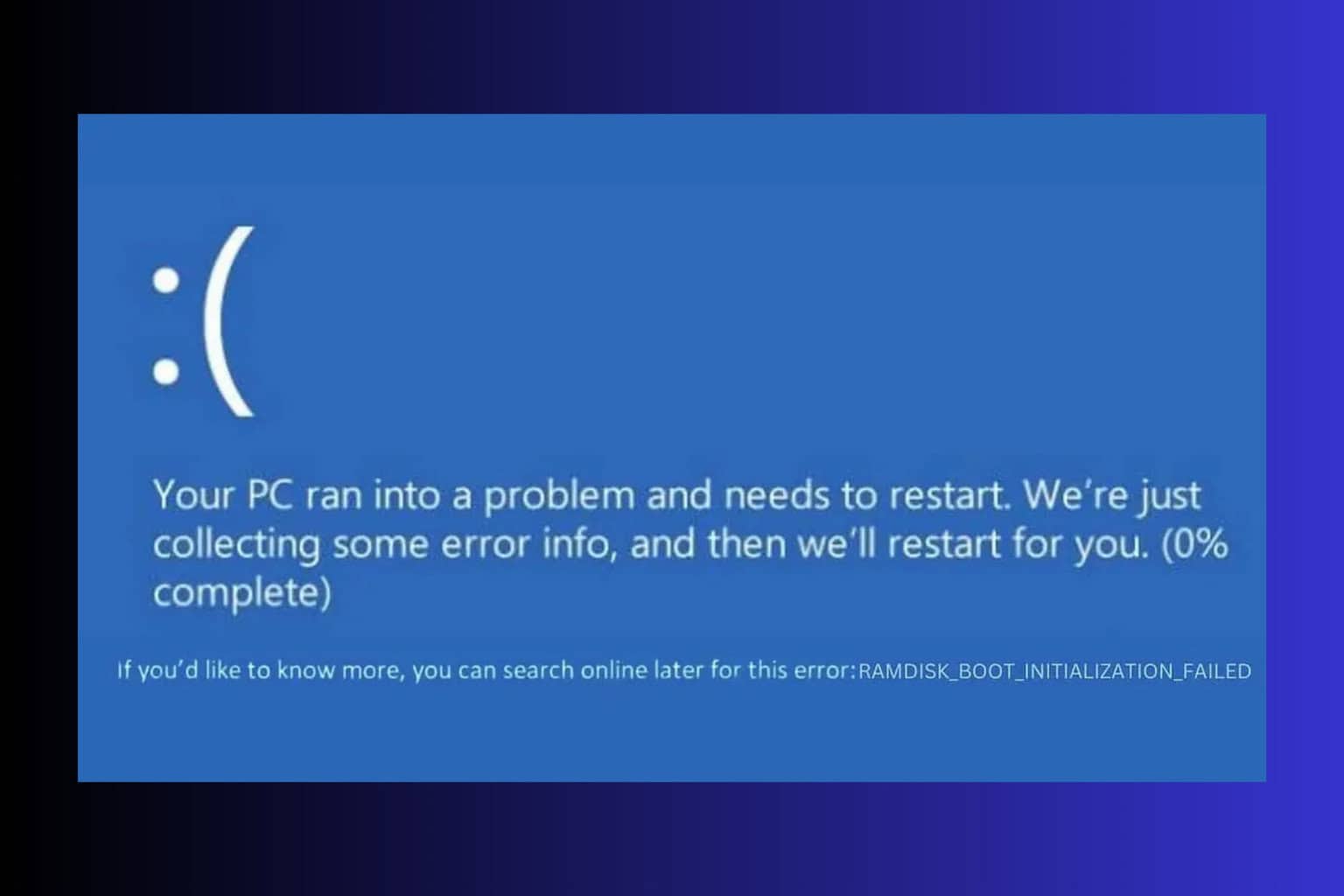
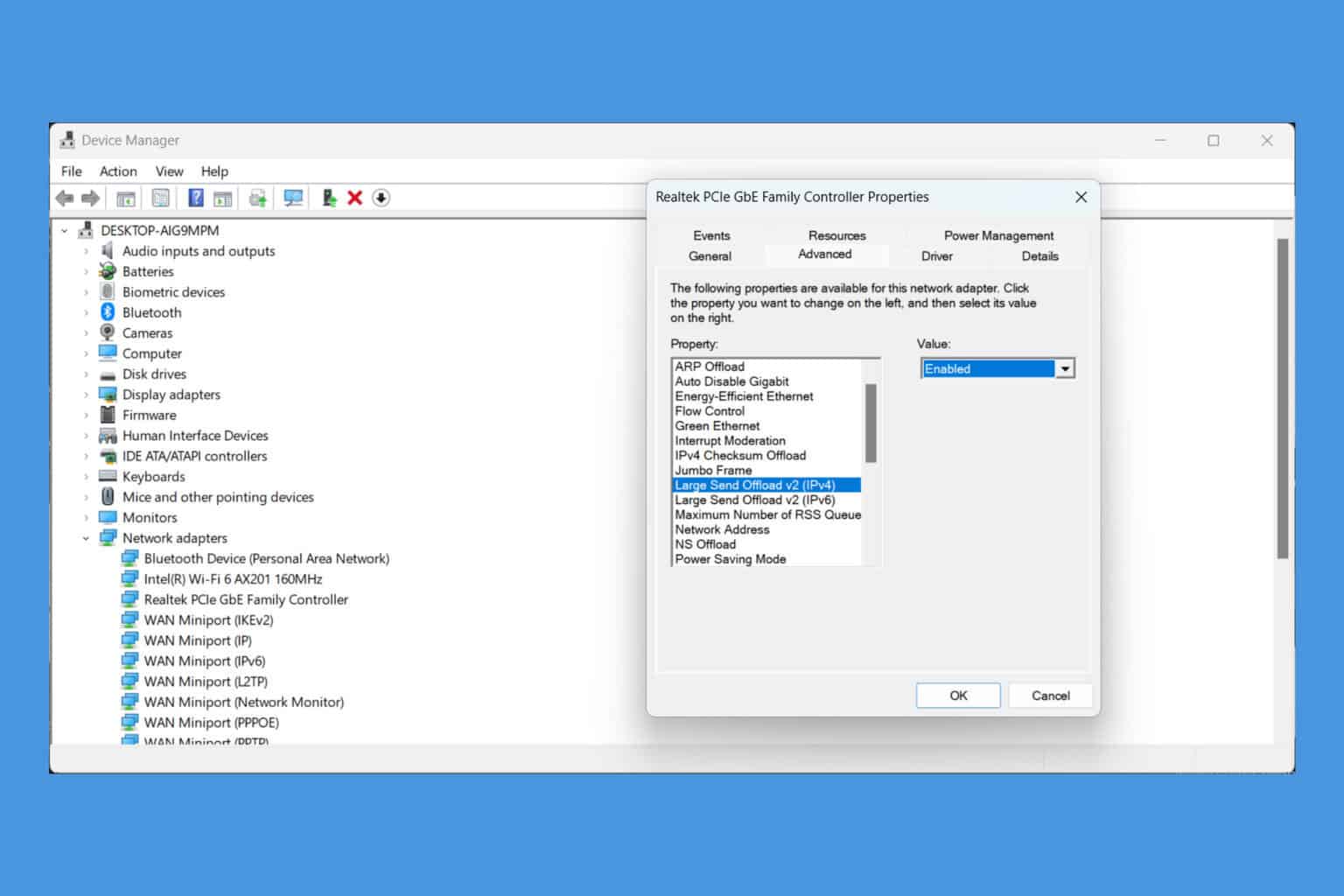
User forum
0 messages