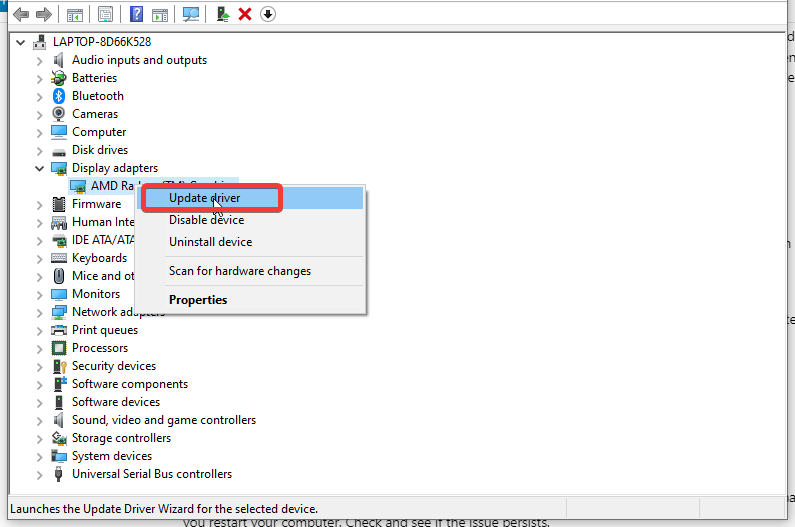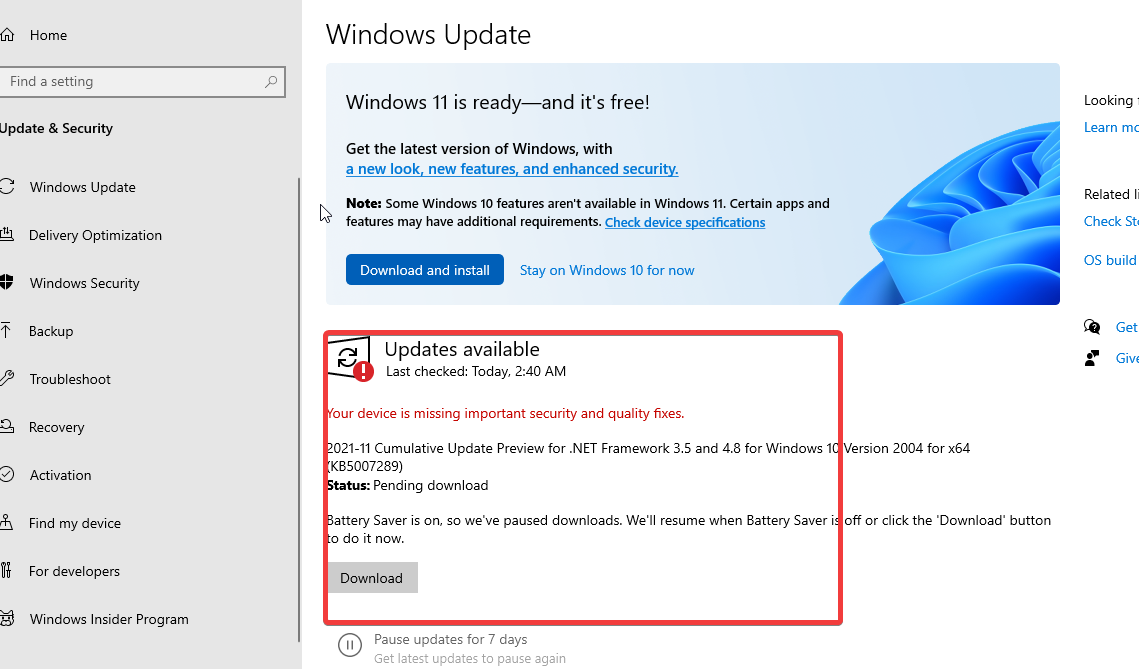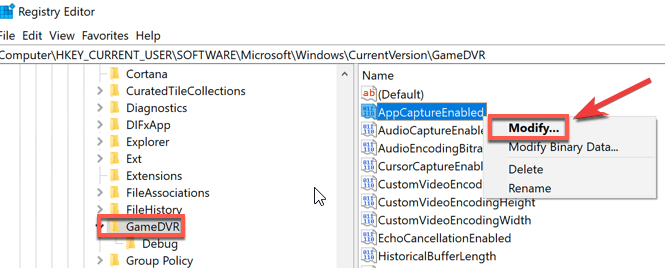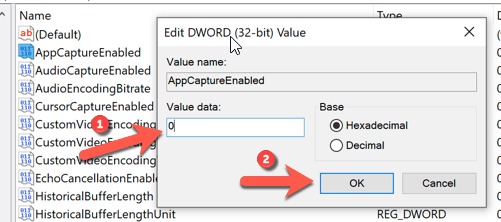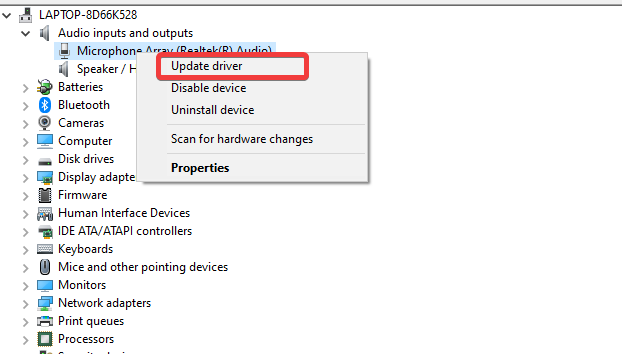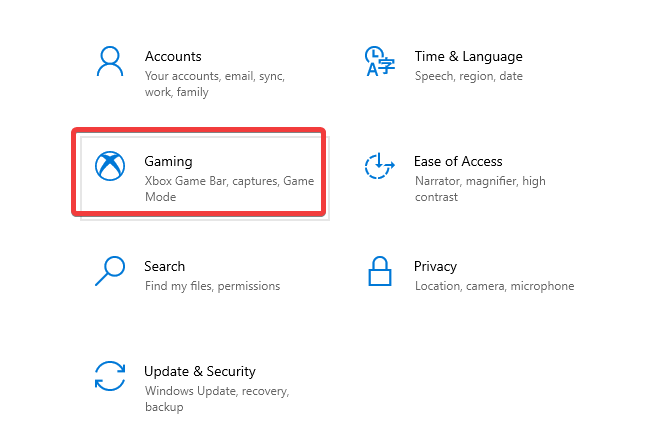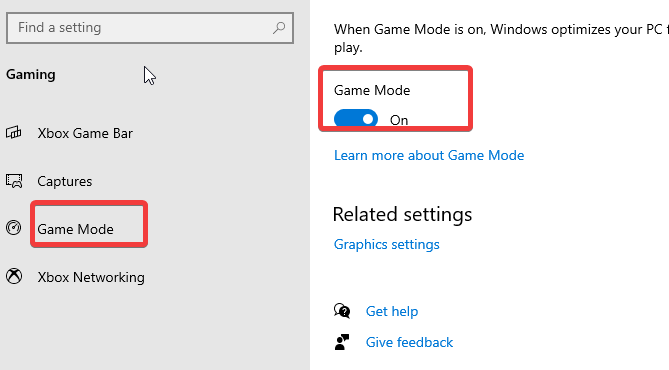5 Ways to Fix FPS Drops & Stuttering in Team Fortress 2
Team Fortress 2 is a multiplayer first-person shooter game
5 min. read
Updated on
Read our disclosure page to find out how can you help Windows Report sustain the editorial team Read more
Key notes
- Team Fortress 2 FPS drops can be due to an outdated graphics driver.
- Lowering resolution can increase FPS in Team Fortress 2.
- Disabling DVR can also fix the FPS drop issue in the game and rest assured of the fact that we've got even more tips.

There are many difficulties users can encounter while playing the Team Fortress 2 game on their computers. The Team Fortress 2 FPS drops issue is one of the difficulties users complain about with the game.
Team Fortress is a first-person shooter game. It is a multiplayer game that allows players to connect and play in teams.
However, advanced games like Team fortress require a stable and reliable computer to prevent difficulties with the game.
Several things can be responsible for the Team Fortress FPS drops for no reason. It can be outdated graphics driver issues or Windows issues.
However, this article will discuss fixing the Team Fortress 2 FPS drops issue and what to look out for.
Why is my FPS low in Team Fortress 2?
- Outdated or corrupt graphics driver: When you run an outdated or corrupt graphic driver on your computer, it can cause the Frame rate to drop drastically. Outdated drivers don’t have the essential update and patches to power games. Furthermore, corrupt graphics drivers can result in the Team Fortress low FPS on high-end PC issues. So, whenever the graphics driver on your computer is outdated, it lacks the essential updates and patches which prompt the FPS to drop.
- Interference from the Game DVR: The DVR (Digital Video Recorder) can cause some interference with the computer and the clients running on it. However, it can cause the frame rate to drop or stutter while playing the Team Fortress 2 game. Also, interference with the DVR can prompt the ‘Team Fortress Low FPS after an update issue. Furthermore, the DVR in the game uses lots of system resources and power. So, it can affect how the FPS works.
- Outdated Windows: Outdated Windows can cause numerous problems with the computer and its components. It is because its version is no longer recognized and doesn’t have the essential features. However, it can affect games like Team Fortress 2 and results in the FPS drop issue.
- Outdated Audio & Network driver: The computer uses many drivers to perform various tasks and actions. When there’s a problem with a driver or some of the drivers, it can affect other components that rely on it. So, outdated audio & network drivers can cause the Team Fortress 2 FPS drop issue.
How do I fix FPS drops in Team Fortress 2?
1. Update the graphics driver
- Press the Windows + R simultaneously to prompt the Run window.
- Type the following into the search space: devmgmt.msc, and click the OK button.
- Click on Display adapters from the search results, select the driver from the drop-down, and then right-click on it.
- Click the Update Driver option, then select Search automatically for drivers.
Restart your computer after the updating process is complete. It’ll help to sync the changes and update them appropriately. Also, it can fix the Team Fortress 2 FPS drops in combat issues.
Although updating drivers might be time-consuming, we recommend using software that specializes in automatic driver upgrades.
You can prevent these problems by using an automatic tool that will search and install the correct drivers on your computer with just a few clicks. That's why we recommend you use Outbyte Driver Updater. Here's how to do it:
- Download and install the Outbyte Driver Updater app.
- Launch the software.
- Wait for the app to detect all incompatible drivers.
- Afterward, it will show you a list of the drivers found to select the ones to Update or Ignore.
- Click on Update & Apply Selected to download and install the newest versions.
- Restart your PC to ensure the applied changes.

Outbyte Driver Updater
Use this software and solve all driver-related issues from your PC.2. Update Windows
- Click the Start button.
- Select Setting and click on Windows update.
- On the Windows update page, select Check for updates.
If there’s an update available, Windows will automatically search for it and install it. We recommend that you restart your computer. Check and see if the issue persists.
3. Disable Game DVR
- Press Windows + R to prompt the Run window.
- Type Regedit in the search space.
- Or press the Ctrl + Shift + Enter keys to prompt the Registry Editor.
- Click on Game DVR, double-click on the AppCaptureEnabled option, and select Modify.
- In the Edit DWORD (32-bit) Value tab, change the Value data to 0.
- Click OK.
Doing this will disable the DVR on Windows. Hence, restart your computer and see if the issue persists.
4. Update the Audio driver
- Press Windows + R simultaneously to prompt the Run window.
- Type the following into the search space: devmgmt.msc, then click the OK button.
- Click on the Audio inputs and outputs option, then right-click.
- Select Update driver, then select Search automatically for drivers.
Updating the Audio driver can help fix the Team Fortress 2 stuttering on Windows 10/11 issue.
If you still encounter this issue, there might be another incompatible or old driver that you don’t know about. If you don’t want to manually search for it, check out some third-party driver updater software that will do the job for you.
5. Turn Game Mode On
- Press Windows + I simultaneously to prompt Settings.
- Select Gaming on the left pane of the screen.
- Turn On Game Mode.
It helps your computer to optimize the resources used in the game.
Does lowering resolution increase FPS in TF2?
Generally, Lower resolution increases FPS. Hence, lowering resolution increases FPS in Team Fortress 2. It is because there is a higher pressure when you reduce the resolution. As a result, it prompts the FPS to increase.
Nonetheless, users can read through our guide on how to fix Team Fortress not working in Windows. Also, we have an article about what you can do to fix Team Fortress 2 packet loss.
Kindly leave your comments and feedback below. We’d like to hear from you.