Fix: Connection Blocked After Timeout Error in TeamViewer
Solve the TeamViewer connection blocked after timeout error quickly
4 min. read
Updated on
Read our disclosure page to find out how can you help Windows Report sustain the editorial team. Read more
Key notes
- For various reasons like over usage, problematic IP address, etc., your connection on TeamViewer may get blocked after showing a timeout error.
- You can try to update or re-install your TeamViewer client as primary steps.
- If that doesn't help, consider changing your Client ID or doing other things this article suggests.
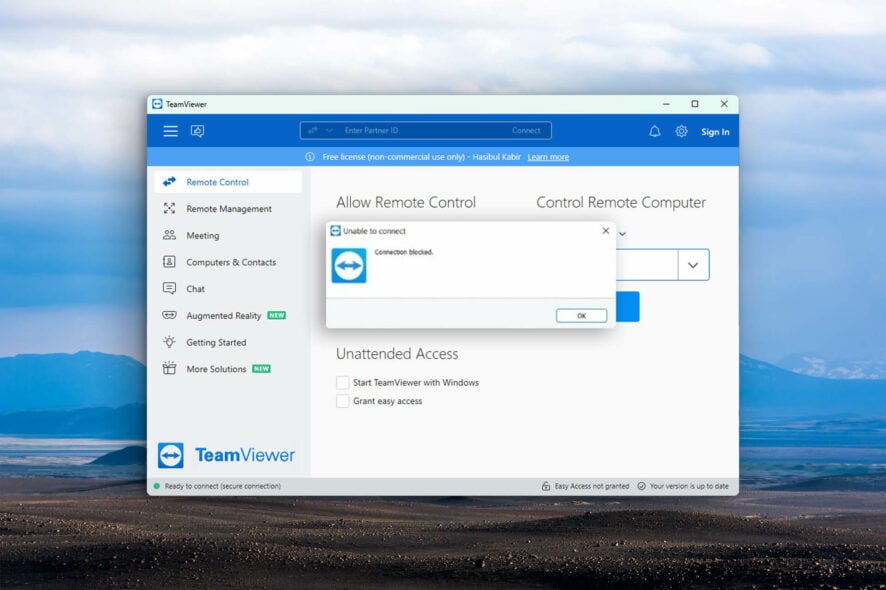
Is the TeamViewer connection blocked after timeout? This article will tell you why it happens and how to fix this.
TeamViewer is probably the most popular remote access and control software out there. You may depend on it for various reasons. However, sometimes, you may encounter some unpleasant problems with TeamViewer.
The connection blocked after timeout error is one of the most common ones. Of course, like any other errors, you can troubleshoot and fix them. However, before that, you should know why it happens.
Why is my connection blocked after a timeout error on TeamViewer?
There may be some specific reasons behind this problem. It includes the followings:
- Subscription limitations: Your subscription doesn’t allow you to use this service the way you currently use it.
- False positive detections: Sometimes, from TeamViewer ends, due to technical limitations, the server may block you falsely.
- IP blocked: Your IP address may get blocked for various reasons, and you may face the connection stopped after a timeout error.
- Partner ID blocked: For misusage or other things, your partner ID may get blocked.
How to fix the TeamViewer connection blocked after timeout?
Before going through the main solutions, we suggest you do the following things as primary steps:
- Update the TeamViewer app to the latest version and see if it helps.
- Ensure that your internet access is not blocked or hampered due to internal issues.
- Try using your mobile network and see whether it fixes the problem.
- Finally, disable your antivirus program and firewall to prevent interference.
After that, go through the following methods to solve the TeamViewer connection blocked error:
1. Re-Install Team Viewer
- Press Win + I on the keyboard to open Windows 11 Settings.
- Navigate to Apps and click on Installed apps.
- Click on the three horizontal dots next to the TeamViewer and click on Uninstall.
- After uninstalling, download the latest software from the TeamViewer website and install it again.
- Verify if it has solved your problem or not.
However, rather than using the built-in option, we suggest you use IObit Uninstaller or Revo Uninstaller to remove TeamViewer from your PC. These tools can remove any applications from a PC entirely and don’t leave any registry entries and other leftovers.
2. Change TeamViewer ID
- Uninstall TeamViewer as shown in the previous method.
- Open the Start Menu, type regedit, and press Enter to open Registry Editor.
- Navigate to the following location:
Computer\HKEY_LOCAL_MACHINE\SOFTWARE\ - Delete the TeamViewer key.
- Go to the following location:
Computer\HKEY_CURRENT_USER\Software\ - Delete the TeamViewer key from there as well.
- Download this Mac address changer and install it on your PC.
- Open that tool.
- Click on Random MAC Address and then on Change Now.
- Install TeamViewer again.
Now, you will get a new ID. It should solve your problem.
3. Go for a commercial license
In most cases, the problem occurs when a free user overuses TeamViewer. If it keeps happening, they may ban your client ID. So, to solve the connection blocked issue, go for a commercial license if your usage doesn’t qualify for the free support.
Though TeamViewer claims the free usage is unlimited, it is not. Depending on your usage pattern, you may be required to upgrade your subscriptions.
If necessary, learn how to solve commercial use detected errors on TeamViewer.
4. Use VPN
- Download a VPN app, for example, Private Internet Access (PIA).
- Install it on your PC.
- Connect to a VPN server.
- Now, use TeamViewer and see if it helps.
If TeamViewer has an issue with your ISP or country’s network, it may randomly show timeout errors and connection-blocked messages. Using a VPN may solve this problem. It also helps when your IP address gets banned on TeamViewer.
5. Contact support
- Go to the TeamViewer support page.
- Sign in if necessary.
- Use your preferred medium to contact the support team. For example, you can use the Chat Now option.
- Explain your problem; hopefully, you will get a solution.
Sometimes, the problem also may appear due to malicious activity on your device. So, we also suggest you use one of the best Antivirus programs to protect your computer from such things.
This article has explained how to solve the TeamViewer connection being blocked after a timeout error. Let us know in the comment box if you have a suggestion or opinion.

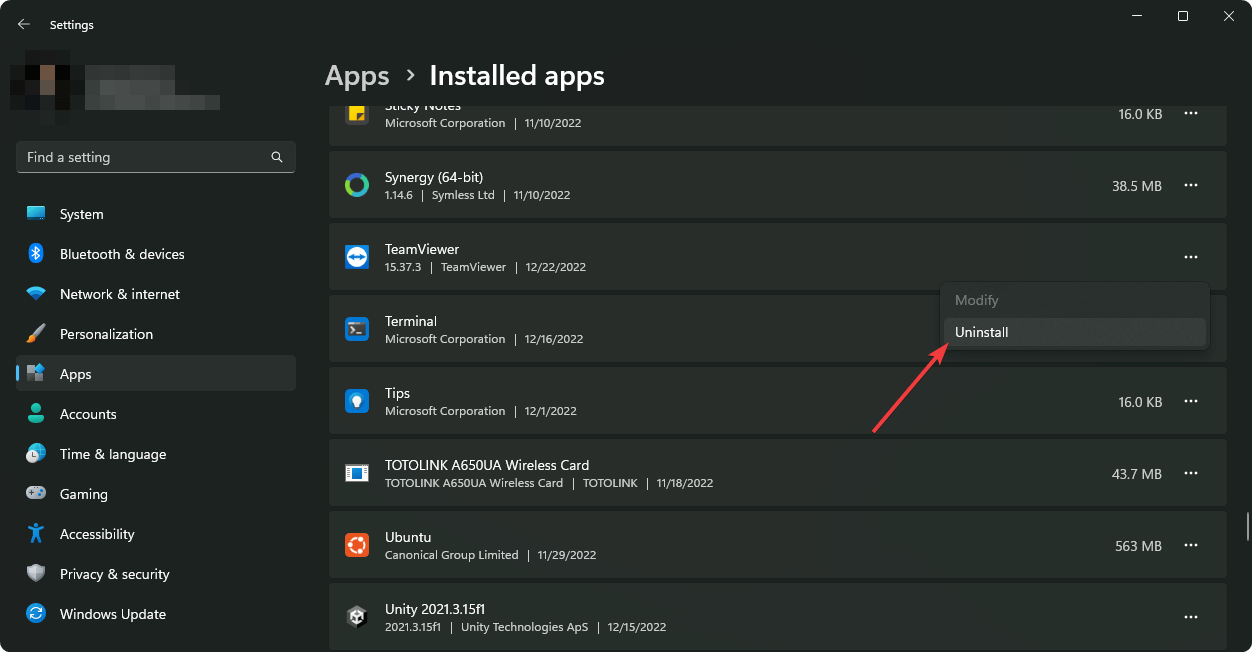
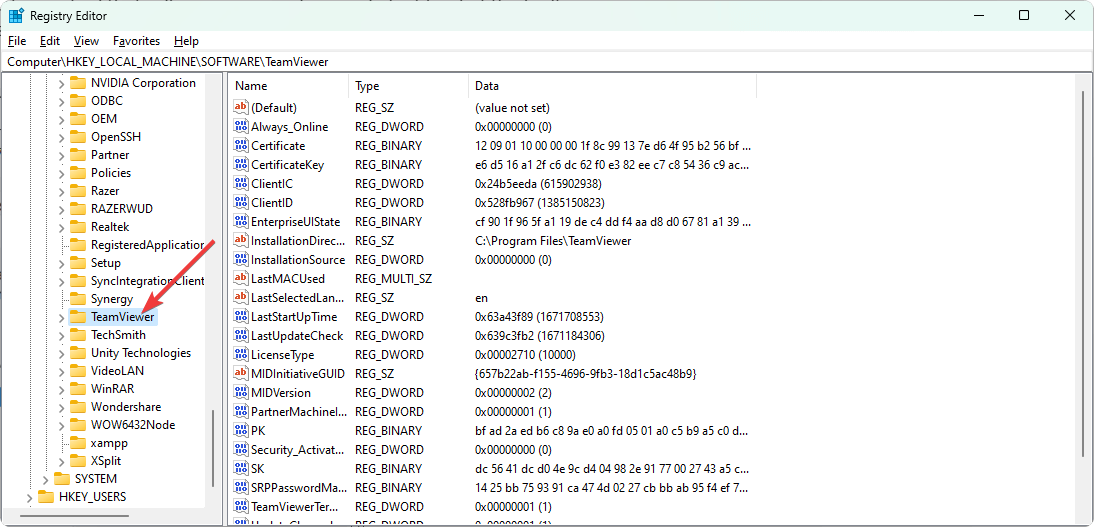
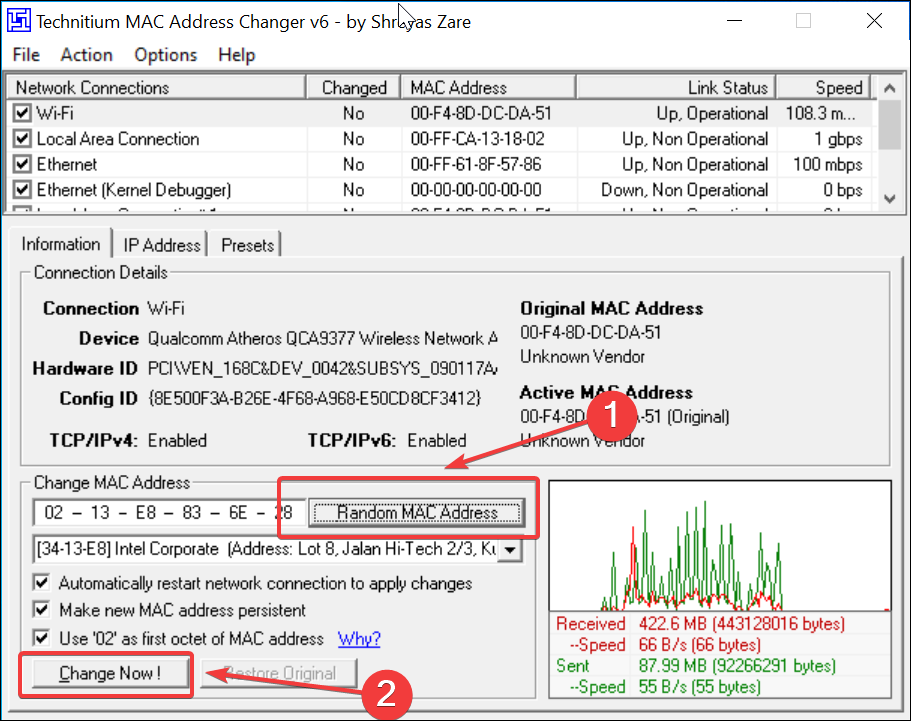
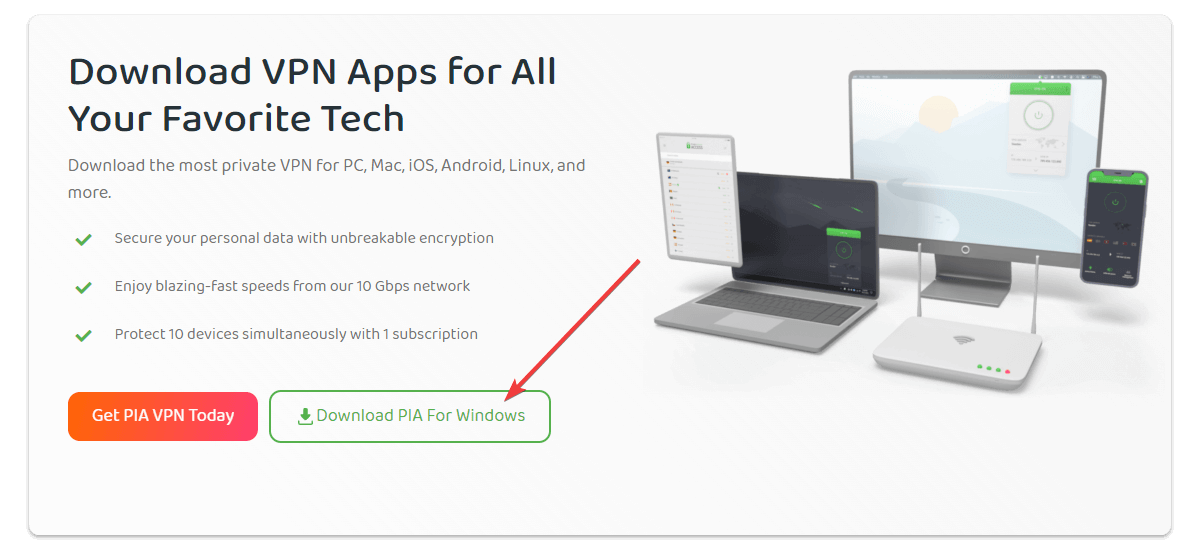
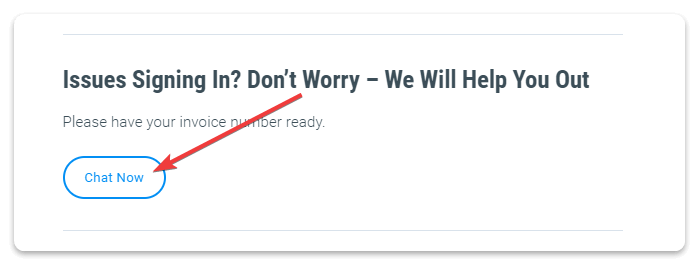








User forum
0 messages