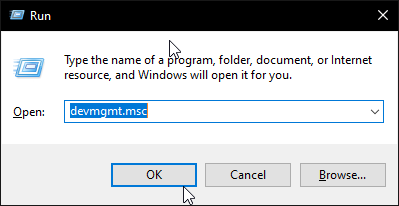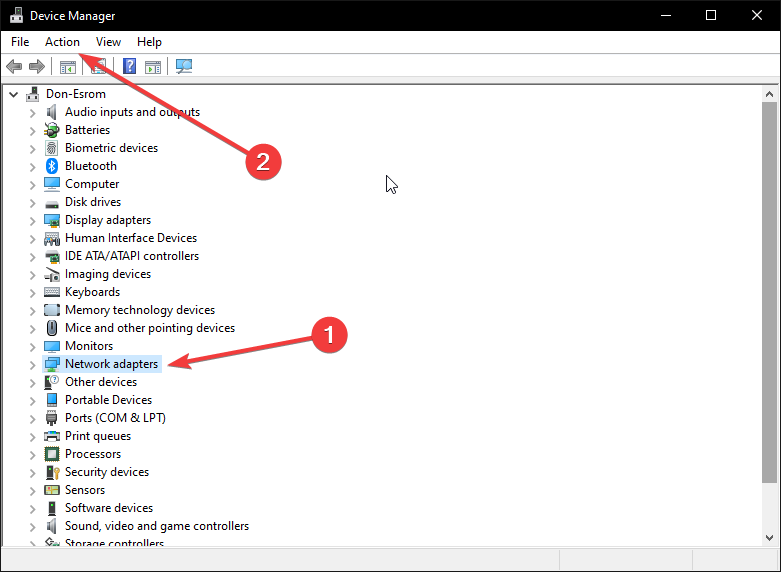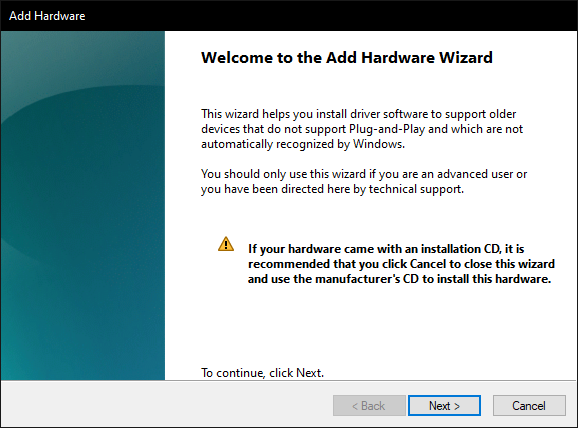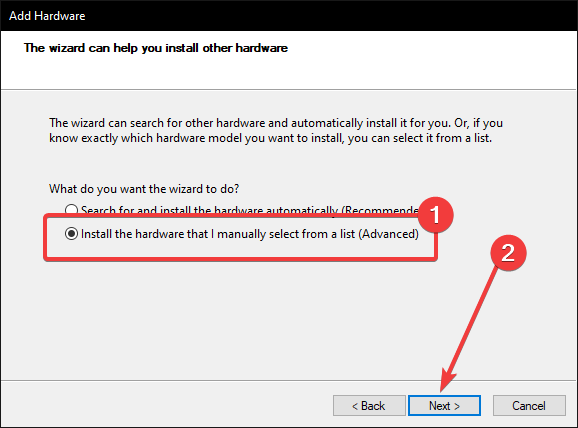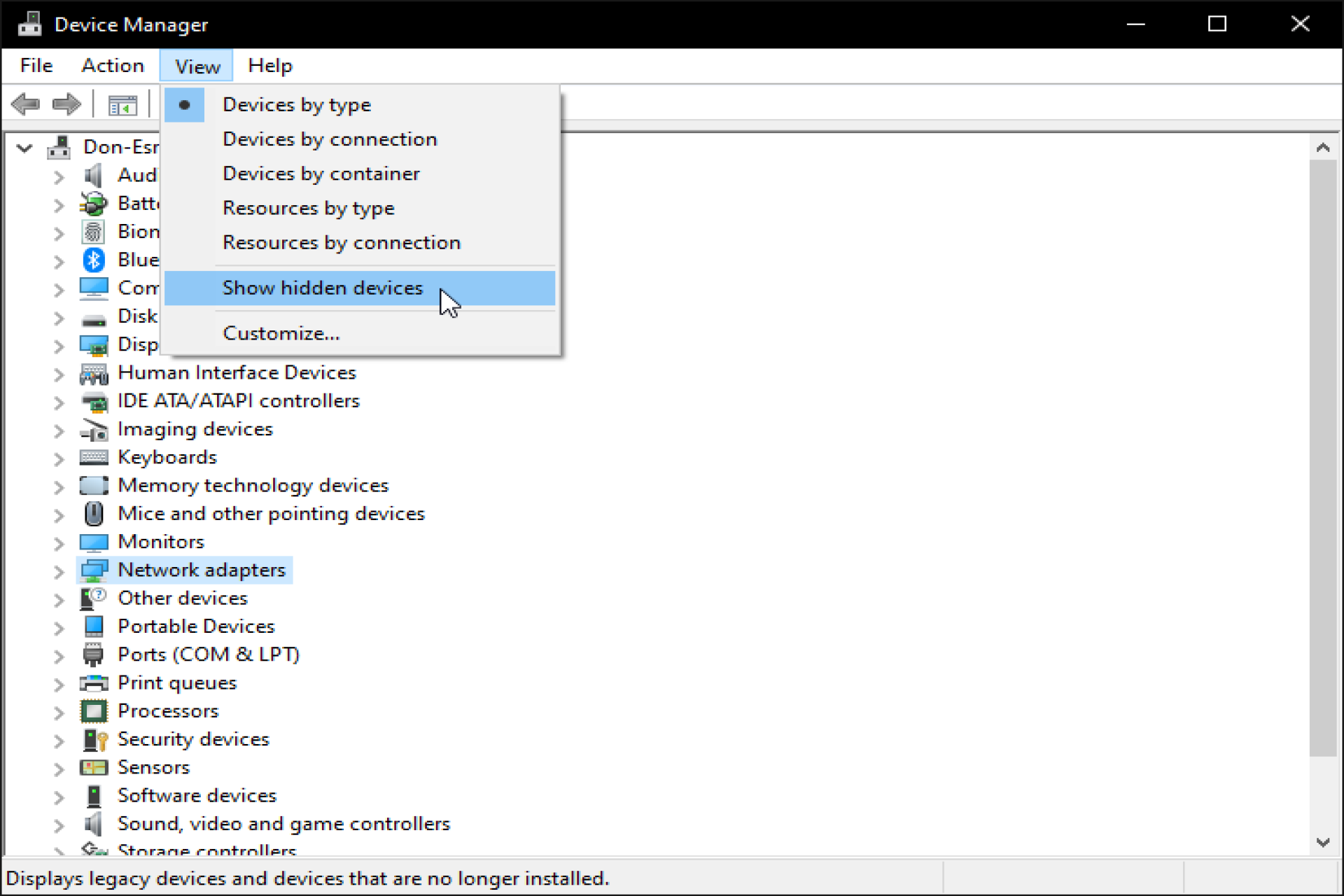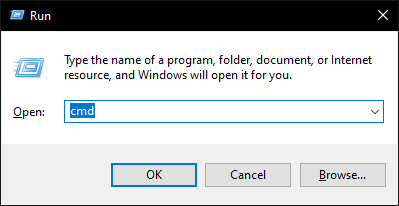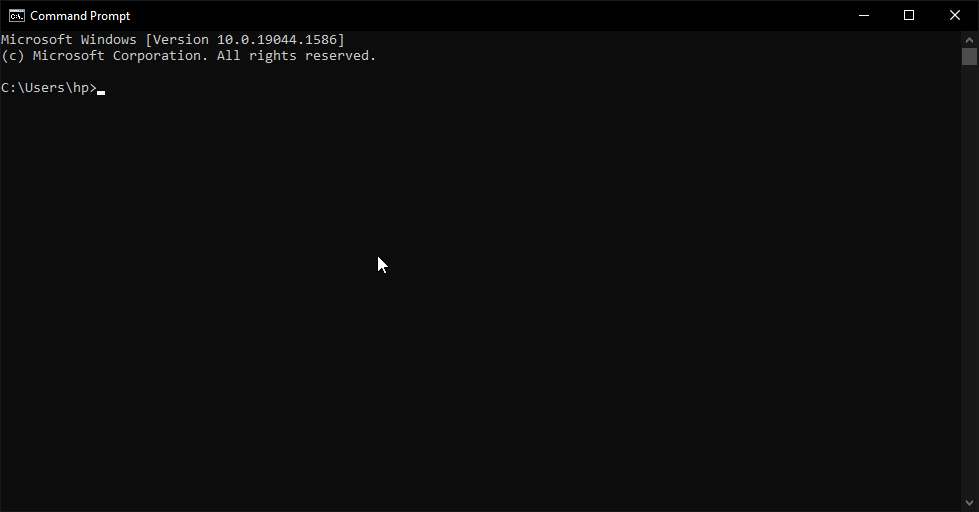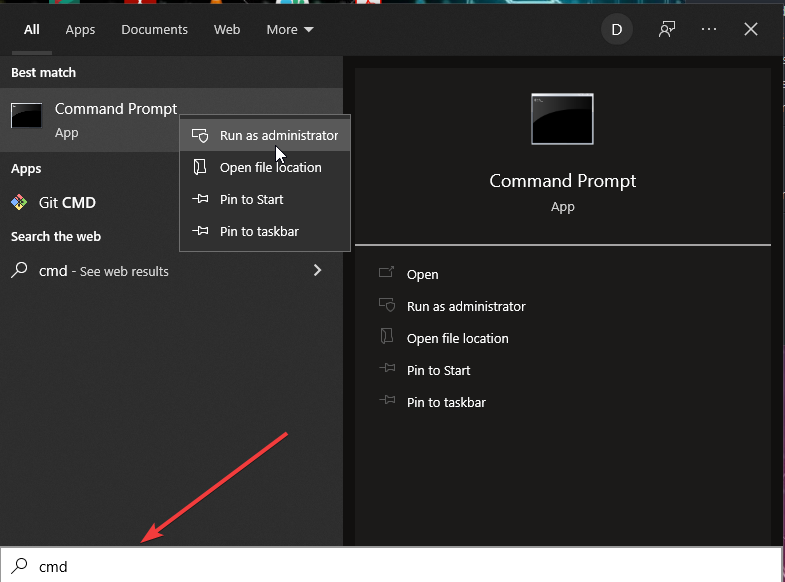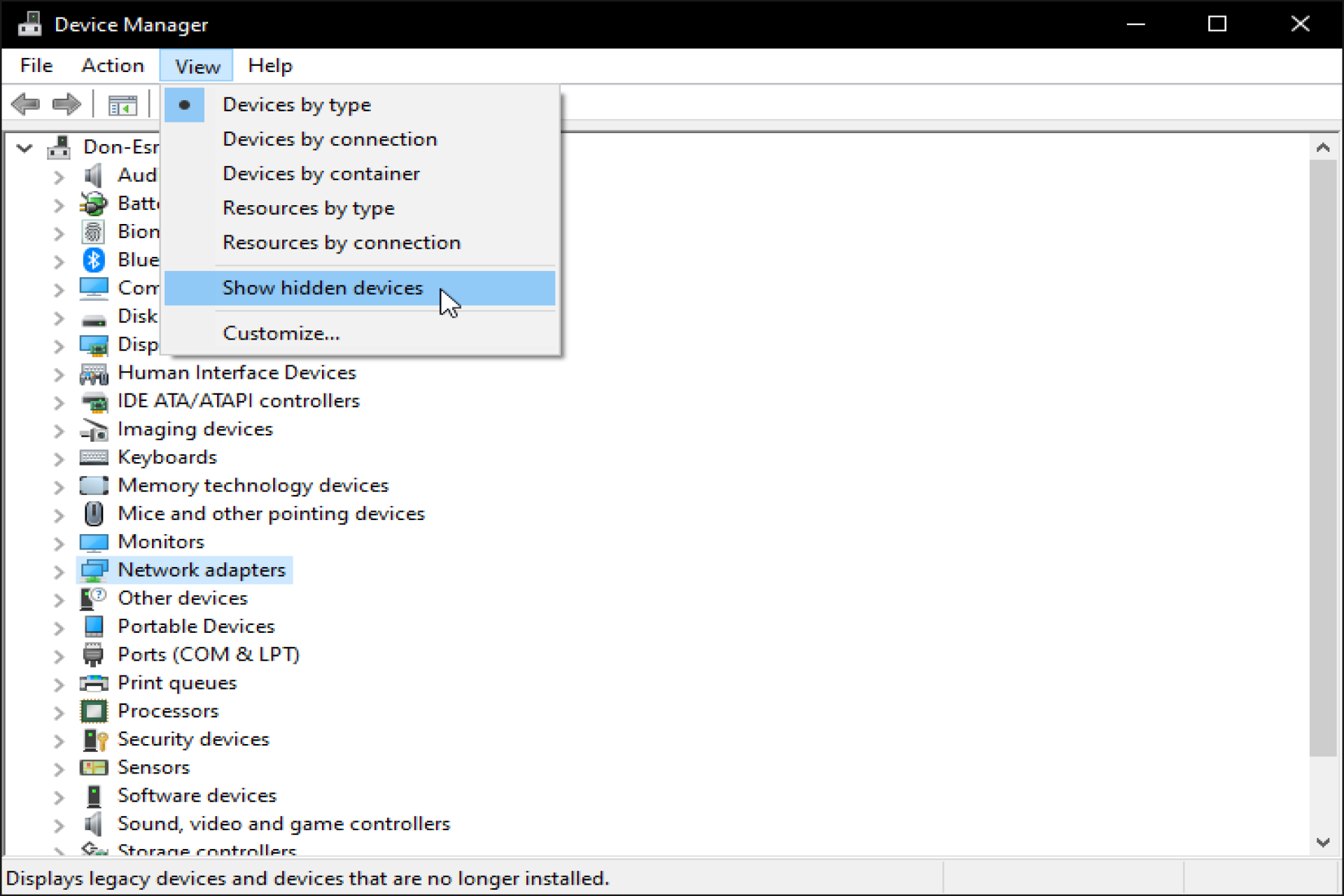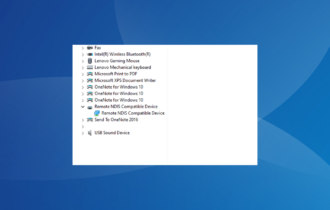Fix: Teredo is not in the Device Manager list of hardware
4 min. read
Updated on
Read our disclosure page to find out how can you help Windows Report sustain the editorial team Read more
Key notes
- If Teredo is missing in the Device Manager try installing the adapter manually.
- You can also try using the CMD to Re-enable the Teredo adapter.
- Finally, try checking your registry settings to see if the driver is disabled.
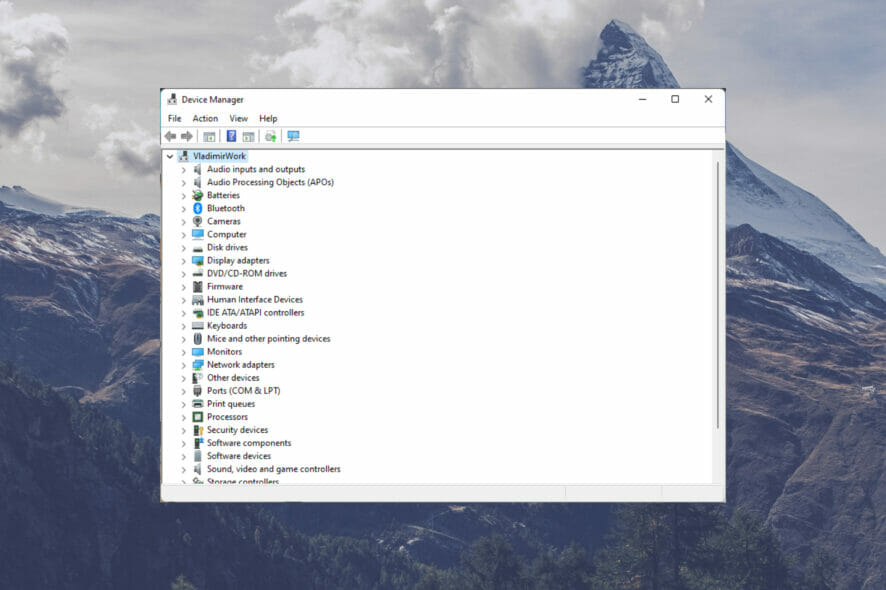
Problems with your Teredo Tunnelling Device are usually serious enough to affect your communication with other systems and consequently, your workflow.
When such issues occur, like with many device issues on most Windows computers, it is usually an indication of misconfiguration.
Usually, the fix is simple and easy.
What do I do if Teredo is missing from the Device Manager list?
1. Install the Teredo Adapter manually
- Start by clicking on the Windows key + R to open a dialogue box.
- Type devmgmt.msc.
- Click on Network Adapters and then click on Action.
- Add Legacy Hardware. This will open the Add hardware dialogue box and click Next.
- Check the Install Hardware that I manually select from a list and click Next.
- Click on Microsoft and then Microsoft Teredo Tunneling Adapter on the right side. Click Next and finish.
- Now go back to your device manager and click View.
- Select Show hidden devices.
- Double click on Network adapters to see if the Teredo Tunneling adapter is available.
Sometimes, you might lack the time or technical expertise to fix driver issues. Truth be told, not all driver issues are straightforward and the manual maintenance of drivers can be tasking.
This requires a modern and easy-to-use solution such as Outbyte Driver Updater. This one-click software keeps your drivers in shape and saves you valuable time by updating the drivers automatically.
Make sure to update this software from a free version to fully enjoy the services.
2. Use CMD to re-enable the Teredo adapter
- Start by clicking the Windows key + R.
- Type cmd into the dialogue box.
- Another dialogue asking you to allow this app to make changes on your device, and click Yes.
- Type the following command in the terminal
netsh interface Teredo set state disable - Restart your computer.
- Once done, start by running cmd as an administrator.
- Type the following command in the terminal
netsh interface Teredo set state type=default. - Start your Run box again to access the Device Manager.
- Type devmgmt.msc and click Ok.
- Click View to show hidden files.
- Double click on Network Adapters to see if the Teredo Tunneling adapter is available.
3. Check Your Registry Settings
- Start by clicking the Windows key + R.
- Type cmd into the dialogue box.
- It will probably open another dialogue asking you to allow this app to make changes on your device. Click Yes.
- Type the following command in the terminal:
reg query HKLM\System\CurrentControlSet\Service\iphlpsv\Teredo - If you see Type EG_DWORD 0x4 is present on your command prompt terminal, your Teredo is disabled on your computer. You can enable it by typing the following command:
netsh interface Teredo set state type=default - If you don’t see Type EG_DWORD 0x4, type the following command in your terminal:
HKLM\System\CurrentControlSet\Services\TcpIp6\Parameters - Check if the value is 0x8e for the example DisabledComponents REG_DWORD 0X8e. It means that the adapter is disabled on your computer.
- Activate it by typing the using this command:
reg add HKLM\System\CurrentControlSet\Services\Tcpip6\Parameters /v DisabledComponents /t REG_DWORD /d 0x0 - If the value shows 0x0, i.e. DisabledComponents REG_DWORD 0x0, go back to the device manager through steps 1-3, click View, and select Show hidden files.
- Double click on Network Adapters and see if Teredo is present.
This should fix your Teredo issues and help you use the software as you wish.
If you are having problems downloading the Teredo adapter to your Windows machine, then consider checking out our guide for more information.
Also, if you have any more solutions you might want to share, feel free to share them with us in the comment section.