The Group or Resource is Not in the Correct State [Fix]
Performing a clean boot should fix this effortlessly
5 min. read
Updated on
Read our disclosure page to find out how can you help Windows Report sustain the editorial team Read more
Key notes
- The group or resource is not in the correct state error can be down to an outdated network driver.
- You can fix this error quickly by enabling your network adapters.
- Another effective solution you can try is to run the programs compatibility troubleshooter.
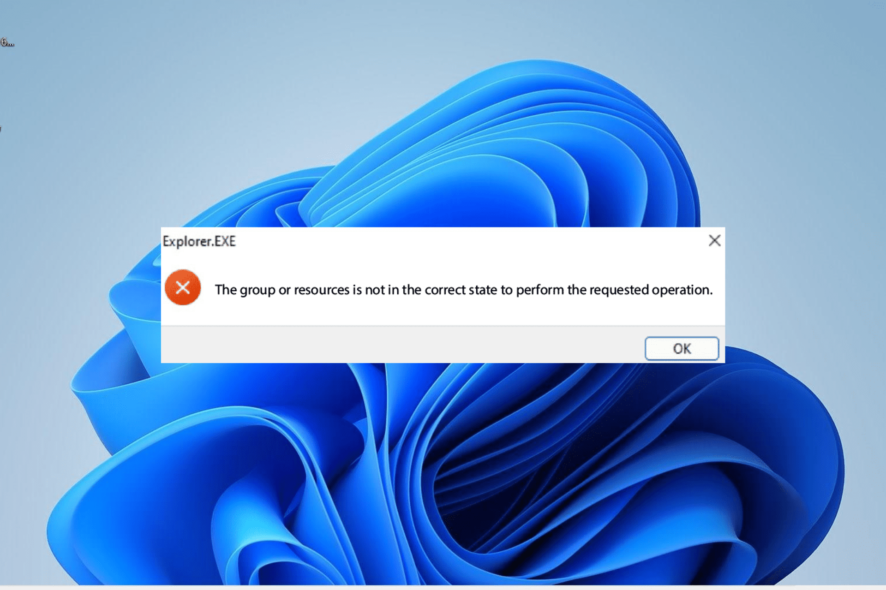
Group or resource is not in the correct state is a popular error encountered by users while trying to open UWP apps. This error is prominent on apps that were installed from Microsoft Store.
Thankfully, this error can be easily fixed with the right information. And that is what we have provided in this detailed guide.
Why am I getting the group or resource is not in the correct state error?
Below are some of the potential causes group or resource is not in the correct state issue:
- Conflicting apps: If your PC is running two apps with conflicting programs simultaneously, it might lead to this error. You can fix this by performing a clean boot.
- Outdated network driver: In some cases, this error might be due to a broken or outdated driver. The solution to this is to reinstall or update your network driver.
- Faulty system files: If the system files needed to run your app is corrupt or broken, you are likely to get this error message. Repairing these files should restore normal service on your PC.
How can I fix the group or resource is not in the correct state error?
1. Perform a clean boot
- Press the Windows key + R, type msconfig, and click OK.
- Choose Services at the top, check the Hide all Microsoft services box, and click the Disable all button.
- Now, click the Startup tab at the top and select Open Task Manager.
- Next, right-click each of the apps there and select Disable.
- Finally, go back to the System Configuration window, and click Apply, followed by OK.
Sometimes, the group or resource is not in the correct state error can be caused by conflicting apps or processes. The quickest way to circumvent this is to perform a clean boot.
If the error does not appear in a clean boot state, you need to enable the disabled apps and processes in batches to know the one causing the problem.
2. Update network adapter driver
- Press the Windows key + X and select Device Manager.
- Click the arrow next to the Network adapters option to expand it and right-click each of the devices there.
- Now, select the Update driver option.
- Finally, click Search automatically for drivers and install any available update.
Another effective fix to the group or resource is not in the correct state error is to update your network adapter driver. Aside from the steps above, you can go to the manufacturer’s website to download it.
Alternatively, you can use an automatic driver update tool to perform this task. This excellent software automatically scans for outdated and missing drivers and restores them with little effort from you.
3. Enable network adapter
- Press the Windows key + R, type ncpa.cpl, and click OK.
- Now, right-click your network adapter and click Enable.
- If the adapter is enabled, click the Disable option and repeat Step 2 to enable it after some minutes.
- Finally, restart your PC.
At times, you might be facing the group or resource is not in the correct state error because your network is disabled knowingly or otherwise. You simply need to enable it to fix the issue.
4. Repair system files
- Press the Windows key, type cmd, and select Run as administrator under Command Prompt.
- Type the command below and hit Enter to run it:
DISM /online /cleanup-image /restorehealth - Wait for the command to finish running. Now, run the command below:
sfc /scannow - Finally, wait for the command to finish running and restart your PC.
Corrupt system files are among the leading causes of the group or resource is not in the correct state error. Thankfully, Windows has two different tools that can fix this issue.
Alternatively, you can fix this issue for good using a dedicated repair tool. These tools replace any corrupt or missing file with the original version, thereby saving from the stress of running a series of commands and repairing the files manually.
5. Run the built-in troubleshooters
- Press the Windows key + I and select Troubleshoot in the left pane.
- Click the Other troubleshooters option.
- Now, click the Run button before the Program Compatibility Troubleshooter option and follow the onscreen instructions to complete the process.
- Finally, click the Run button before the Windows Store Apps option and follow the onscreen instructions.
With this, we can end this comprehensive guide on fixing the group or resource is not in the correct state error. If the solutions above fail to solve the problem, you might need to reset your PC.
If you are facing other issues like media disconnected, check our detailed guide to fix it.
This error is somewhat similar to the Error 1460 cluster shared volume that we covered in one of our previous guides, so don’t miss it.
Were you able to fix the issue? Feel free to let us know in the comments below.

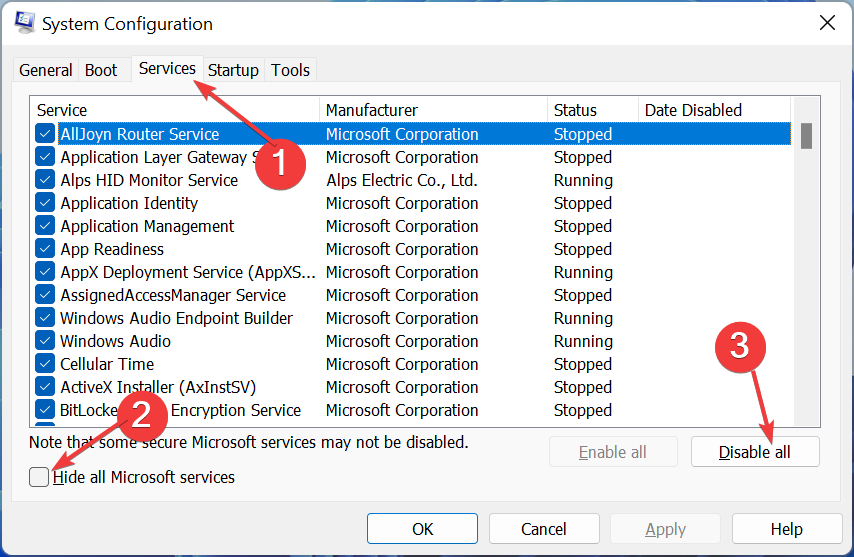
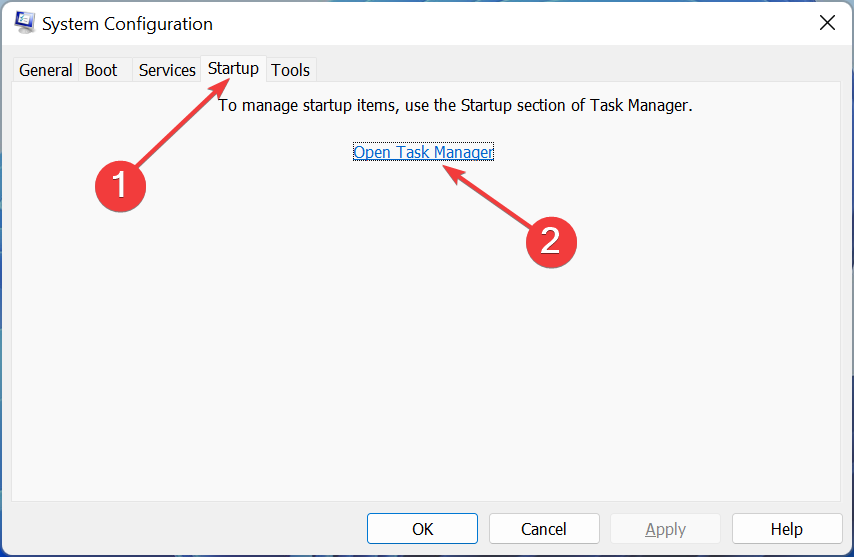
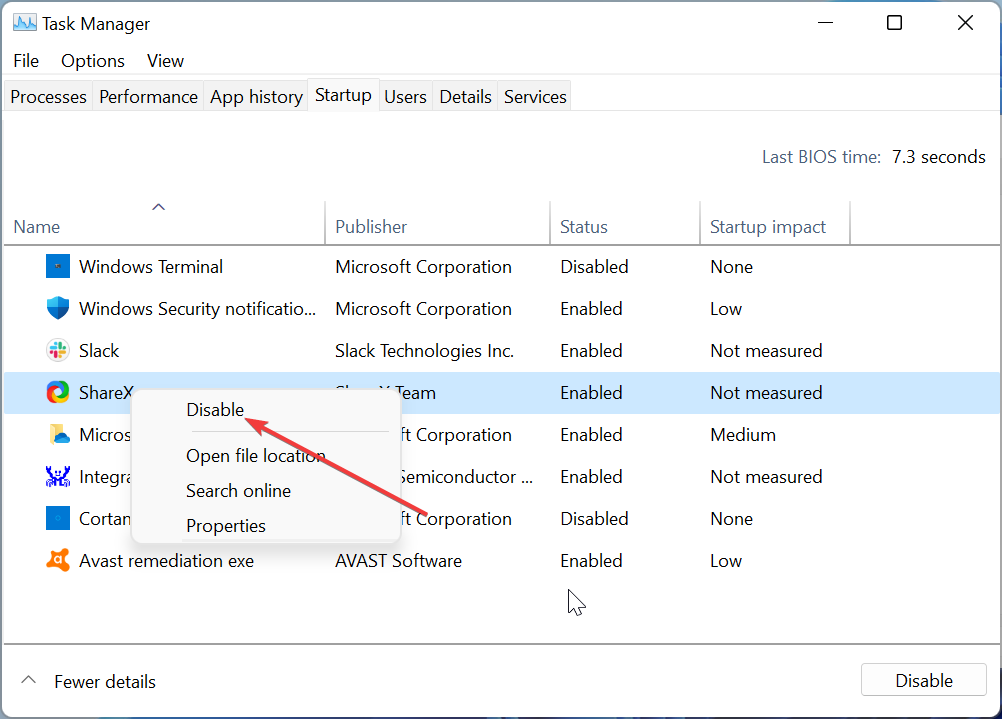
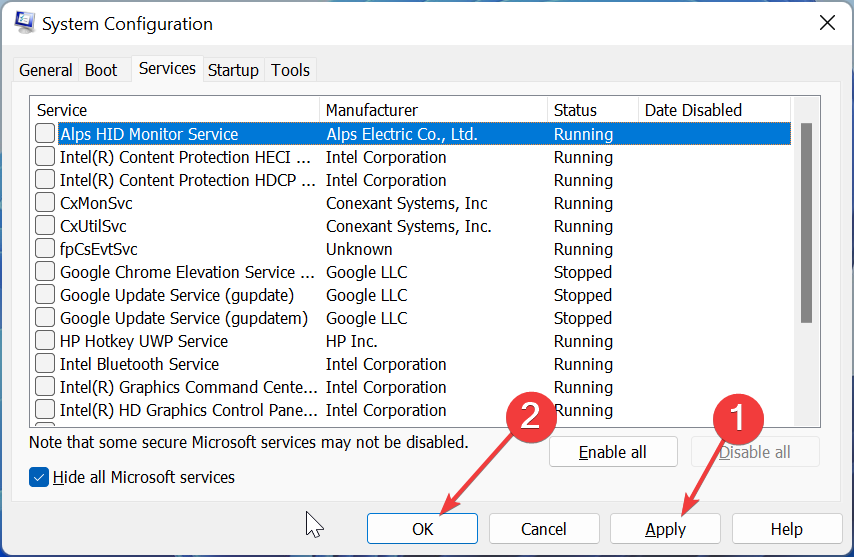
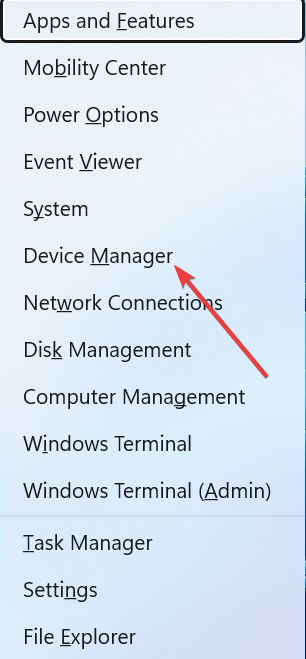
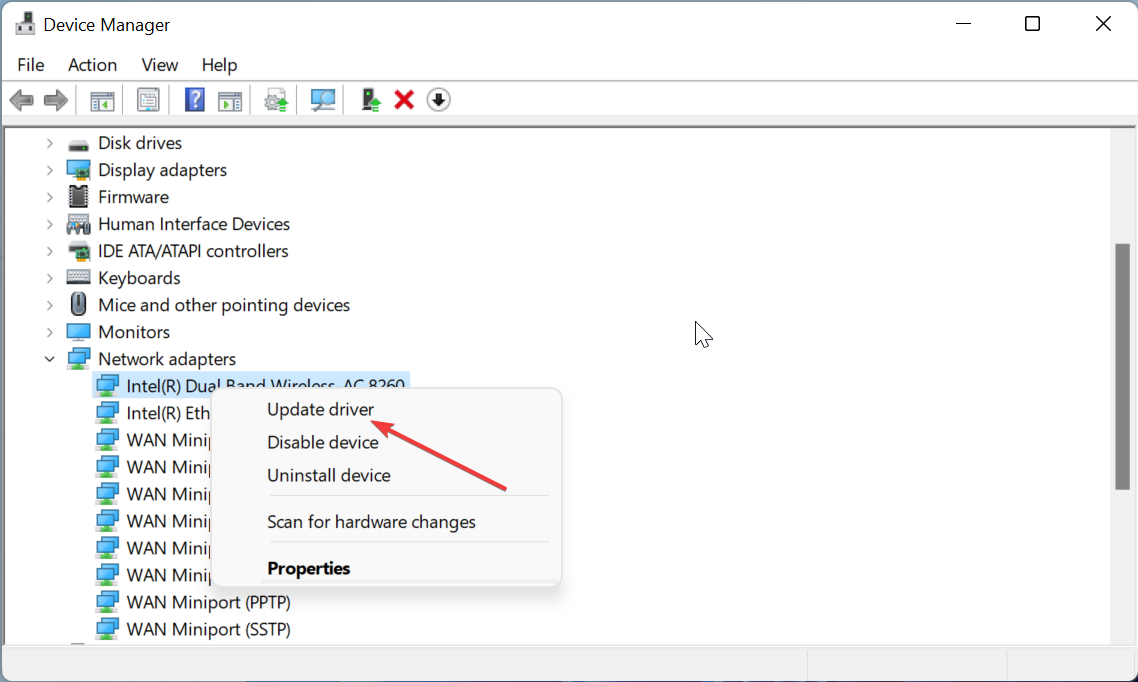
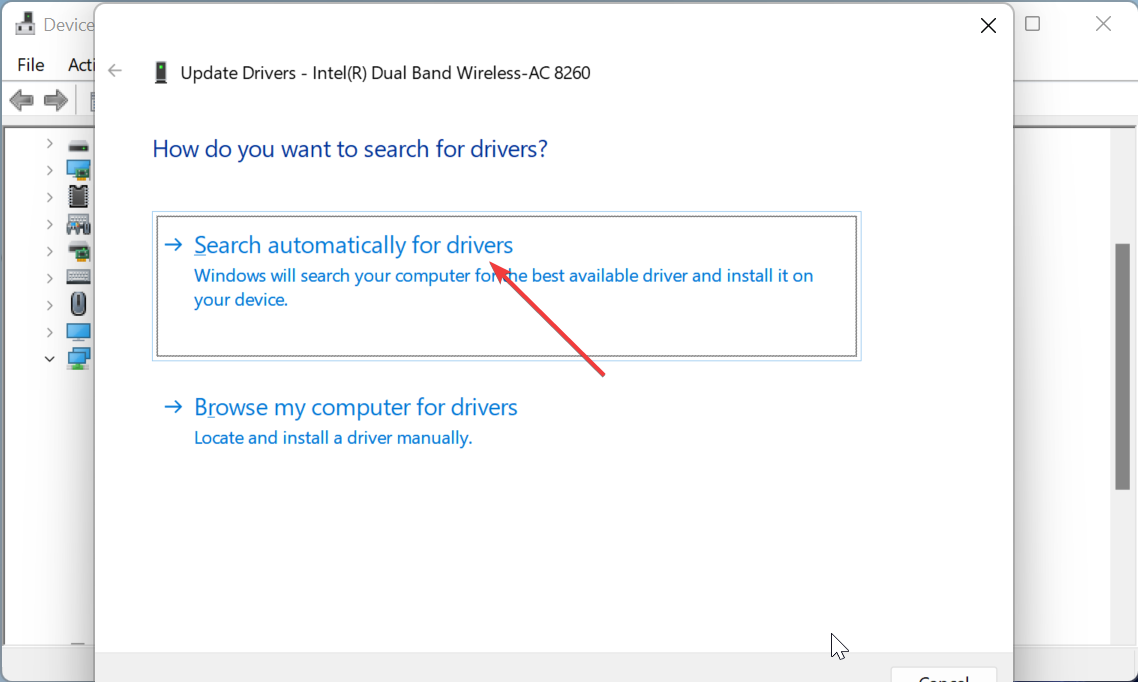
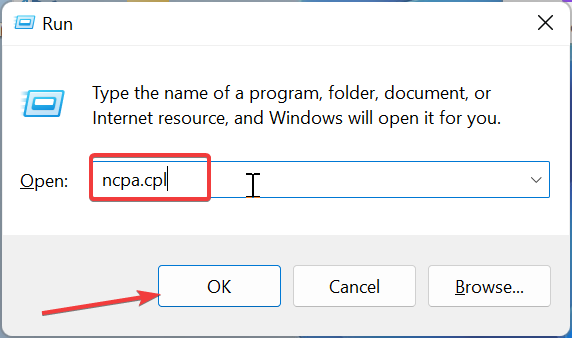
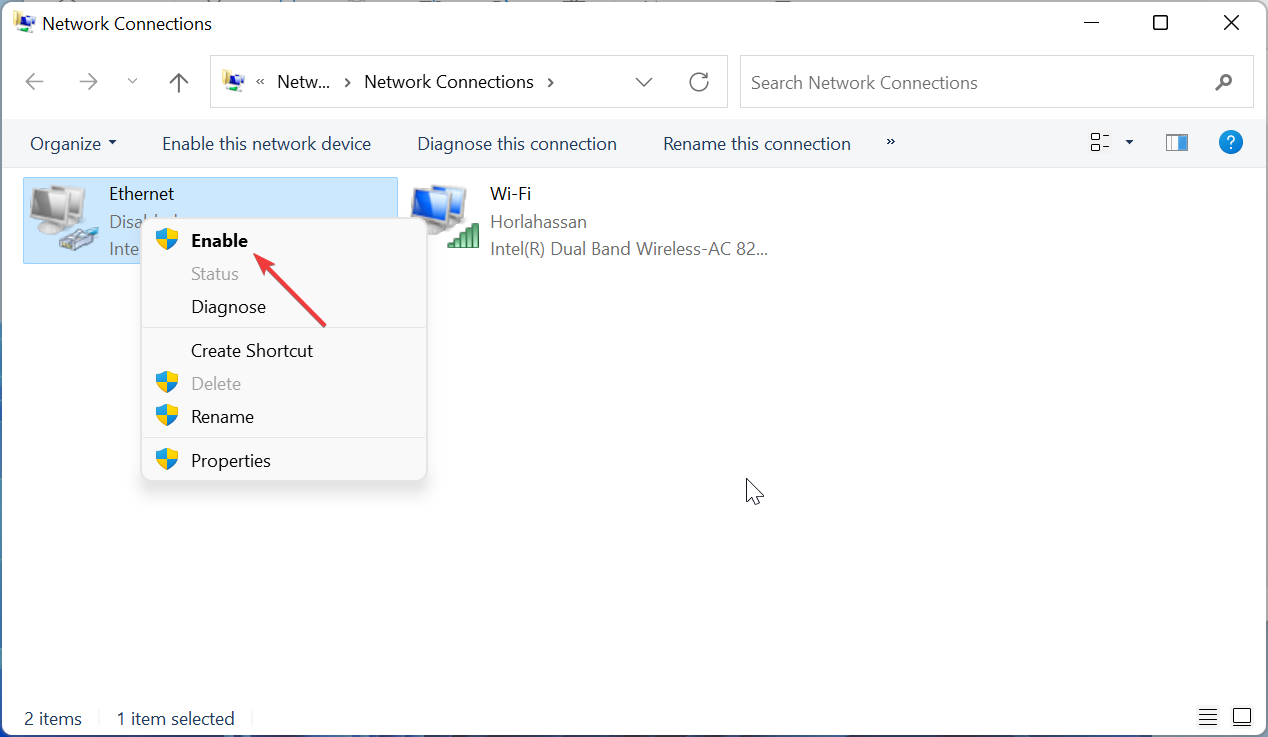
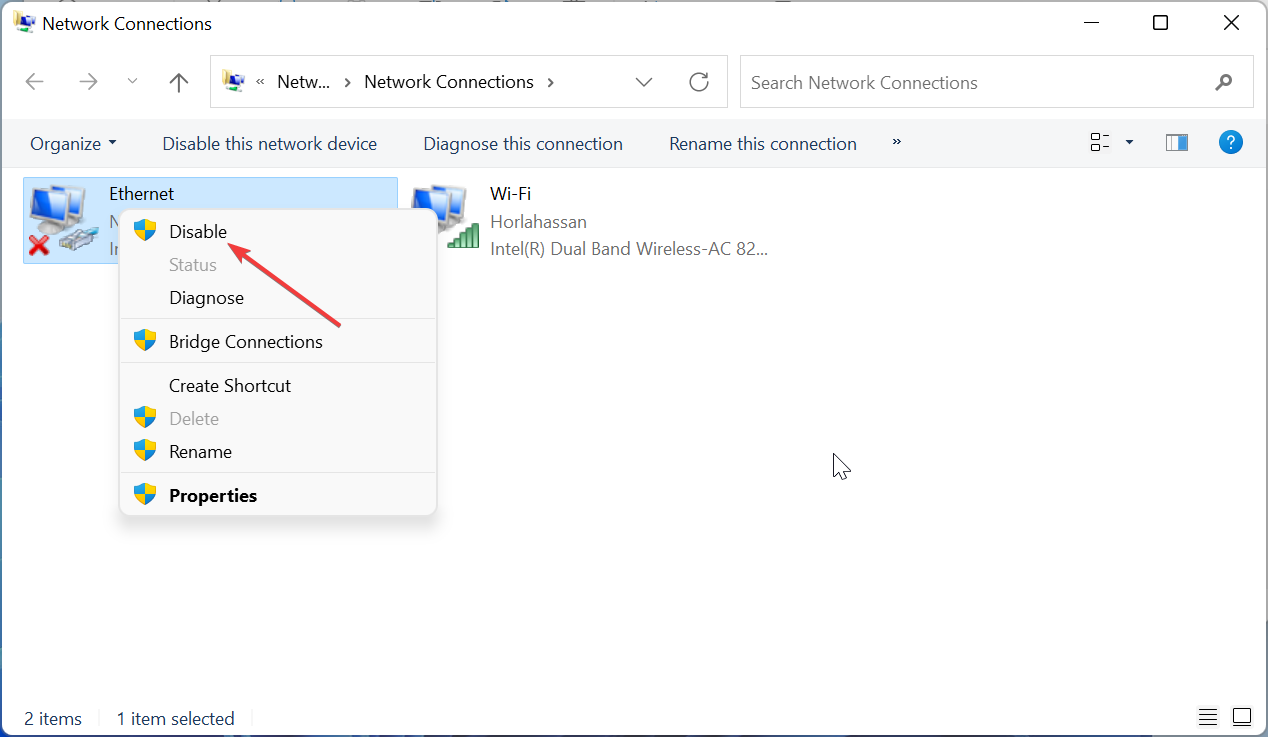
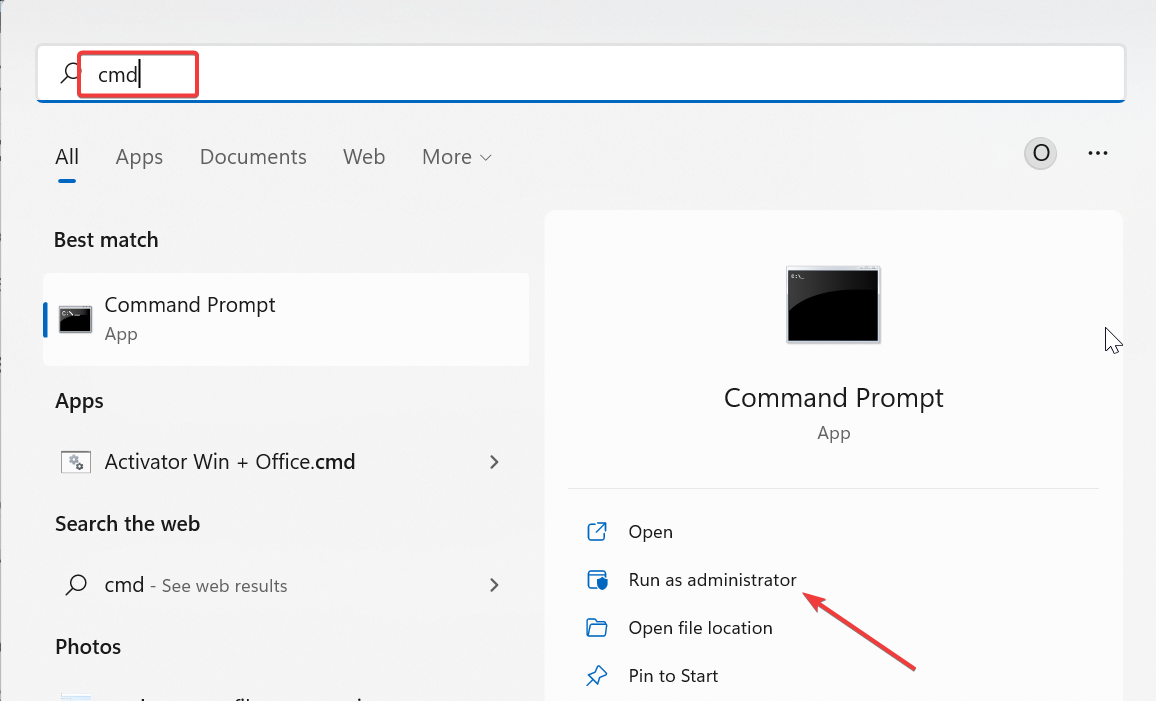
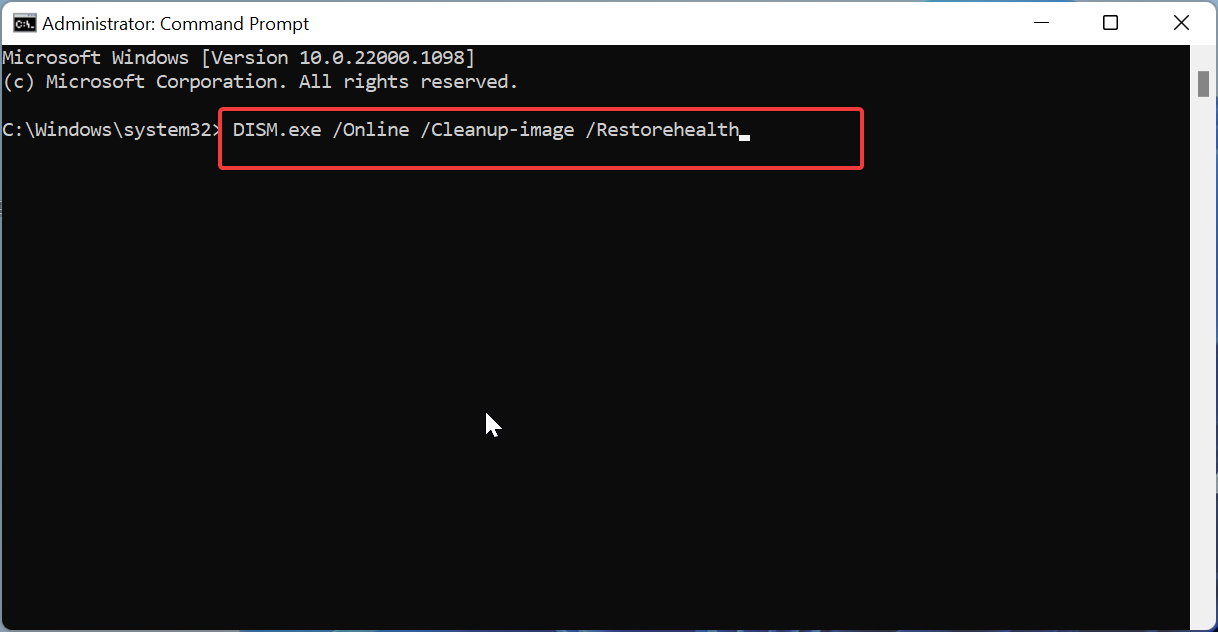
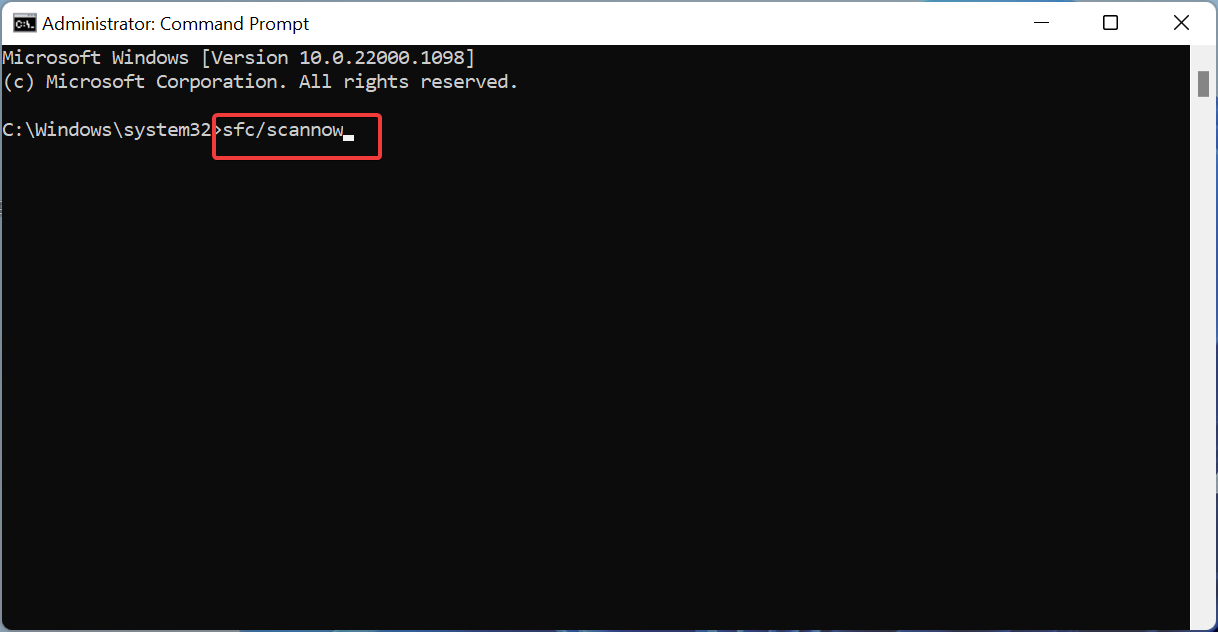
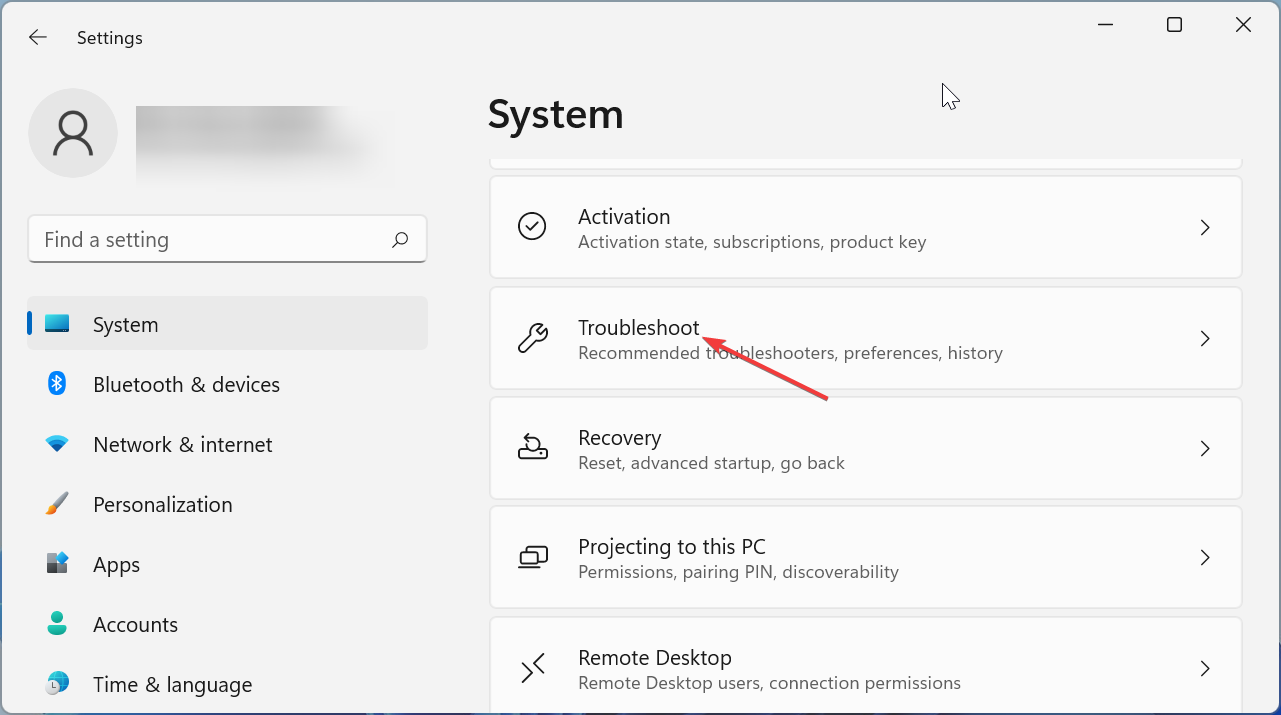
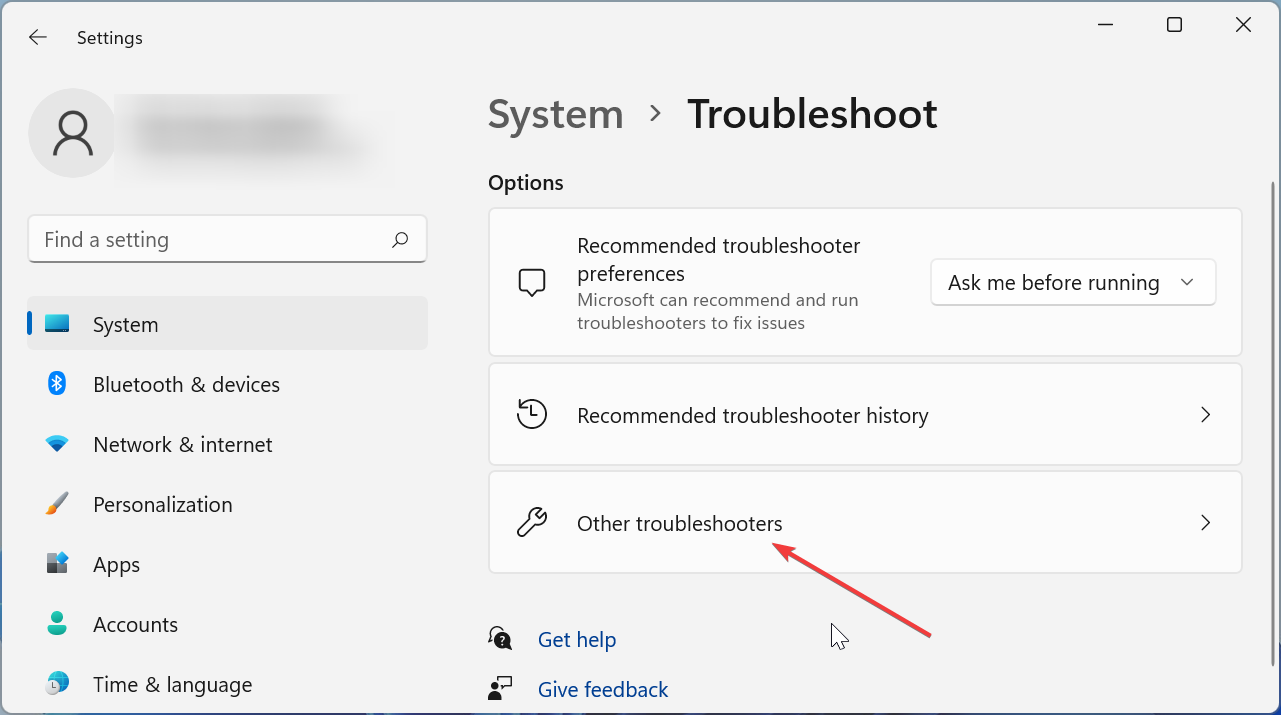
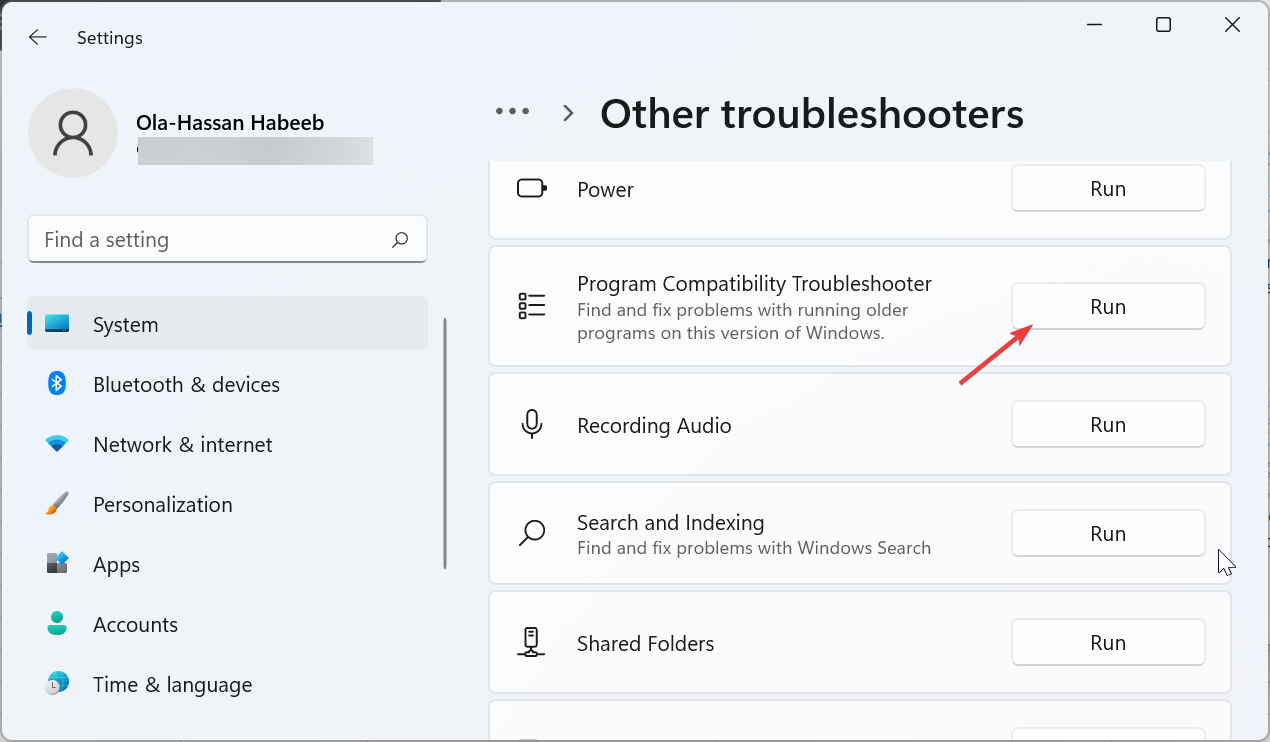
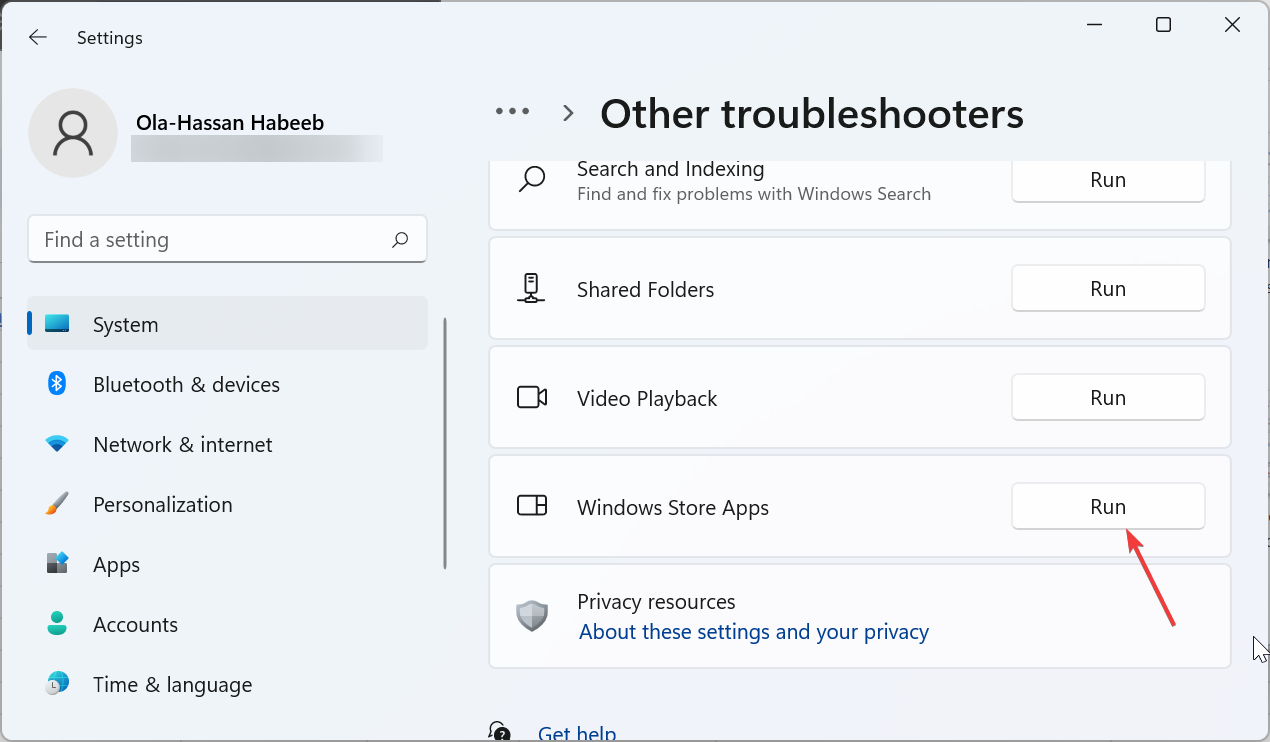








User forum
0 messages