Fix: The Request Failed Due to a Fatal Device Hardware Error
Avoid using a faulty USB cable to avoid this issue
5 min. read
Updated on
Read our disclosure page to find out how can you help Windows Report sustain the editorial team. Read more
Key notes
- You may encounter the request failed due to a fatal device hardware error message if your hard drive is not properly connected to the computer.
- Running a few commands such as the CHKDSK utility using Command Prompt should fix the problem.
- If nothing works, consider formatting the hard drive to eliminate the problem.
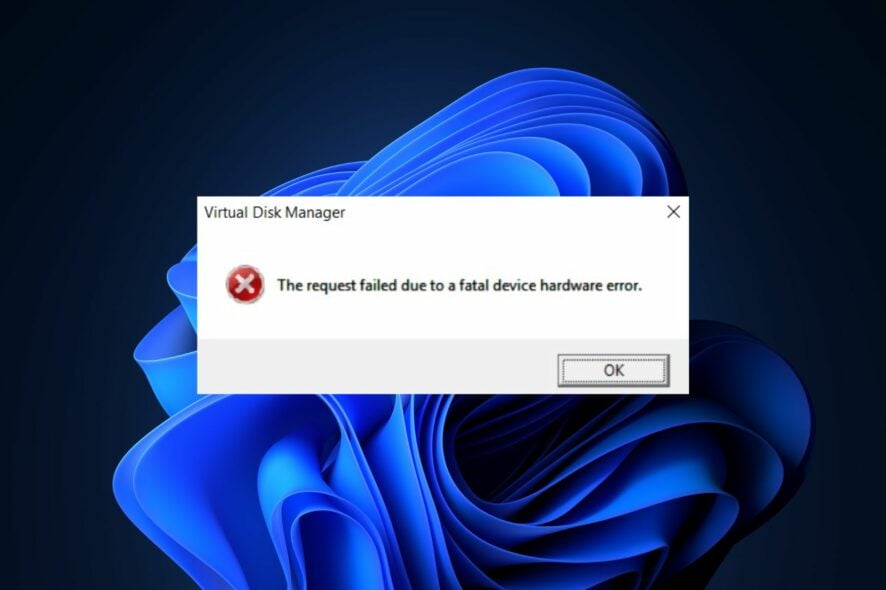
Some of our readers have recently reported that they encounter The request failed due to a fatal device hardware error message while trying to open an external hard drive from their PC.
In case you are experiencing similar issues, don’t worry. You can work your way through any of the potential fixes provided in this article to resolve the issue.
Why did the request fail due to a fatal device hardware error?
There can be several reasons why you are getting the request failed due to a fatal device hardware error message. Below are some of the possible triggers;
- The USB cable is faulty – If there is a loose connection or if the hard drive cable is faulty, the external drive may not show at all. In this case, the data transfer won’t be successful which would then trigger the error message.
- There are bad sectors on your hard disk – If there are bad sectors on your hard drive, data can’t be written to it, and the ones stored cannot be read.
- Driver issues – If your driver is corrupted, outdated, or incompatible with the hardware, it can cause the device to fail. Reinstalling or updating your drivers should fix the problem.
Now that you know some of the reasons behind the request failed due to a fatal device hardware error message, let’s proceed to how you can fix this problem.
What can I do if the request failed due to a fatal device hardware error?
Before engaging in any advanced troubleshooting or settings tweaks, users should ensure they perform the following preparatory checks;
- Disconnect the device and restart your PC.
- Try connecting the hard drive to the computer using a different USB cable.
- Test the hard drive on another computer.
- Ensure that the power supply is providing enough power to the hardware components.
Having confirmed the above checks, if the problem persists, you can try out any of the advanced solutions provided below one after the other.
1. Check your Hard drive’s SMART status
- Press the Windows + S keys, type cmd in the Search box, and select Run as administrator.
- Type the command below in the text field and press Enter:
wmic diskdrive get status - The command will then return any of the following statuses: OK, Bad, Unknown, and Caution.
Windows has an inbuilt feature known as SMART analysis which analyzes your hard drive/SSD to determine whether the hard drive is damaged and also know the extent of the problem.
2. Run the CHKDSK Scan
- Press the Windows + S keys, type cmd in the Search box, and select Run as administrator.
- Type the command below (replace C with the assigned drive letter) and press Enter:
chkdsk c: /r - Wait for the command to finish running, and then apply any recommendations.
If the SMART analysis does not fix the error, try the Check Disk Utility. CHKDSK is a built-in tool that identifies issues with computer storage devices and bad sectors and recommends ways to fix the errors.
3. Update Device Drivers
- Press the Windows + X keys to open the quick menu and select Device Manager.
- Expand the Disk drives option and right-click the problematic external driver. Select the Update driver option.
- Now, choose Search automatically for drivers and install any available update.
- Restart your PC.
Alternatively, you can choose to reinstall the affected driver by uninstalling it and then restarting your PC.
4. Initialize the Hard Disk
- Press the Windows + R keys to open the Run command. Type diskmgmt.msc in the run dialog box to launch Disk Management.
- Right-click your external hard drive and select the Initialize Disk option.
- Select either MBR (Master Boot Record) or GPT (GUID partition table) partition style to initialize the drive and click OK.
Your hard drive can be activated by initializing it. This should remove any obstacles that could be causing the error on your external hard disk.
5. Format the Hard drive
- Press the Windows + E keys to open File Explorer.
- Right-click the affected external drive, and select Format from the context menu.
- Choose the desired File System from the dropdown menu, tick the Quick Format checkbox, and click Start.
- Wait for the format to complete, then try moving files to SSD or Micro SD card, as the case may be.
If none of the above fixes works, you can consider formatting your external hard drive. This will clear all the data stored on the drive, but, it will certainly clear the request failed due to a fatal device hardware error message.
In case you need further assistance on how to fix external hard drive errors, you can explore our dedicated guide.
That’s it on how to fix the request failed due to a fatal device hardware error whenever you encounter it on your PC.
If you have any questions or suggestions regarding this issue, do not hesitate to use the comments section below.
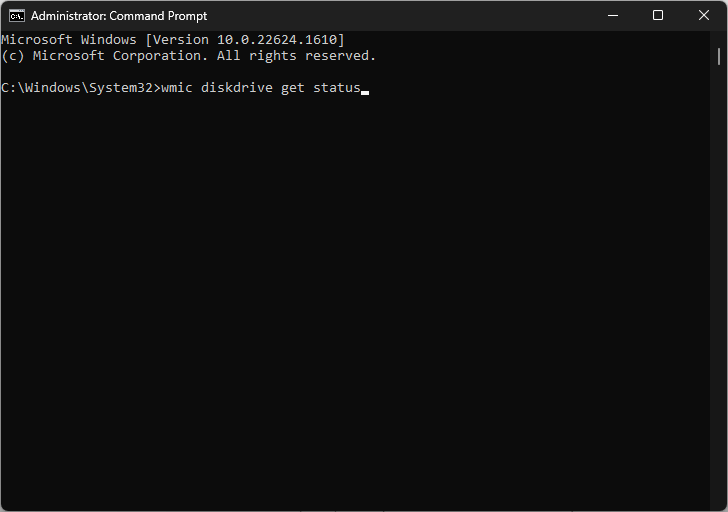
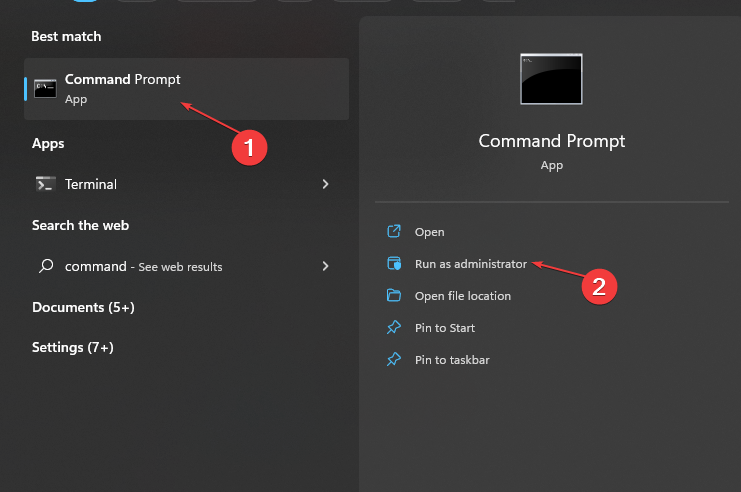
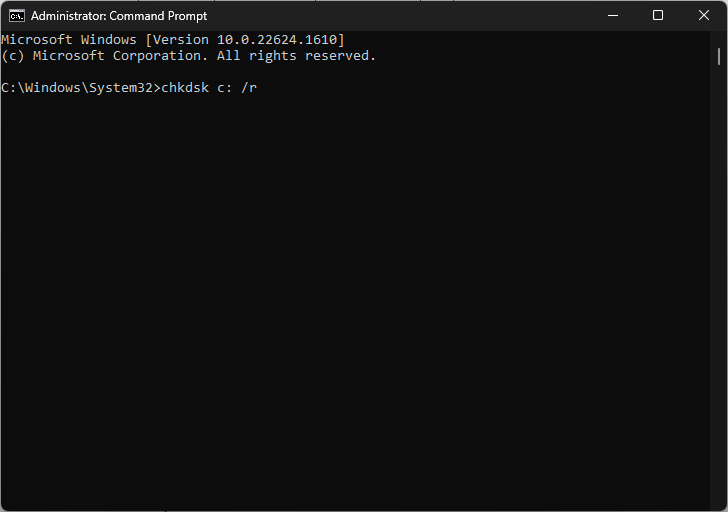
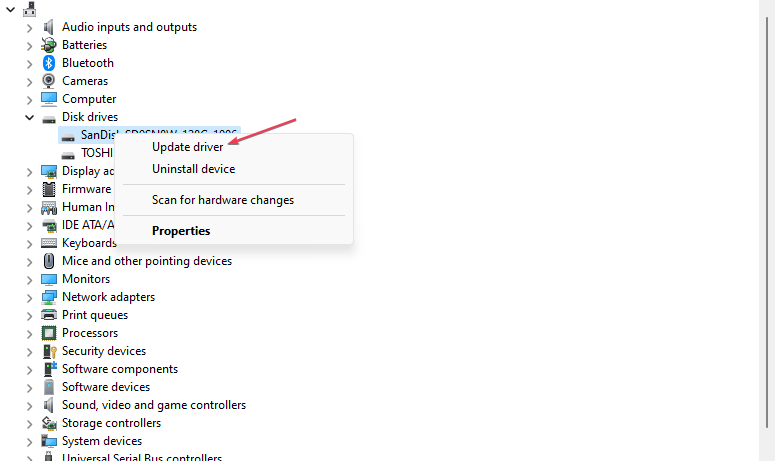

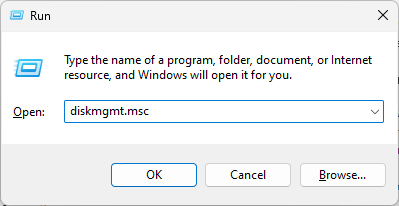
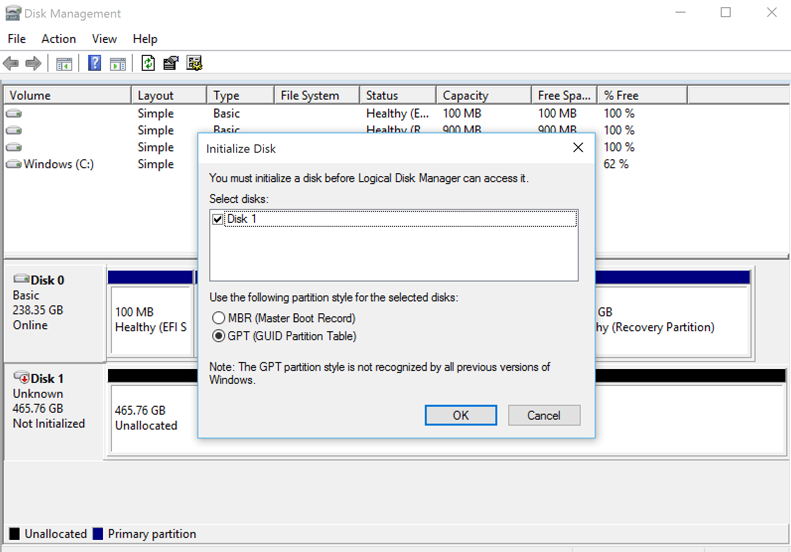
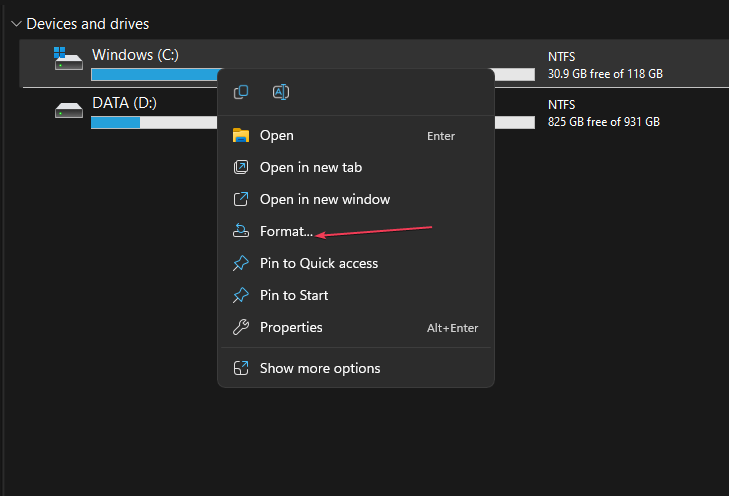
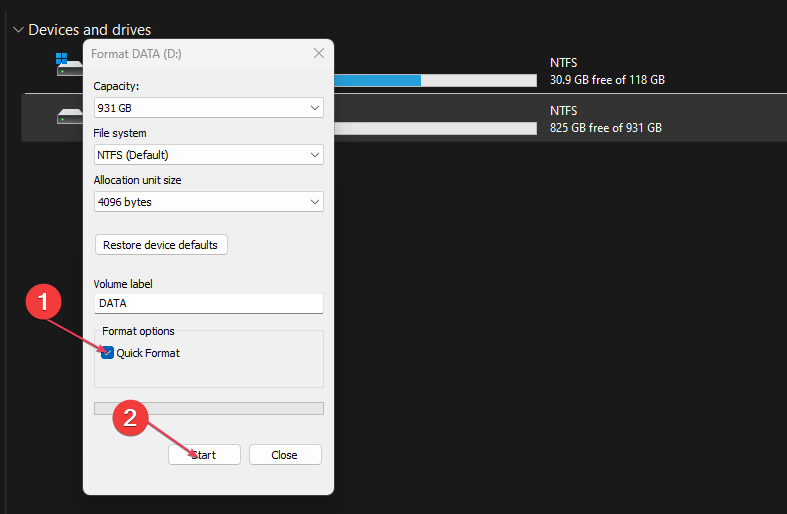








User forum
0 messages