The Request is Not Supported Error: 5 Ways to Fix It
Missing DLL files could prevent you from launching an app
5 min. read
Updated on
Read our disclosure page to find out how can you help Windows Report sustain the editorial team. Read more
Key notes
- The request is not supported error can happen when you try to launch an app but it fails to do so.
- It's highly likely that your system has been infected by a virus so running a system scan should be able to fix the issue.
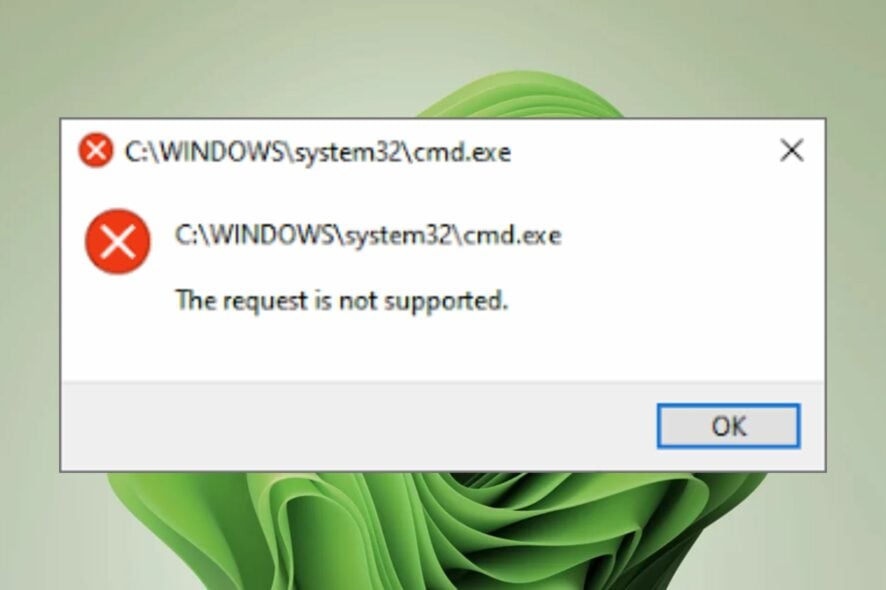
The request is not supported is a dreaded message that can appear on anyone’s PC. According to most users, they have encountered the message when they tried running some of their programs or even Windows services.
The details of the error are still fuzzy but what’s common for every user who has encountered the error is that the apps won’t open when they try to launch them. For now, we have compiled a few solutions that have proved helpful to many users.
What does the request not supported mean?
The error can occur for several different reasons, but it typically indicates an issue with the device driver or the program that’s being used. It usually occurs when users try to run a program or application that has been installed on their PC.
When this happens it is an indication that the program(s) have been modified and are no longer compatible with the operating systems. Other reasons why this may happen include:
- Virus infection – When a virus finds its way to your PC, all your programs are at risk. This is because they contain malicious code that can alter how an app works. A reliable antivirus can help you avert such risks.
- Missing/corrupt system files – A corrupted system file could prevent your PC from working properly. The cause of the problem might be a software update that causes incompatibility.
- Incomplete/missing updates – Windows updates are essential for the smooth running of your PC. If the update was downloaded from an unreliable source, or if it was unable to install because of a problem with the file structure, you may get the request is not supported error.
- Missing DLL files – If you have missing DLL files and an application requires one or more of these DLL files, you may be unable to launch the program. The files may have been removed from your computer by virus protection software or another program.
- Incompatible programs – If you try to install a program that is not supported by your version of Windows or from an unofficial site, you may be unable to launch it.
The request not supported error can also manifest itself in various ways such as:
- The request is not supported disk management
- Error 50: the request is not supported windows process activation service
- The request is not supported cmd
How do I fix the request not supported error?
Before you attempt any of the fixes below, try the following basic checks:
- Ensure your PC is up-to-date with the latest Windows updates. Also, check out what to do if Windows Update is not showing.
- Uninstall any apps that you have recently downloaded.
- Try alternative methods of opening the programs.
- Attempt to launch the programs in compatibility mode.
- Finally, try restarting your PC, and here’s what to do if your PC restarts automatically.
1. Run a DISM scan
- Hit the Windows key, type cmd in the search bar, and click Run as administrator.
- Type and Enter the following command:
DISM.exe /Online /Cleanup-Image /Restorehealth - Restart your PC.
2. Run the System File Checker scan
- Hit the Windows key, type cmd in the search bar, and click Run as administrator.
- Type and Enter the following command:
sfc /scannow - Restart your PC.
3. Run the chkdsk command
- Hit the Windows key, type cmd in the search bar, and click Run as administrator.
- Type and Enter the following command and remember to replace f with the letter of the drive in question:
chkdsk /f X:
4. Run the Windows Store Apps troubleshooter
- Hit the Windows key and click on Settings.
- Click on System on the left pane then Troubleshoot on the right pane.
- Select Other troubleshooters.
- Scroll down, locate Windows Store Apps and click the Run button.
The Windows Store Apps troubleshooter should be able to shed more light on the issue of whether the problem affects all apps downloaded from the Microsoft Store.
5. Start Windows in Safe Mode
If you have performed all four methods above but you’re still getting the error, it may be time to start your PC in Safe Mode. Safe mode will open only the essential drivers and services, making it easier to test whether your problem is a driver or a Windows issue.
If the problem still persists, try performing a custom install of Windows. Custom installs are also much faster than using the default installation options on Windows 11 machines.
When you use a custom install, you also get to save all of your personal files. This means that you won’t have to worry about losing anything important on accident or by accidentally deleting it.
If something goes wrong with your computer, then you will be able to access all of your data without having to worry about losing anything important. You can learn more about the difference between a Windows upgrade and a clean install in our detailed article.
Let us know of any additional methods not mentioned here that may have worked for you in the comment section below.







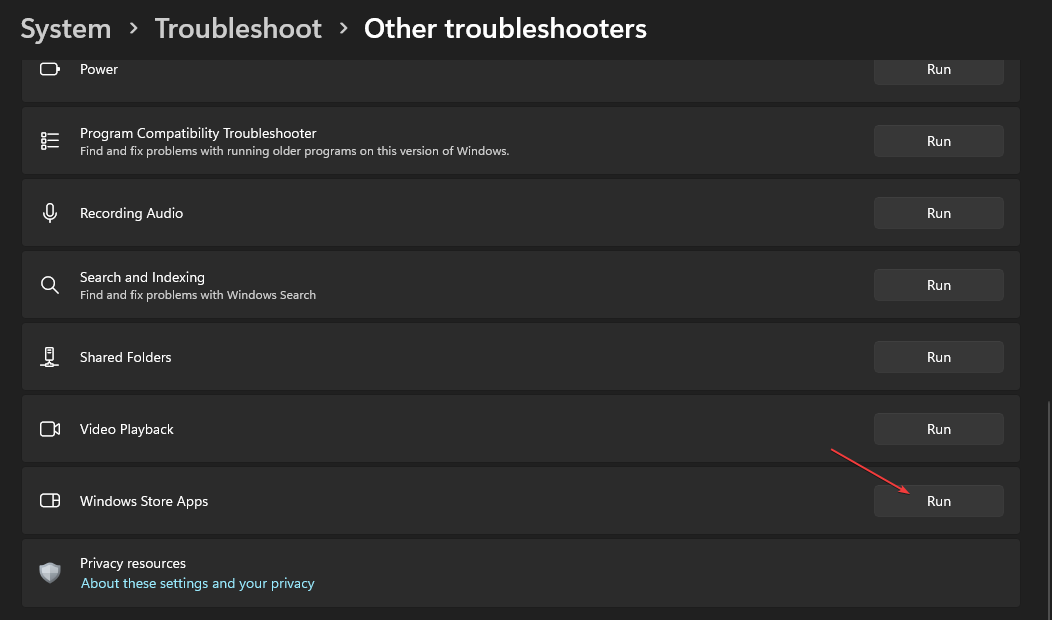








User forum
0 messages