Fix: There is a Problem Connecting Securely to This Website
Switching to a different browser is the fastest solution
6 min. read
Updated on
Read our disclosure page to find out how can you help Windows Report sustain the editorial team. Read more
Key notes
- There is a problem connecting securely to this website is an error that often occurs in IE or Edge.
- This message can occur when the website you visit is not secured, but it can be also a false positive.
- Checking your antivirus and adding the website as trusted may be a quick workaround, but there is more to consider.

Some Internet Explorer and Edge users have encountered an error message that states: There is a problem connecting securely to this website. The security certificate presented by this website is not secure.
This invalid certificate issue can occur in any browser, albeit the error messages aren’t always the same. In this case, the error blocks you from opening the web page.
This can be very frustrating, but we have provided the best solutions in this article.
You may want to consult our other article if you have any issues with Edge not working on your PC.
Why am I getting a security certificate warning?
The issue occurs with several other programs as well, as shown below:
- There is a problem connecting securely to this website (no option to continue) – This issue usually occurs if your clock isn’t set correctly.
- There is a problem connecting securely to this website (Chrome, IE11, Edge) – The cause is usually your antivirus. Disable your antivirus or switch to a different browser to fix the issue.
- There is a problem connecting securely to this website (Facebook, YouTube, Outlook, PayPal, Netflix, Wikipedia) – Sometimes, you might not be able to access a specific website due to this error. Add the website to the Trusted Websites section to fix that and check if that solves your problem.
- The security certificate presented by this website was issued for a different website’s address – This problem arises when the domain name in the SSL certificate doesn’t correspond to the address in the browser’s address bar.
- An application is preventing Microsoft Edge from safely connecting to this site Fortinet – This is another iteration of the same problem, but this time, peculiar to Fortinet.
- The host name in the website security certificate differs – This may happen if the certificate you choose has an issue, but you have set up an IIS Site Binding to utilize HTTPS.
Below, we detail each of the solutions mentioned above, so you might want to go directly to the one that applies to your situation.
How can I fix There is problem connecting securely to this website?
1. Try an alternative browser
There is a problem connecting securely to this website message can sometimes be related to your browser, and if you want to fix it, it’s advised that you temporarily switch to a different browser.

If the issue doesn’t pop up, you should permanently switch to the other browser for the time being. On this note, we recommend trying Opera One as your default browser.
Downloading Opera One takes only a couple of minutes, and settings it up is extremely easy. Besides, you can switch from your default browser to Opera One in only a few steps.
Namely, after downloading it, you can find a Synchronization option in the Settings area that allows you to import bookmarks, pages, and other data from your default browser.
Furthermore, you can customize the browser by adding icons, sidebars, workspaces, and bookmarks for easy access and a better-organized workflow. Unique features also include workspaces, tab islands and a built-in AI.
We should mention that Opera One comes with an integrated VPN to keep your online activity private. Since IP restrictions might cause the mentioned error, the VPN will hide your location, preventing the error message from appearing.

Opera One
Try this highly customizable browser today and enjoy an error-free browsing experience.2. Check your antivirus
In some cases, the mentioned error appears due to your antivirus. Certain security settings can interfere with your system and cause this issue to appear, but you can fix that by disabling certain antivirus features.
We only advise that you do this temporarily until the problem is fixed. Or, better yet, use an antivirus that does not interfere with other programs.
3. Check your date and time
- Right-click the clock icon on your Taskbar, and select Adjust date/time from the menu.
- Disable the Set time automatically option. After a couple of moments, turn this option back on again.
- Check if you can now access the web resource.
This will resynchronize your time and date. Once your date and time are set, the issue should be resolved.
If the clock on Windows does not work correctly, your motherboard battery may be drained, so you’ll need to replace it.
This process is relatively simple, and you just need to disconnect your PC from the power outlet, open the computer case, and carefully remove the battery from your motherboard.
Once you remove the battery, replace it with a new one, and the problem should be resolved.
4. Add the website to Trusted Websites
- Press Windows Key + S and enter internet options. Select Internet Options from the list of results.
- Navigate to Security, choose the Trusted sites category, then click the Sites button.
- Enter the URL in the Add this website to the zone section and click the Add button.
- Once you add the website to the trusted list, save changes.
- After you add the desired website to the Trusted Website zone, verify that the error message there is a problem connecting securely to this website is cleared.
Be sure to add only websites that you truly trust and not some random websites that you’re visiting for the first time.
5. Clear the SSL Cache
- Press Windows Key + S and enter internet options. Select Internet Options from the list of results.
- Now select the Content tab and click the Clear SLL slate button on that tab.
- Verify that the error message there is a problem connecting securely to this website is cleared.
Clearing the SSL cache should erase corrupted certificate data and allow you to access the desired website.
6. Remove OpenDNS
- Open the Control Panel.
- Click on View network status and tasks.
- Select Change adapter settings from the left pane.
- Right-click on your adapter and select Properties.
- Click on Internet Protocol Version 4 (TCP/IPv4) and select the Properties button.
- Delete the listed DNS server address numbers and select the Obtain DNS server address automatically option.
- Press the OK button to confirm the new settings.
Since you’ve effectively erased the OpenDNS server addresses, previously blocked sites might open.
This fix is applied mainly when browsing on corporate networks. OpenDNS is a service that enhances the Domain Name System on many corporate networks and blocks more legitimate websites.
How do I fix HTTPS not secure in Chrome?
You must first get an SSL certificate to remove the not secure warning from your website.
Several providers offer these certificates, including Namecheap, Bluehost, GoDaddy, etc. When someone uses a search engine, an SSL certificate you purchase and install will vouch for the security of your website.
You may buy certificates, like an OV (Organization Validated) SSL certificate, that show your visitors that the website and other material are trustworthy.
 NOTE
NOTE
We hope one of these solutions restores the connection to the desired website in Internet Explorer and Edge browsers.
If you have further suggestions for solutions, contact us using the comments section below.
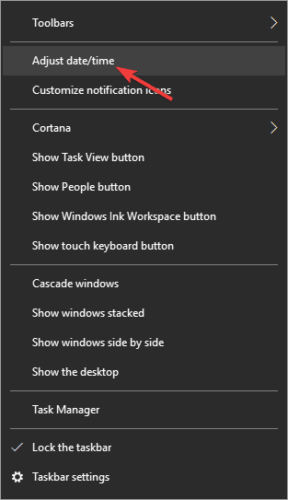
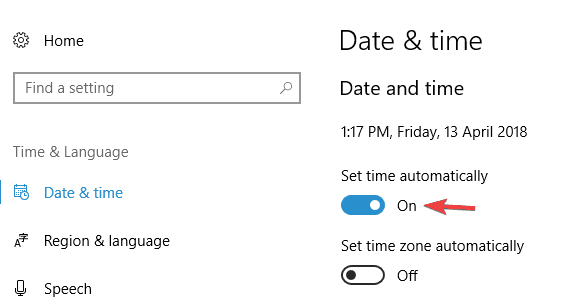

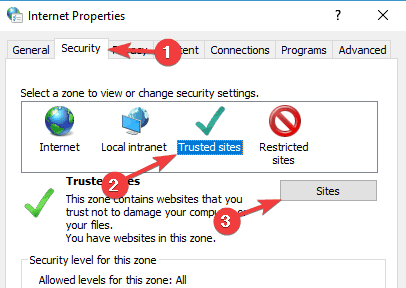

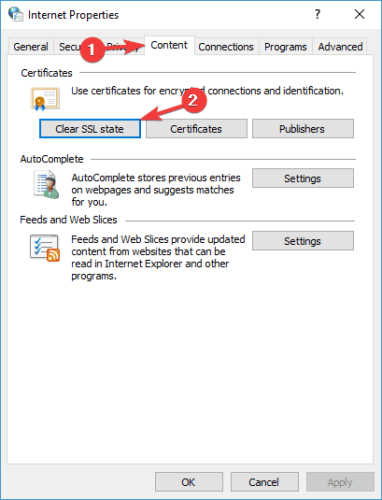





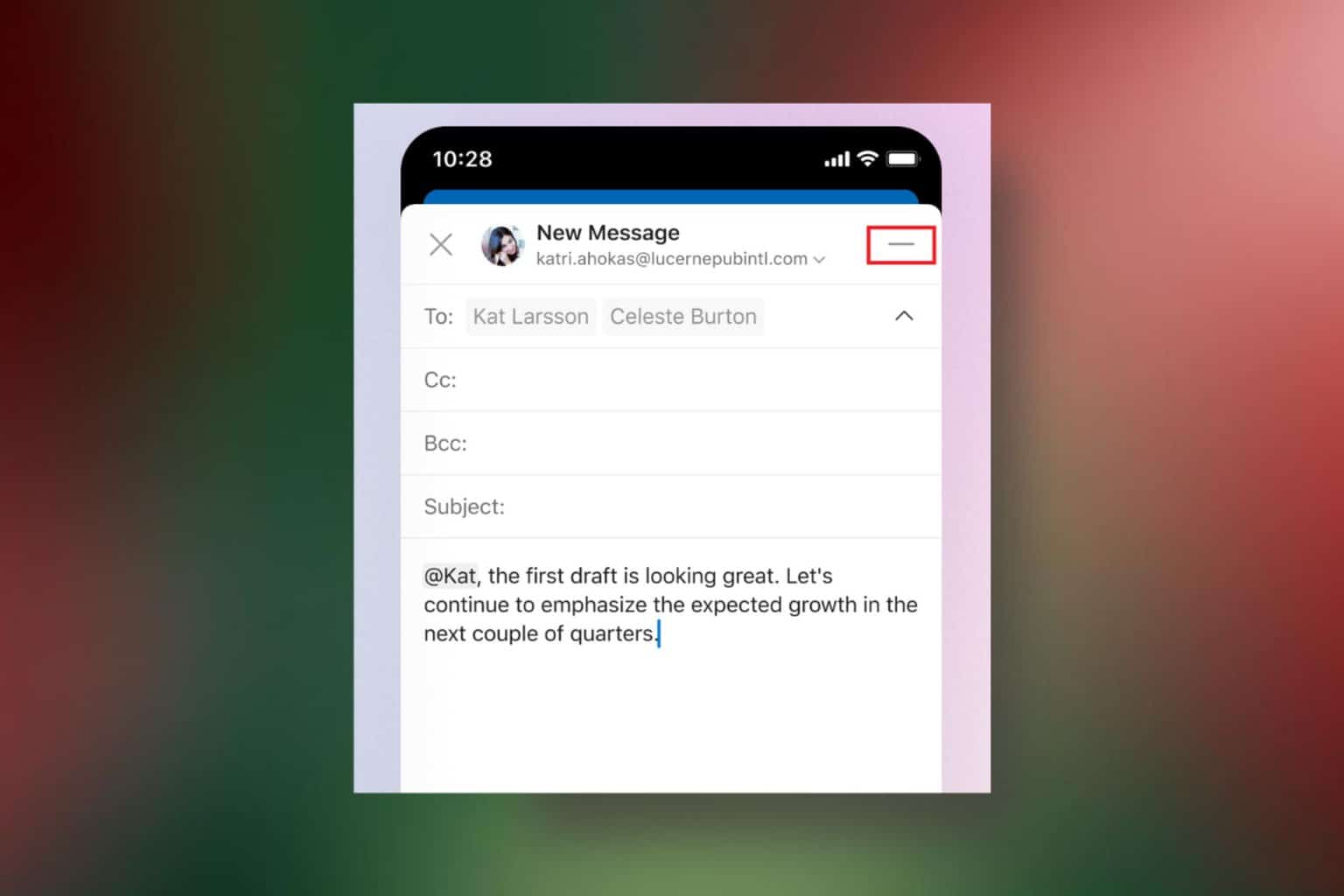



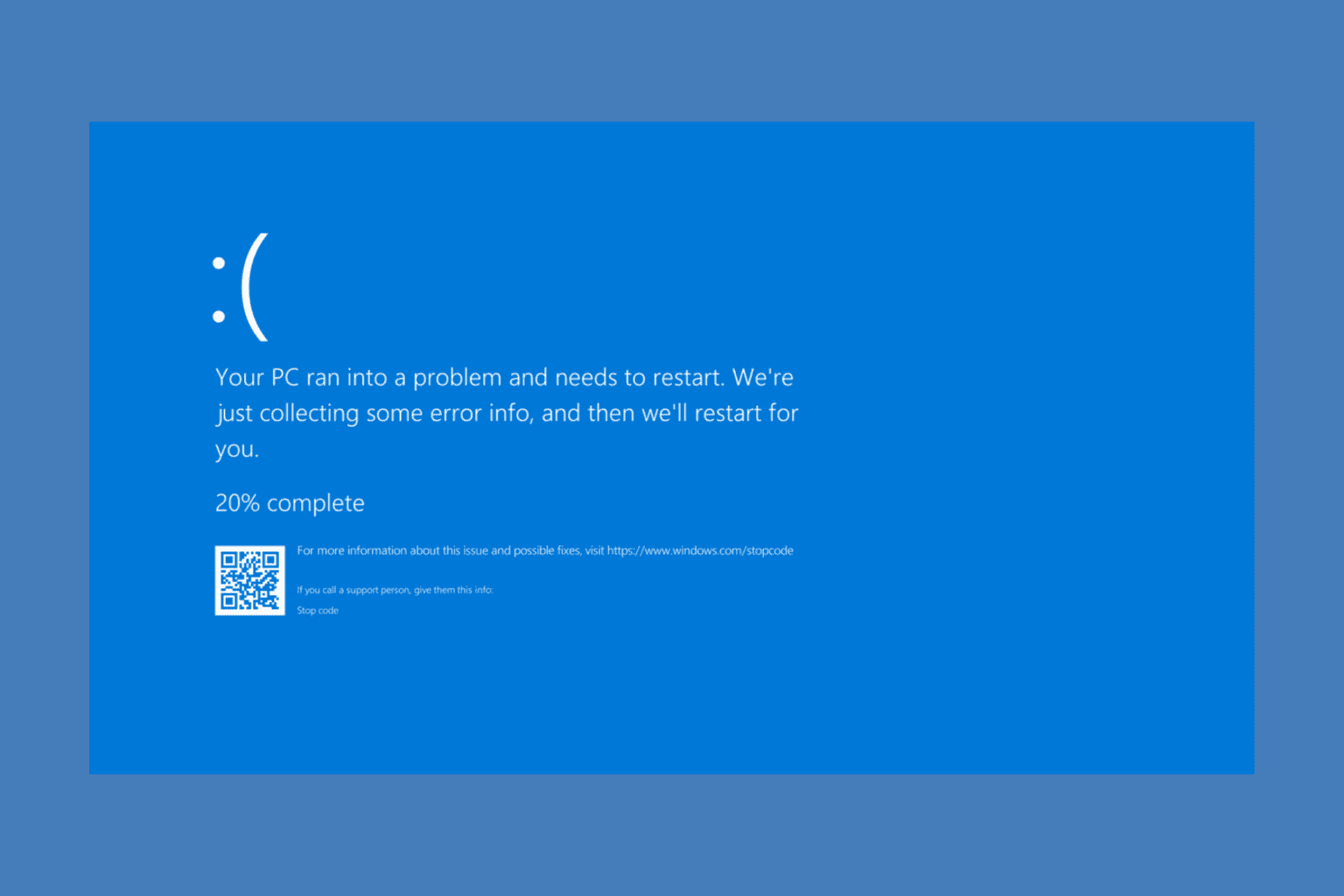
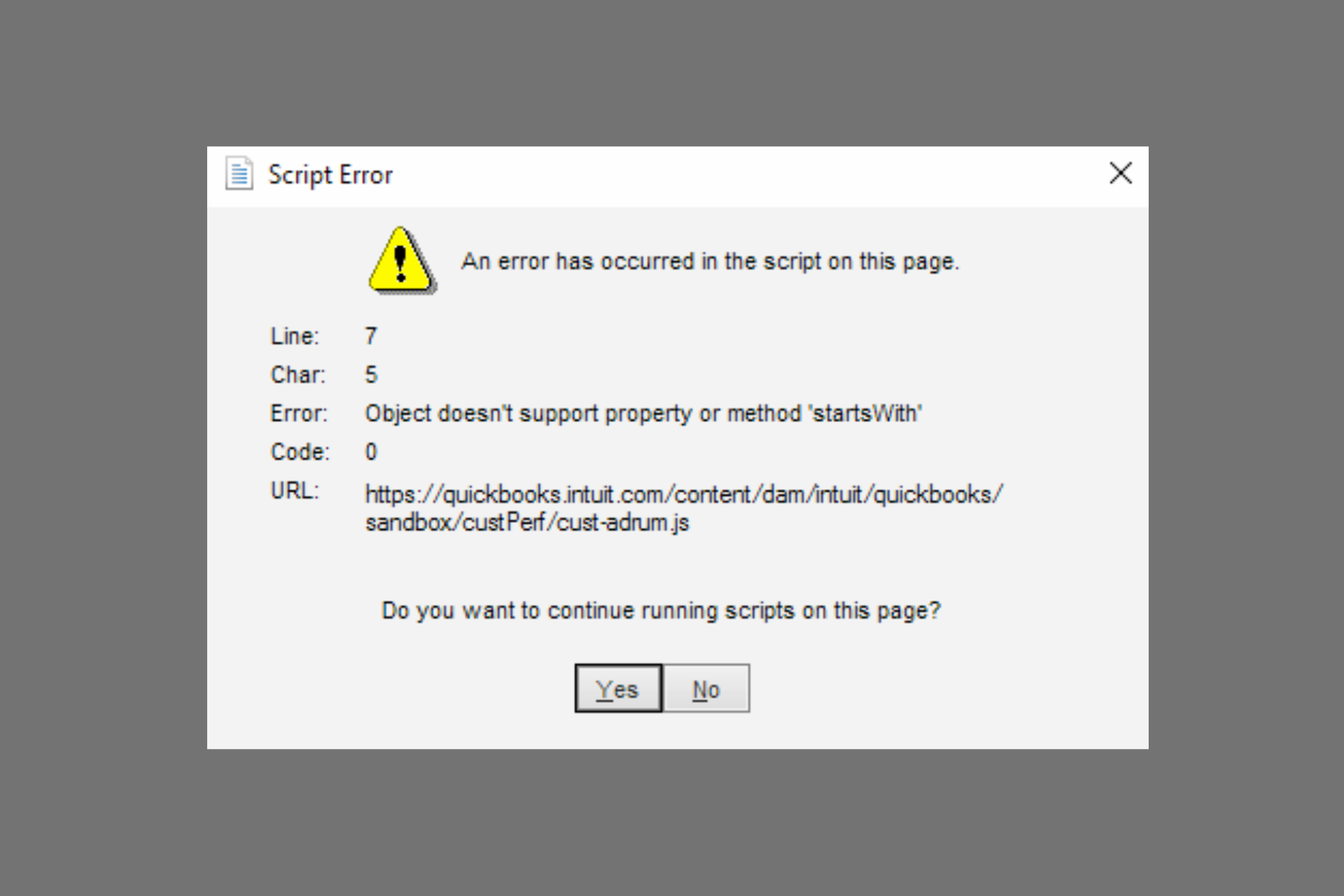
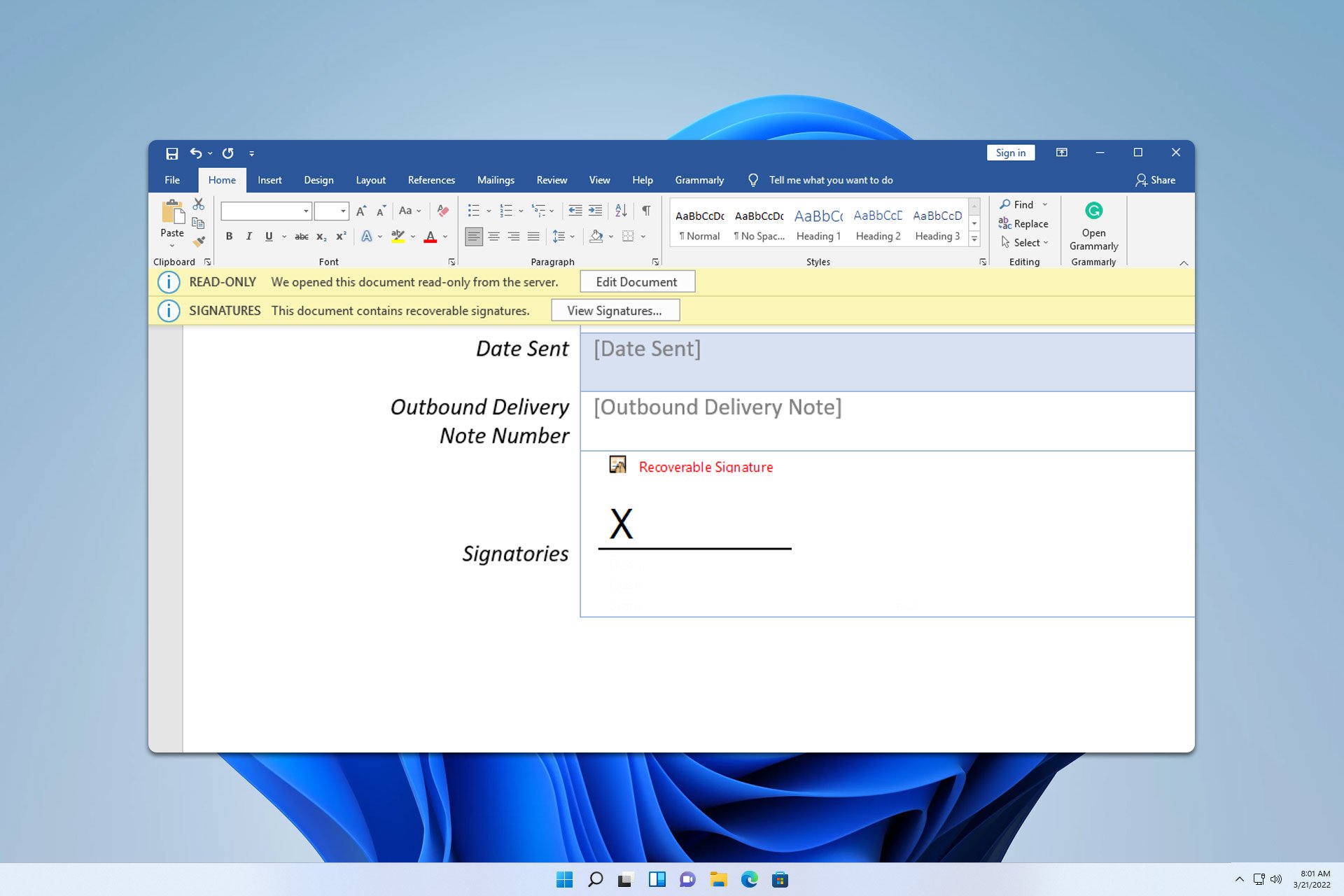
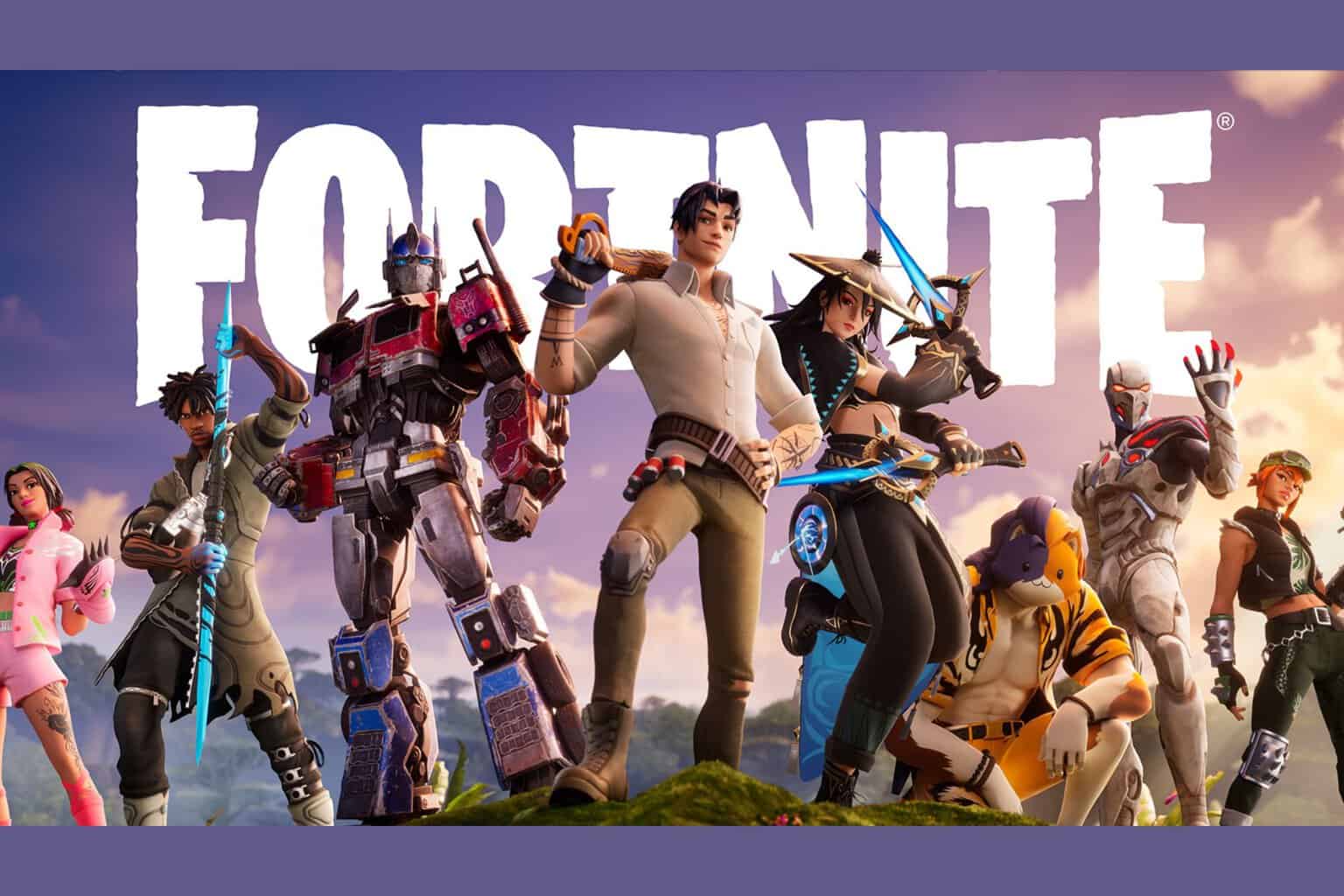

User forum
0 messages