Solved: This Content Presents a Potential Security Issue in Excel
Whitelist your Excel file for quick access
5 min. read
Published on
Read our disclosure page to find out how can you help Windows Report sustain the editorial team. Read more

Opening files whether on Microsoft Word, Excel or PowerPoint should be as easy as clicking and opening but some users are getting the this content presents a potential security issue message.
When you get such a message, it implies the Excel file you’re trying to open may be from an untrusted source, the file is corrupted and contains content flagged by your antivirus.

Secure your devices with award-winning cybersecurity technology.

Maximize your PC's security and performance with top-notch digital threat detection.

Keep secure with groundbreaking AI detection and prevention technology.

Browse the web securely for up to 3 devices across Windows, Mac, iOS or Android systems.

Best security tool for intense browsing activity.
What can I do if Microsoft has identified a potential security concern?
1. Adjust Trusted site settings
1.1 Add SharePoint to Trusted Sites
- Press Windows + S, enter Internet Options, and click on the relevant result.
- Navigate to the Security tab, click on Trusted sites, and then click the Sites button.
- Enter the URL of your SharePoint websites in the Add this website to the zone section and click the Add button. Once you’re done, click Close and OK to save changes.
- Some users recommend unchecking Enable Protected Mode for Internet Zone, so you might want to try that as well.
- Several users suggest adding the following entries to the Trusted zone:
- https://*.outlook.com
- https://*.sharepoint.com
- https://*.microsoftonline.com
- https://*.lync.com
- *.microsoftonline.com
- *.sharepoint.com
- *.outlook.com
- *.lync.com
1.2 Change your Internet options
- Press the Windows + I keys and enter Internet options. Select Internet Options from the list of results.
- When the Internet Properties window opens, go to the Security tab and click on the Custom Level button.
- A list of settings will appear. Locate Launching applications and unsafe files and select Enable. Now click OK to save changes.
2. Enable macros
- Launch MS Excel and click on File.
- Select Options.
- Click on Trust Center, then select Trust Center Settings.
- Under Macro settings, check the Enable all macros box then hit OK.
Macros are disabled by default in Excel because they present a pathway to vulnerabilities and anyone can enter malicious code to take control of your file and system.
3. Adjust the Group Policy settings
- Hit the Windows + R to launch the Run command.
- Type gpedit.msc in the dialog box and hit Enter to open the Group Policy Editor.
- Navigate to the following location:
Computer Configuration\Administrative Templates\Windows Components\Internet Explorer\Internet Control Panel\Security Page >> Site to Zone Assignment List - Double-click on Site to Zone Assignment List, check the Enabled button to activate the options then click on Show more under Enter the Zone assignments here.
- Enter the corresponding values in their respective boxes then click OK.
- Finally, click on Apply and OK to save the changes.
- Next, refresh the Group Policy settings by hitting the Windows key, type cmd and select Run as administrator.
- Type in the following command and press Enter:
GPupdate/force
4. Run a virus scan
- Click on the Start Menu icon, search Windows Security, and click Open.
- Select Virus & threat protection.
- Next, press Quick scan under Current threats.
- If you don’t find any threats, proceed to perform a full scan by clicking on Scan options just below Quick scan.
- Click on Full scan, then Scan now to perform a deep scan of your PC.
- Wait for the process to finish and restart your system.
5. Repair Excel
5.1 Repair file
- Launch MS Excel and open a blank workbook.
- Click on File.
- Select Open and click on Browse.
- Locate the problematic file, select it, and click on the drop-down icon next to Open.
- Select Open and Repair.
5.2 Repair app
- Press Windows + I to open the Settings window.
- Go to Apps, then Installed Apps.
- Locate Microsoft Office and click on three dots. Then, from the context menu, select Modify.
- On the UAC prompt, click Yes.
- On the next page, select Quick Repair, then click Repair and follow the on-screen instructions.
Best practices for securing Excel files
- Protected view – Launch your Excel app, click on the File menu then go to Options > Trust Center > Trust Center options > Protected View then check all three options listed to enable Protected View. This minimizes the risk of executing malicious code or compromising sensitive data.
- Disable macros – Macros can inject malicious code and alter your data when enabled. Only enable macros from files you trust.
- Built-in security – Excel has built-in security settings to prevent unauthorized document changes. This means you have control and can track who can make changes to the file.
Also, ensure your apps are up-to-date and repair corrupt Excel files where necessary. The security concern issue for Office programs can occur on OneDrive, Word or Outlook. We have created a general fix guide on how to address this problem in our detailed article.
And it’s not unique to Microsoft programs. You may also encounter a Firefox security issue but we’ve already detailed how to get around this problem.
That’s a wrap from us but do let us know if you have any other solution that worked for you in this situation. Drop us a line below.
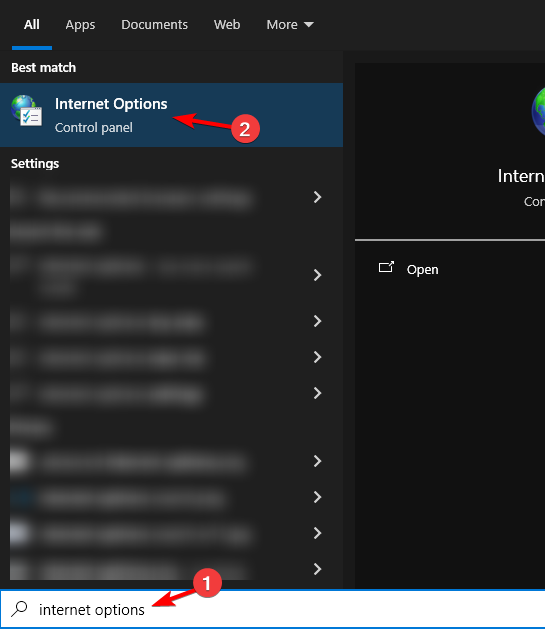













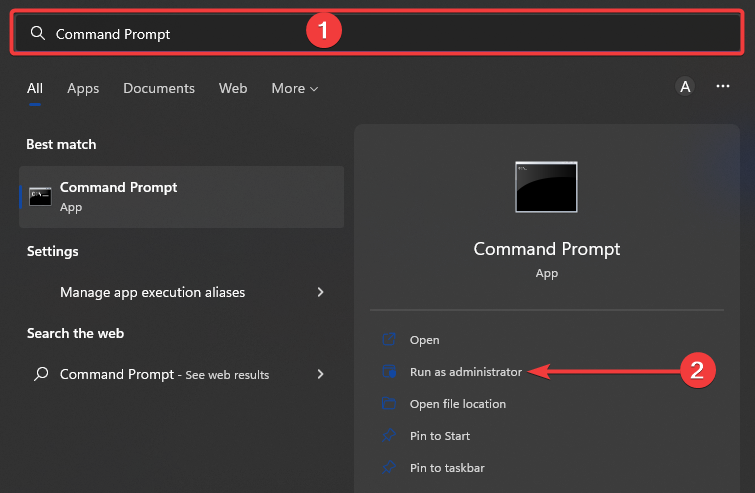






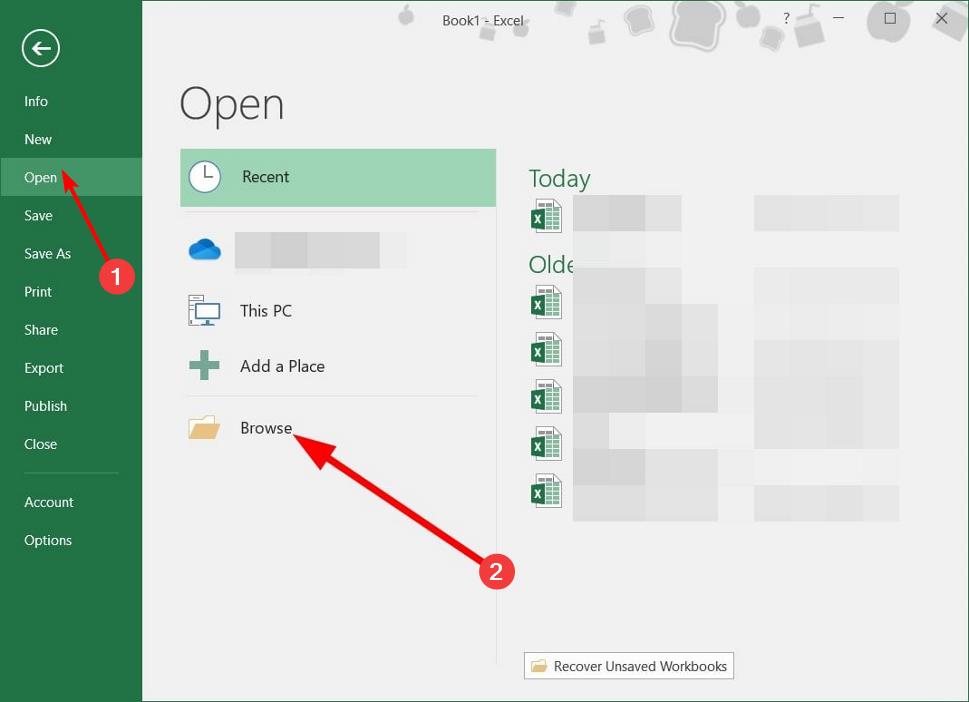
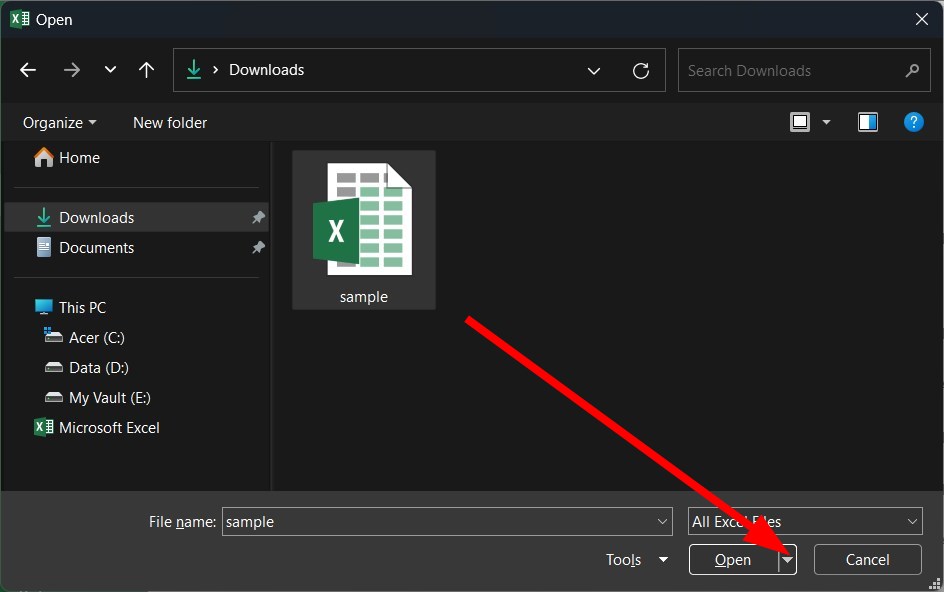
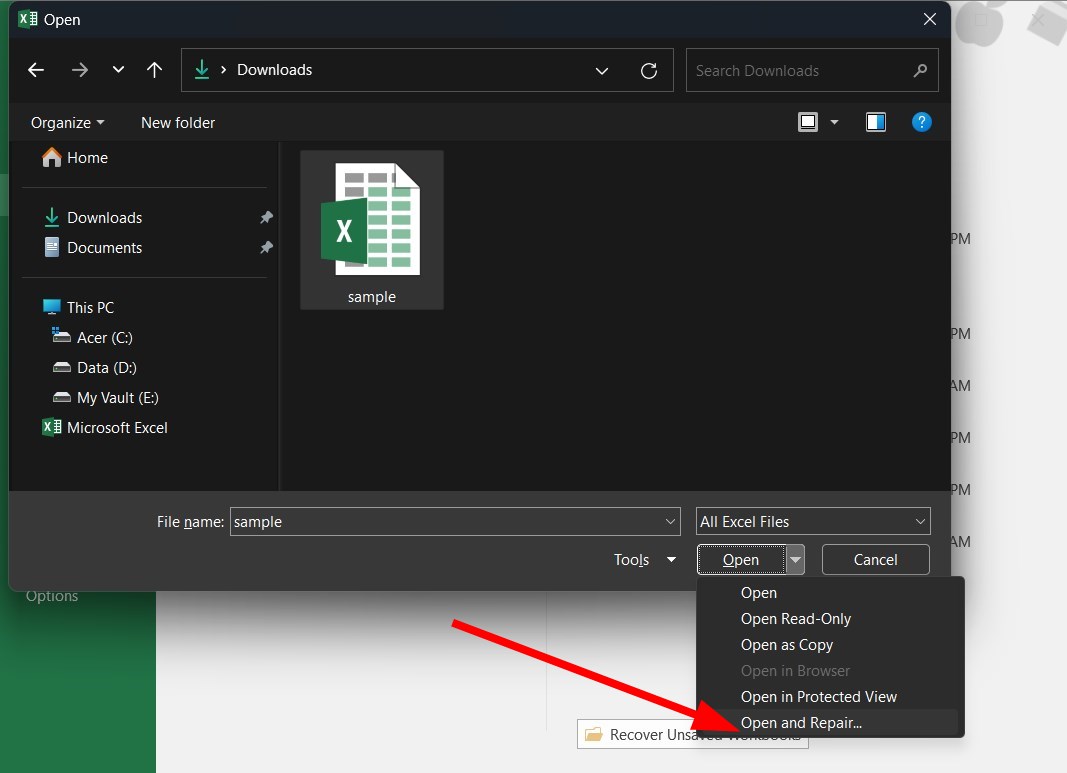
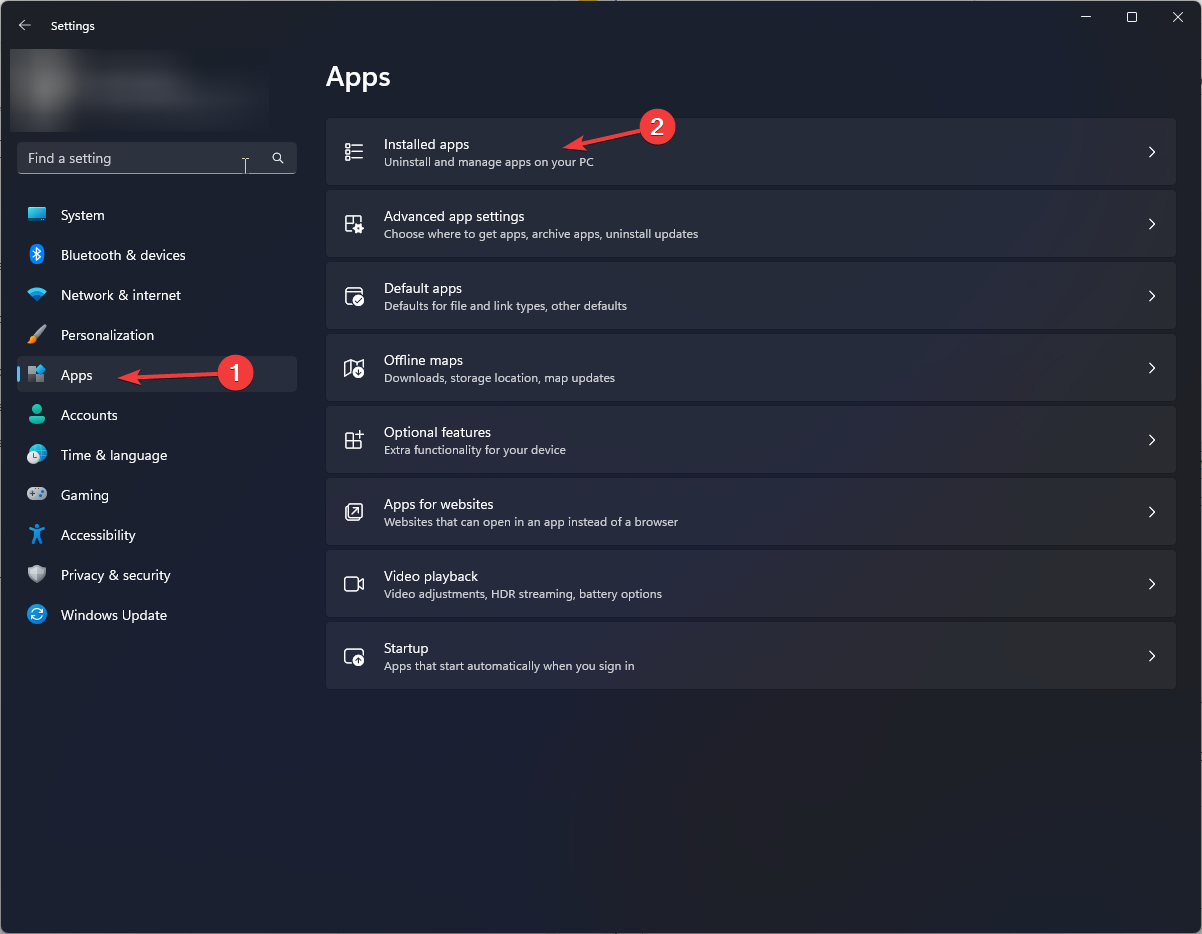
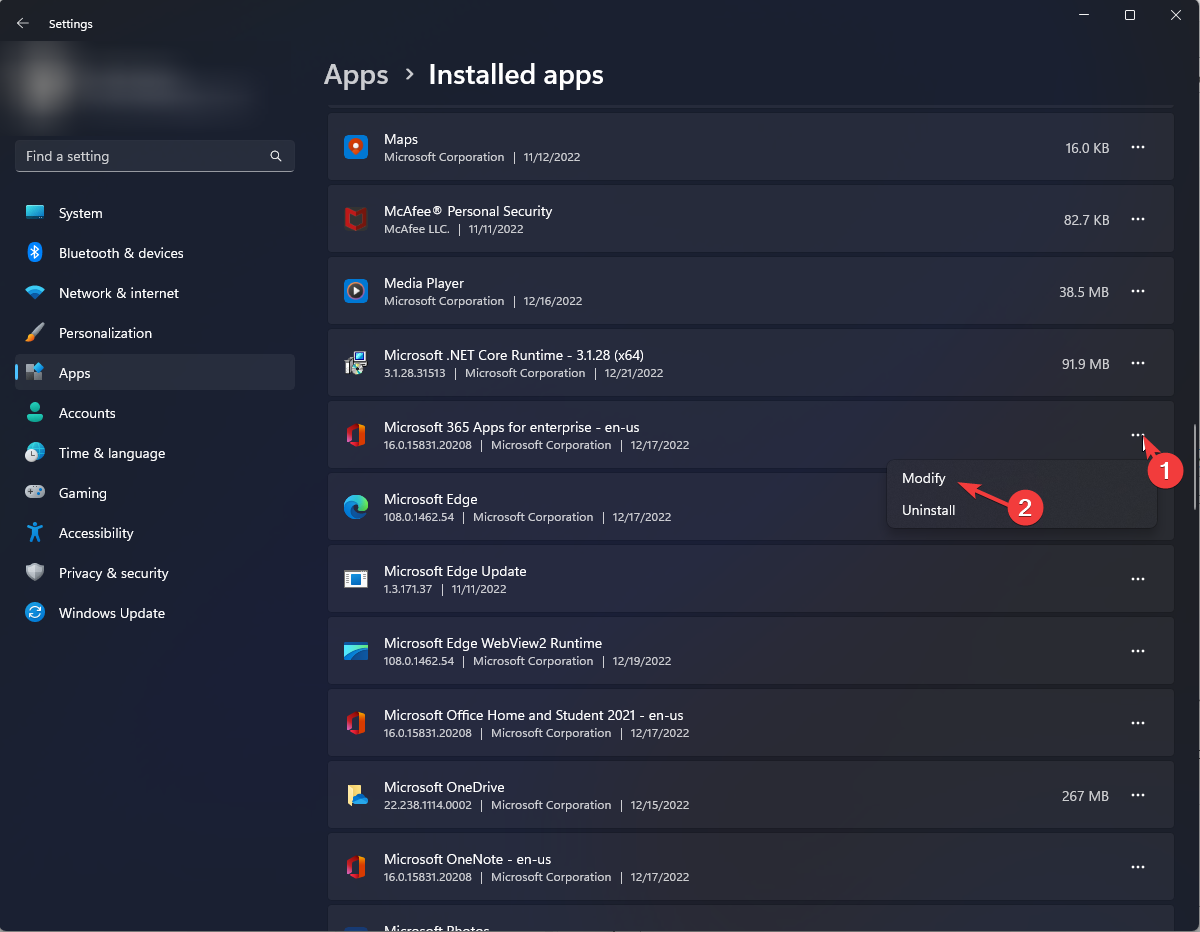
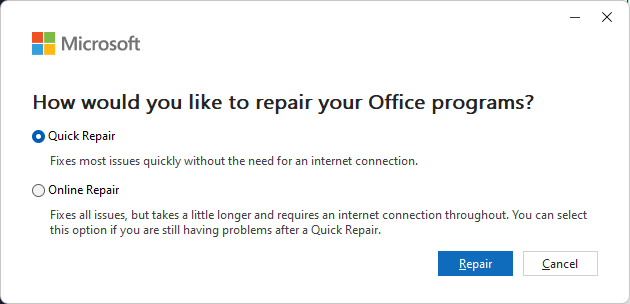








User forum
0 messages