7 Ways to Fix Your Thunderbolt if Ethernet Is Not Working
You may have to restore your Thunderbolt to factory settings
7 min. read
Updated on
Read our disclosure page to find out how can you help Windows Report sustain the editorial team. Read more
Key notes
- Thunderbolt is a great tool for connecting to the internet and other devices but sometimes, you might experience a problem with your Ethernet connection.
- Most PCs may not have Thunderbolt ports so you may need an external adapter.
- A simple reboot of your system could fix the issue but if it doesn't, we have more in store for you.
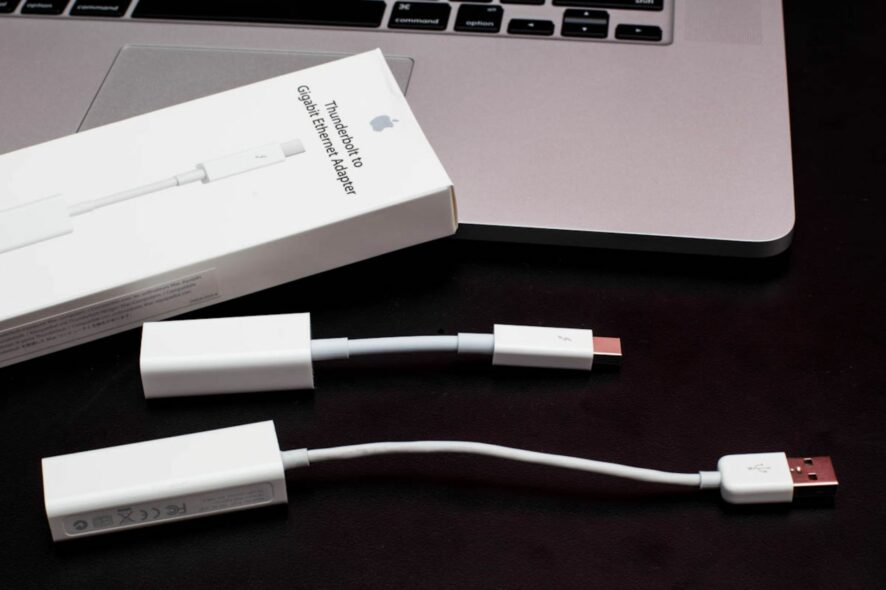
The Thunderbolt port is a versatile feature that allows you to connect USB devices to your laptop, as well as other devices. Ethernet is another important feature of the Thunderbolt port that allows you to connect to a wired network.
One of the most common issues with the Thunderbolt port is Ethernet not working properly. When this happens, it can make connecting to the internet or other devices impossible, which can be very frustrating.
It could be your Ethernet does not have a valid IP configuration but you can easily resolve this issue by checking out our dedicated article on the same.
Why is my Thunderbolt cable not working?
Here are some of the most common reasons why your Thunderbolt cable may not be working:
- The cable isn’t plugged in properly – Make sure that all ends of the cable are firmly plugged into their proper ports. The plug itself should fit snugly, but not too tightly, as that can cause damage to the pins.
- Damaged or faulty cable – If the ends won’t connect with each other at all, it may be because one side has been damaged or has a short circuit. If you’re using a new cable and it still doesn’t work, try replacing it with another one to see if that works better. If so, your original cable was faulty and needs to be replaced.
- The device you’re using doesn’t have Thunderbolt capability – Not all computers support Thunderbolt technology, so check with your computer manufacturer before purchasing cables for it; if your computer does support Thunderbolt, then make sure you get compatible cables for it as well.
- You are using an incorrect cable – Cables that don’t conform to standards can cause problems too. If you are using a third-party cable, it might be a counterfeit or a knock-off.
Why won’t my Mac recognize my Ethernet cable?
Mac users can connect two Macs by creating a Thunderbolt bridge. This way, they can transfer files faster. However, the network sharing isn’t always smooth and some problems may occur.
If your Mac has trouble recognizing your Ethernet cable or the Thunderbolt is not connected to your Macbook Air, below are some possible reasons:
- Problems with your router – If everything seems okay with your Mac but not with your router, there could be something wrong with it. You should try resetting it. This will reset any changes that may have been made to its settings.
- Indirect connections – If you’re using a USB-to-Ethernet adapter, make sure that it is connected properly to your computer. The adapter should be connected directly to your Mac through one of its USB ports and not through a hub or extension cord.
- Loose connections – Ensure that the Ethernet cable is securely connected to both ends—the wall jack and the back of your computer—and that there are no bends in the cable anywhere along its length.
Now let’s look at some of the ways you can troubleshoot such issues.
How can I fix my Thunderbolt if Ethernet is not working?
1. Check your cable connection
Make sure the cable is securely inserted into both devices. If you’re using a USB-C to USB-C cable, make sure it’s the right type of cable. Also, ensure you’re using a compatible cable. Not all cables are created equal, so be sure to use only certified cables with your devices.
Try another port on your computer or use another device that uses the same type of cable. If it works with this other device, then your USB port may not be working or something is wrong with your computer.
2. Remove any unnecessary devices
Remove any extra devices that aren’t being used from the system’s ports or slots before checking whether they are causing issues with connectivity.
This includes USB hubs or other accessories that may interfere with communication between your computer and another device connected via a Thunderbolt cable.
3. Update your drivers
If you are getting a Thunderbolt error, it is likely because of an outdated driver. This can happen when you install drivers on your own or if you have a new computer that comes with an older version of an OS pre-installed.
You can download and install the necessary drivers from the manufacturer’s website. This includes both Thunderbolt drivers and network drivers. Once you have updated all of your drivers, try connecting again to see if anything has changed.
In case you don’t know exactly which update is right for your driver, we recommend you use a third-party software. It scans your PC and finds straight away the most suitable update for your old drivers.
You can prevent these problems by using an automatic tool that will search and install the correct drivers on your computer with just a few clicks. That's why we recommend you use Outbyte Driver Updater. Here's how to do it:
- Download and install the Outbyte Driver Updater app.
- Launch the software.
- Wait for the app to detect all incompatible drivers.
- Afterward, it will show you a list of the drivers found to select the ones to Update or Ignore.
- Click on Update & Apply Selected to download and install the newest versions.
- Restart your PC to ensure the applied changes.

Outbyte Driver Updater
Use this software and solve all driver-related issues from your PC.4. Restore factory settings
Restoring factory settings is a good way to troubleshoot any problems with your Thunderbolt ethernet. It will erase all data on your device and return it to the state it was in when you first bought it.
This includes apps and files, but also any changes you might have made to system settings or preferences. While this process clears away all of your personal information, it also eliminates any software bugs that may be causing the problem with the Ethernet connection.
If there’s no need for that information anymore, restoring factory settings is a great way to reset your device and get it working properly again.
5. Reset network settings
Resetting network settings resets all configurations related to networking including Wi-Fi connections which might help solve this problem easily.
This will clear out any problems with the settings that may be causing a poor connection. It can also help resolve unstable connections.
6. Update your OS
Make sure that you have the latest version of your operating system installed. Updates can fix bugs, vulnerabilities and other issues that could cause problems with your Ethernet connectivity.
Newer versions also tend to support the latest firmware and are more stable. You should also scan for viruses and malware when updating your OS.
7. Restart your PC
If you have not restarted your computer recently or if it has been running for hours without, it may be time to restart both your PC and router.
Sometimes it’s all about rebooting your computer. This will remove any programs that may be interfering with the connection between your Ethernet adapter and router or switch. Rebooting clears out any memory issues that could be causing problems with the device.
Can you run Ethernet through Thunderbolt?
Yes, you can run Ethernet through Thunderbolt. However, this is not a standard feature and requires an adapter to convert the signal.
Thunderbolt is a high-speed data connection that can be used for both external storage and internal communication. It’s a good idea to run Ethernet through Thunderbolt but it’s not an easy task.
To start with, you’ll need an active Thunderbolt-to-Ethernet adapter. This adapter will allow you to connect your computer directly to an Ethernet cable or switch.
If you are in the market for USB-C adapter hubs, we have an expert list that works with most modern ports.
Should you experience any other issues such as Ethernet keeps disconnecting, we have a detailed guide on how to solve this problem.
Let us know which solution worked for you in the comments section below.
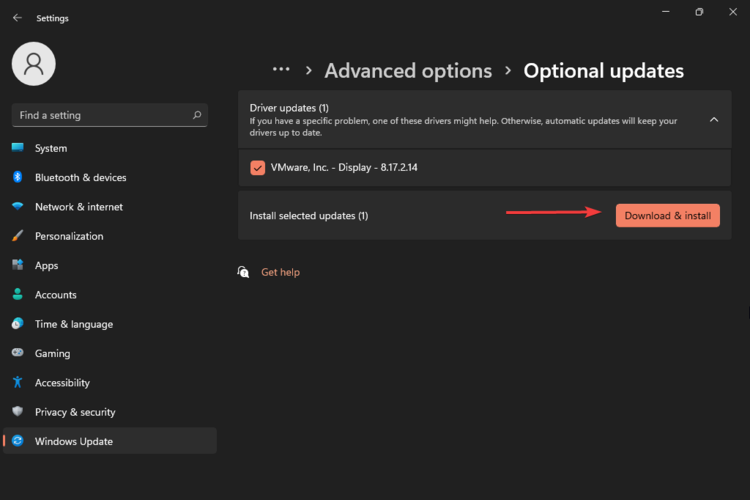

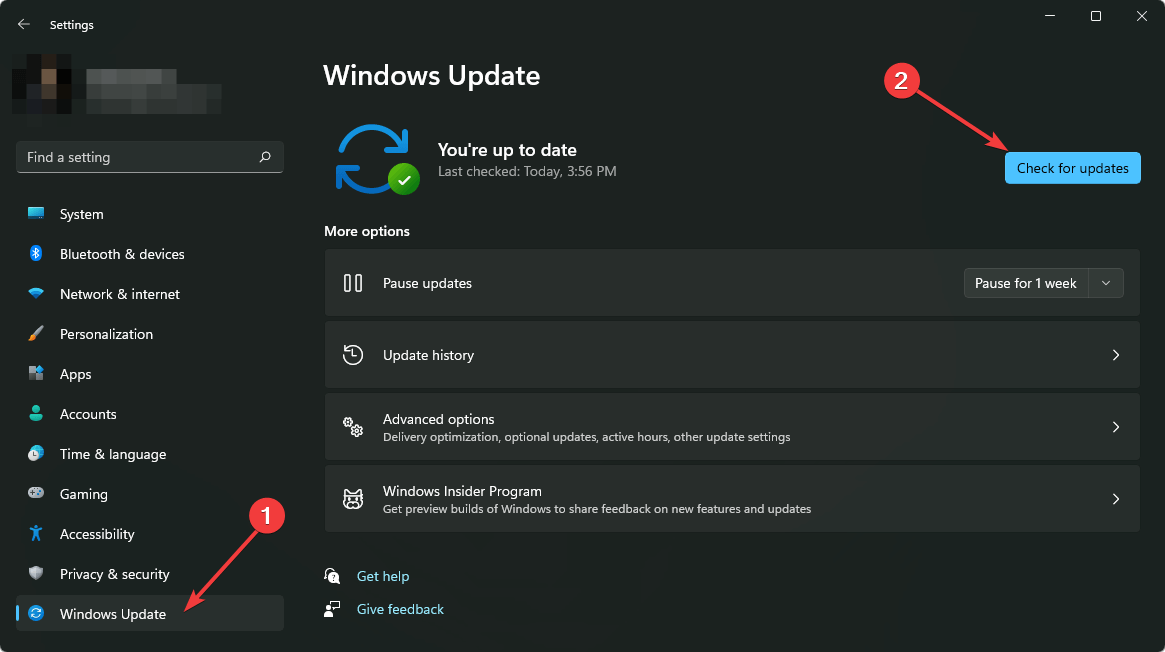
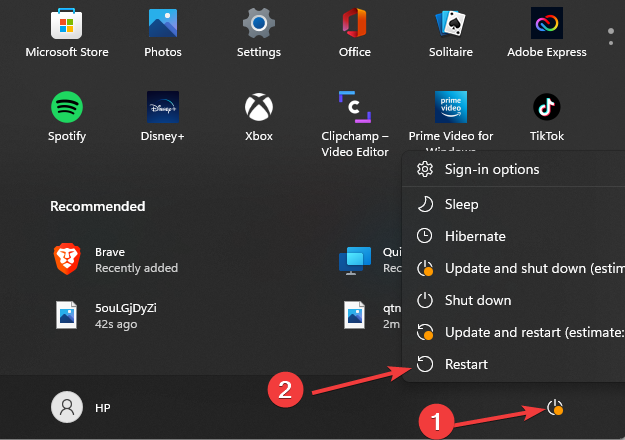







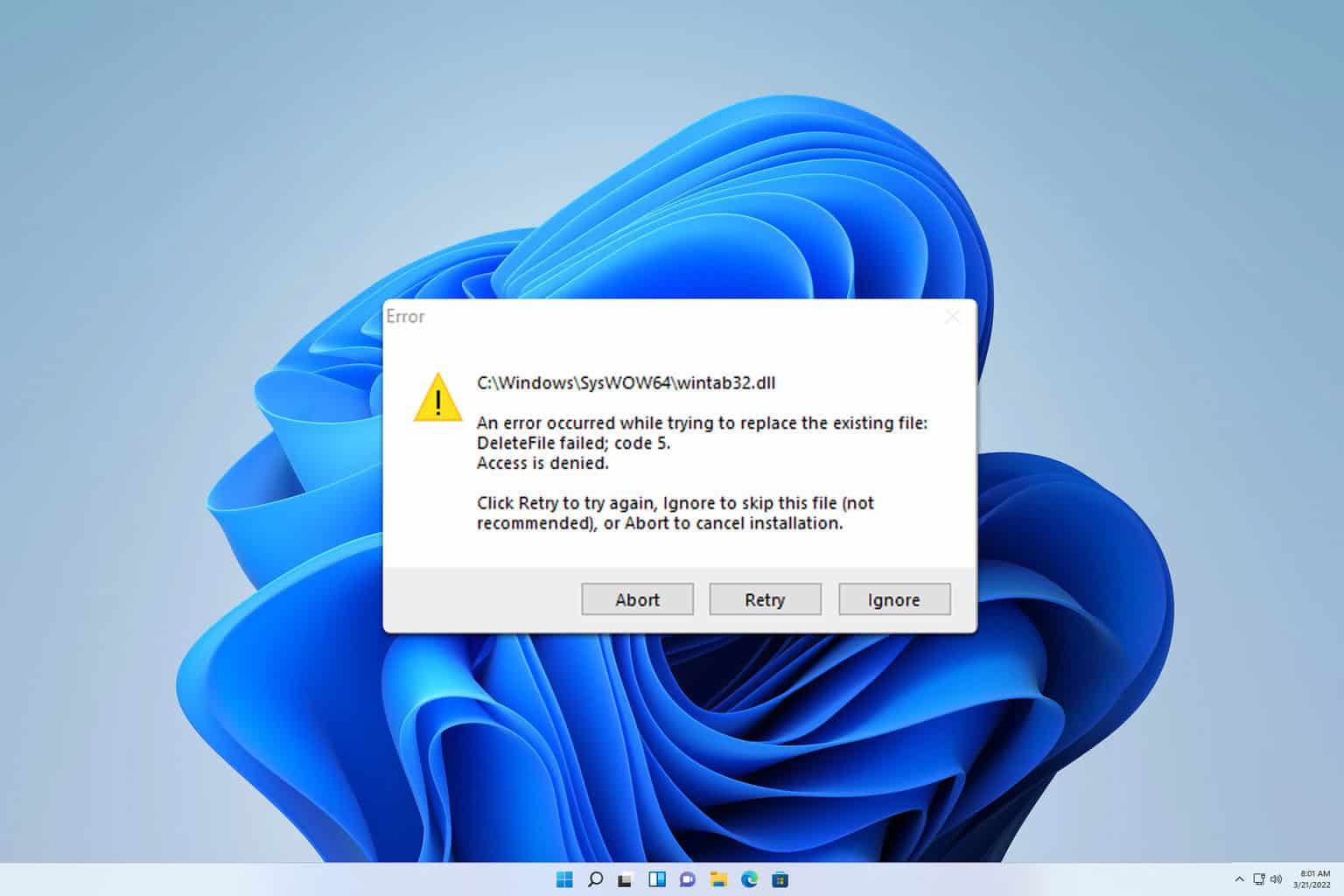
User forum
0 messages