How to Transfer Data From One Internal Hard Drive To Another
Manual transfer is recommended if you’re not transferring apps or system files
3 min. read
Published on
Read our disclosure page to find out how can you help Windows Report sustain the editorial team. Read more
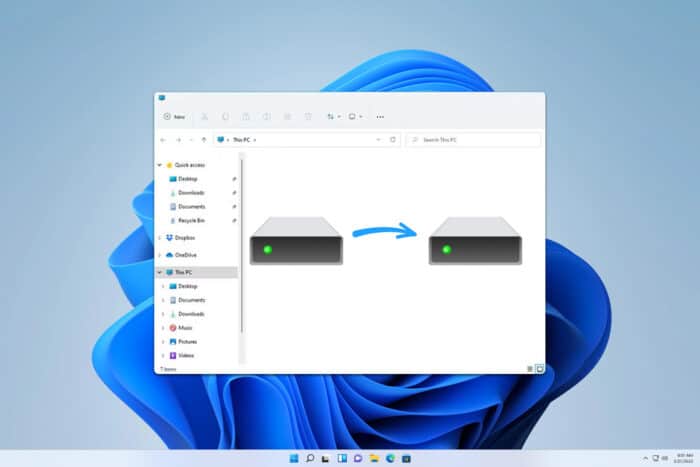
Transferring data from one internal hard drive to another can seem daunting, but with the right tools and methods, it can be a breeze. Whether you’re upgrading your storage or simply moving files, here’s a comprehensive guide to help you through the process.
How can I transfer data from one internal hard drive to another?
1. Manually copy and paste data
- Open File Explorer and go to the old drive.
- Select the files and folders you want to transfer (Ctrl + A to select all).
- Right-click on the selected files and choose Copy.
- Navigate to the new drive in File Explorer.
- Right-click in a space and choose Paste.
- Ensure the transfer process is complete and verify the files on the new drive.
This method is great if you want to transfer only specific files or if you don’t need to transfer any installed applications or your operating system.
2. Clone the drive with EaseUS Disk Copy
- Visit the EaseUS website and download the EaseUS Disk Copy.
- Install the program by following the on-screen instructions.
- Open the software after installation is completed.
- Select Disk Mode and choose the source hard drive (the one you want to copy from).
- Choose the new hard drive as the destination. Ensure the destination disk is equal to or larger than the source disk.
- Confirm the disk layout for the destination disk.
- If the destination disk is an SSD, check the option If the target is an SSD.
- Click Proceed to begin the cloning process.
- Follow the prompts and wait for the process to complete.
Keep in mind that this method will copy all files from your source drive to the destination drive. All files on the destination drive will be removed before copying new files.
3. Use MiniTool ShadowMaker
- Install the MiniTool ShadowMaker software from the official website.
- Go to the Tools tab and select Clone Disk.
- Choose your old drive as the source and the new drive as the destination.
- Confirm the settings and click Start to clone the disk.
Similar to the previous solution, the cloning process will copy all files and remove all files on the destination drive before overwriting them.
Can I just copy one hard drive to another?
This depends on the type of files that you have on the drive. You can’t copy the system drive to another drive. However, you can clone it using disk cloning software and achieve the same results.
While it’s technically possible to copy a drive that has installed applications on it, you might end up with issues while trying to run those applications. We have a guide on how to transfer programs from C drive to D drive that might help you pass this limitation.
However, if you just have regular data on your drive, you can seamlessly copy all files from one hard drive to another.
What is the fastest way to transfer files from one hard drive to another?
Manual transfer is the simplest, but it might encounter performance issues when dealing with smaller files. This is why some users use file-copying software such as TeraCopy. More advanced users use command-line tools such as robocopy.
To learn how this feature works, head to our copy vs xcopy vs robocopy guide.
Remember to always back up your data before starting any transfer process to avoid data loss. Regularly updating your backup ensures that you have a recent copy of your data in case of any mishaps.
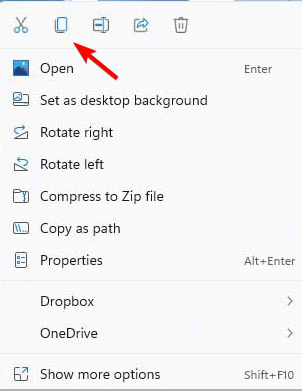
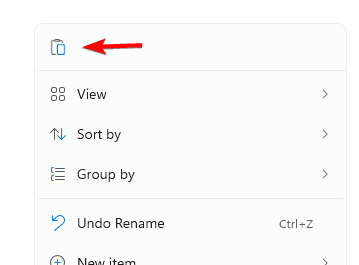
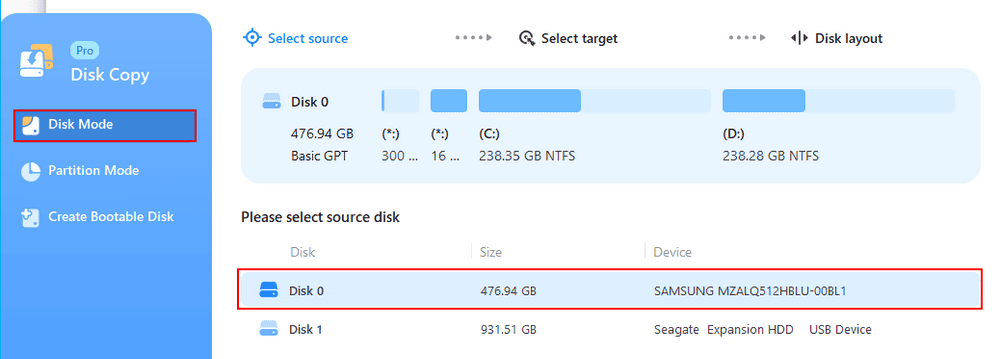
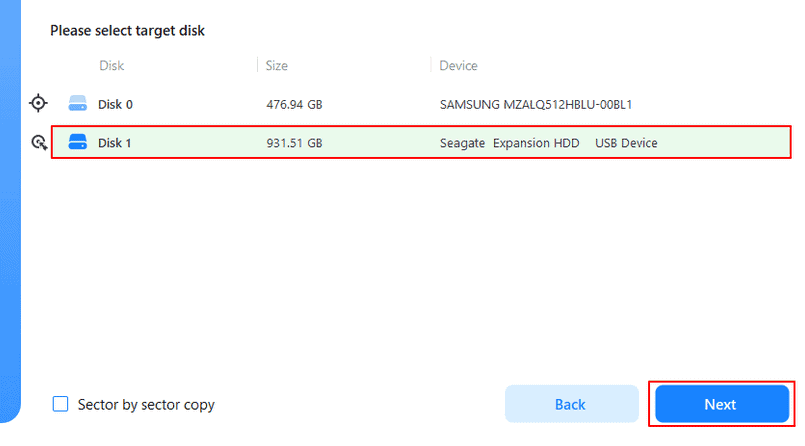
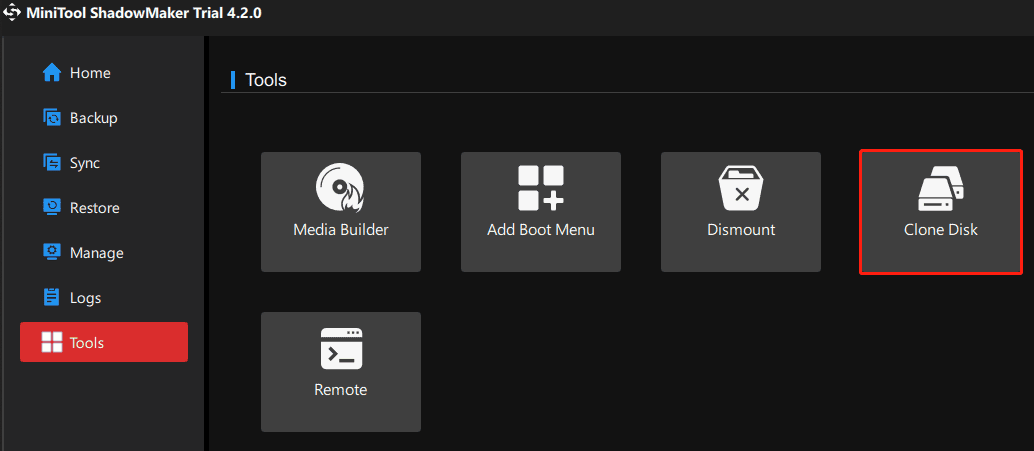








User forum
0 messages