How to Get Rid of Chrome Notifications Permanently
Sometimes, malicious adware can distrupt notification settings
4 min. read
Updated on
Read our disclosure page to find out how can you help Windows Report sustain the editorial team. Read more
Key notes
- Google Chrome notifications tell users about events, emails, news updates, and ads.
- Note that you may get unwanted notifications due to malicious adware on your devices.
- Feel free to turn off Google Chrome notifications via Windows Settings.

Google Chrome notifications alert you about important events, such as email messages, calendar appointments, and news updates. However, different users have complained about receiving many notifications that are irrelevant to them.
Thus, we will examine why you keep getting Chrome notifications and how to turn them off Chrome notifications. Also, you can read about how to manage browser ls notifications on Windows operating systems.
Why do I keep getting Chrome notifications?
Here are some reasons you might be getting Chrome notifications on your device.
- Malicious adware – Adware is software designed to display advertisements on a computer, usually pop-ups or banners. Adware is installed on users’ devices without their knowledge and is often malicious. Thus, malicious adware can cause browsers automatically open unwanted ad notifications in the Chrome browser.
- Website notification is Enabled – the Google Chrome browser often asks if Users want to receive notifications when visiting a website for the first time. If the User clicks on Allow on the pop-up, this will enable notifications for that website, and users may receive messages even when they’re not actively using the site.
- Browser extensions – extensions are third-party browser software that enhances browser functions. Most Chrome browser extensions are beneficial. However, some may send notifications as part of their functionality.
The above-stated reasons vary on different devices. However, we will discuss how to turn off Google Chrome notifications.
How do I turn off Chrome notifications?
Try out the following preliminary checks before:
- Scan your device with antivirus.
- Restart your PC in safe mode and check if the issue persists.
You can proceed with the following advanced steps if the preliminary checks do not fix it.
1. Disable Chrome notifications in Windows Setting
- Press the Windows + I key to open the Windows Settings app.
- Select the System category and click on Notifications.
- Navigate to the Get Notifications from these senders section.
- Locate Google Chrome from the list of apps and turn off the toggle next to it.
The Windows operating system has an in-built feature that allows users to manage app notifications in the Windows Settings. So, you can toggle off the notifications for Chrome there.
Check our guide about how to fix Windows Settings not opening on your device.
2. Turn off notifications in Chrome Settings
- Open Google Chrome on your PC. Click the three-dot icon in the top right corner, and select Settings.
- Click on the Privacy and Security tab from the left sidebar and select Site settings from the right pane.
- Navigate to the Permissions section and click on Notifications.
- From the Default behavior, select Don’t allow sites to send notifications to turn off Google Chrome notifications.
Performing the process above will allow users to disable Chrome notifications using Chrome settings. You can read about how to fix chrome not opening on your device.
3. Disable notifications for specific websites
- Open Google Chrome on your PC. Tap the three-dot icon in the top right corner, and select Settings.
- Click on the Privacy and Security tab from the left sidebar and select Site settings from the right pane.
- Navigate to the Permissions section and click on Notifications.
- Select the Add button next to Not allowed to send notifications.
- Input the URL for the website you want to turn off notifications and click on Add.
The following steps will allow users to turn off notifications for specific websites, preventing them from sending ads or timely prompts.
4. Disable chrome extensions
- Open Google Chrome on your PC. Click the three-dot icon in the top right corner, and select Settings.
- Select Extensions from the left sidebar.
- Turn off the toggle switch under the Extension you want to disable from the list of Extensions.
Disabling the browser extensions will stop notifications caused by Extension functionalities.
Check our guide about the best security and privacy Extensions for Chrome browsers to enjoy your browsing experience.
In conclusion, you can read about how to disable notifications on Windows 11 devices. Also, check our guide about how to fix the notification panel not opening on Windows 11.
Do you have further questions or suggestions about this guide, then leave them in the comments section.












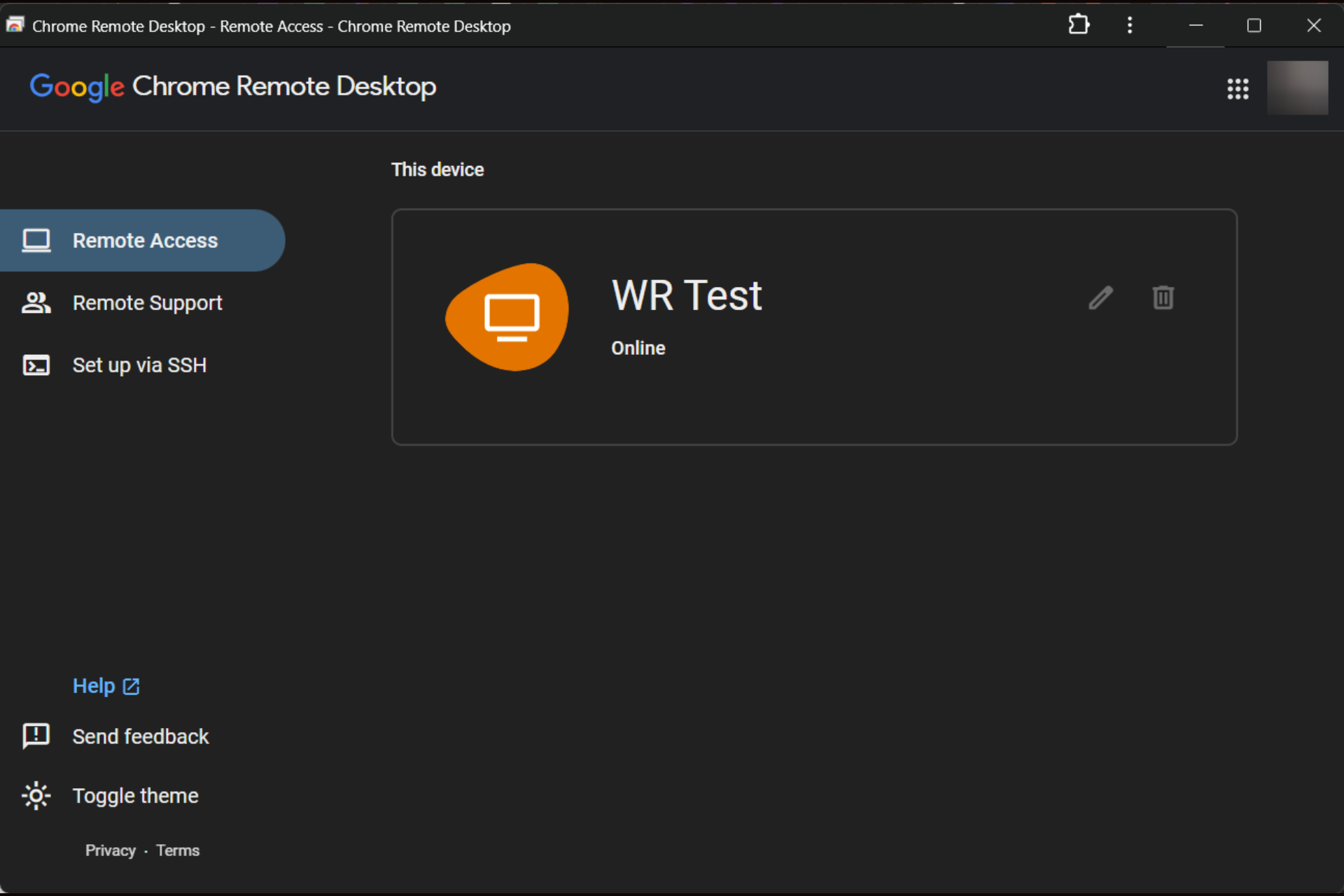


User forum
0 messages