How to Fix Twitch Black/White Screen on Chrome [With Sound]
Hardware acceleration can cause Twitch black screen on Chrome
7 min. read
Updated on
Read our disclosure page to find out how can you help Windows Report sustain the editorial team. Read more
Key notes
- Getting a black screen while watching Twitch can feel very frustrating, but it seems to be a common problem.
- To fix this issue, we recommend updating your browser and disabling extensions.
- Using specialized software with Twitch integration will always prevent you from getting a black screen while running the app.
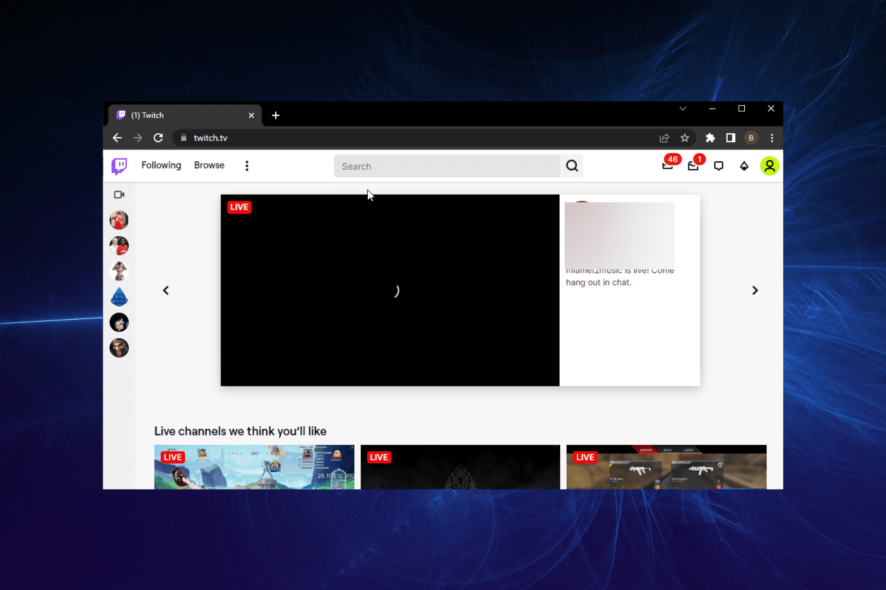
Twitch is one of the best streaming services for watching and streaming digital video broadcasts. At first, it focused on video game streaming, but it has expanded a lot, and now it offers various live streams.
The aim is to appeal to a broader audience: streams dedicated to music, artwork creation, talk shows, and the occasional TV series.
It seems, though, that many Twitch fans are facing a black screen issue when using Google Chrome.
We’ve got you covered if you are also encountering the same struggle. In this article, we’ve put together a list of solutions you can use to solve this issue.
Why is Twitch showing a black screen?
There are various factors that can cause Twitch to give a black screen on Chrome. The major culprits are outdated browsers and wrong browser settings. Below are some of the other causes:
- Corrupt browser data
- Faulty extensions
- Hardware acceleration activity
What can I do if Twitch is giving me a black screen?
1. Use another browser
If you constantly have issues opening Twitch in Chrome, we recommend using Opera GX. Based on these browsers’ amazing key functionalities, we believe you will not have the same problems with Twitch.
The features that Opera brings will surpass other known browsers, such as Chrome or Mozilla, in many cases. One of the key improvements that were brought to Opera GX is the video experience.
You can now continue to browse through other pages while your video will remain open and running at the bottom of the page.
The new design that Opera brings is amazing. It has many built-in packages such as creating workplaces, battery-saving functions, free VPN, managing tabs, and all in an easy-to-navigate interface.
Due to the built-in ad blocker, your pages will load faster, and your browsing experience will not be interrupted by unwanted ads or videos.
And keeping in touch with your social life cannot be any easier. Opera has integrated all social media apps, so you can send a quick message on LinkedIn or Facebook without navigating to another tab.
Moreover, you can share files between your device and phone once you download Opera Touch on your phone.
Check out the most amazing Opera GX features:
- Built-in AdBlocker
- Free VPN
- Easy customizable
- Safe and privacy-focused

Opera GX
Access your Twitch content fast without experiencing black screen troubles in this gaming browser.2. Try incognito mode in Google Chrome
- Hit the Windows key, type Chrome, then open the first result.
- Use the following hotkey to open a new incognito window: Ctrl + Shift + N.
3. Clear browsing data
- Press on the Windows key, type Chrome, and click on the first result.
- Use the following keyboard shortcut to open the Clear browsing data window: Ctrl + Shift + Delete.
- In the Time range section, drop down the menu, and select All Time.
- Checkmark all the boxes.
- Click on Clear data.
It is a good idea to clear the Google Chrome cache every once in a while. Users have reported that doing so could help fix the black video screen issue.
In doing so, we recommend that you try a third-party application that will clean your history and cookies files with one click.
The software market offers lots of options, but CCleaner is still one of the best cookie cleaners you can get. The tool is very well-optimized and up-to-date.
It scans your browser and removes all junk that takes up space and causes it to work improperly. After cleaning your browser with CCleaner, it will certainly run faster and have much fewer errors and problems.
4. Release/ renew IP address
- Use the following keyboard shortcut to open the Run application: Windows + R.
- Type cmd, then press the Enter key.
- Type the following command, then hit the Enter key:
ipconfig /release - Once the prompt returns, type the next command, and press again on Enter:
ipconfig /renew - Exit Command Prompt.
5. Disable all extensions and plugins
- Hit the Windows key, type Chrome, then open the browser.
- From the upper-right corner, click on the 3-dots menu.
- Hover the mouse over More tools, then navigate to Extensions.
- In order to disable them, turn the shown button on Off.
Third-party extensions and plugins installed in your browser include firewall, antivirus, accountability tools, or ad-block services. These might block certain activities, so you might want to disable them.
If the black screen problem gets fixed after taking this action, then you can activate your extensions and plugins one by one. In this way, you will know which extension or plugin is responsible for the black screen problem.
6. Allow Flash player and JavaScript
- Type chrome://settings/content and press Enter.
- Locate JavaScript and Flash in the list of Content settings.
- Click on JavaScript and choose Allowed by clicking the switch button.
- Click on Flash to open Flash Player settings.
- Change Block sites from running Flash to Ask first.
- Click Add in front of Allow and add https://twitch.tv.
- Restart your browser.
7. Update your browser
- Hit the Windows key, type Chrome, then open the browser.
- From the upper-right corner of the window, click on the 3-dots menu.
- Hover the mouse over Help, then click on About Google Chrome.
- Wait for Chrome to update.
- Restart your browser.
You can check the status of your Chrome browser by revisiting the About Google Chrome page and looking for the Google Chrome is up-to-date message on the left side of the page.
8. Check hardware acceleration settings
- Hit the Windows key, type Chrome, then open the first result.
- In the address bar, type chrome://settings/system, then press Enter.
- Disable Use hardware acceleration when available (make sure this is set to off).
- Relaunch your browser.
The hardware acceleration helps to improve graphics processing on your browser. However, it can cause Twitch to give a black screen with sound or just a dip blank page. This happens if your graphics card does not have what it takes to use the feature.
9. Reset Chrome settings to default
- Press on the Windows key, type Chrome, and click on the first result.
- From the top-right corner of Chrome’s window, click on the 3-dots icon.
- Expand Advanced, then click on Reset and clean up.
- Under the section Reset and clean up, click Restore settings to their original defaults.
- Confirm by clicking Reset settings.
10. Reinstall Google Chrome
- Use the following keyboard shortcut to open Windows Search Box: Windows + S.
- Type Control Panel, then click on the first result.
- Under the Programs section, select Uninstall a program.
- Click on Google Chrome, then choose to Uninstall it.
- Open Control Panel again.
- Look at the top-right corner, and in the search box type Folder Options, then click on File Explorer Options.
- Click on the View tab, then check Show hidden files, folders, and drives, and uncheck Hide protected operating system file.
- Click on Apply, then on OK to save the changes.
- Delete C:Program FilesGoogleChrome.
- Delete C:Users[Your_User_Name]AppDataLocalGoogle.
- Go to the Chrome website.
- Click on Download Chrome.
- Follow the on-screen instructions to reinstall the browser.
11. Do not use VPN or Proxy server
Sometimes, if you are using some proxy server or VPN to access Twitch, it might be possible to see the black screen on Twitch while streaming. If this is the case, we recommend you access Twitch without a proxy or VPN.
How I can fix Twitch if it’s giving a white screen on Chrome?
The Twitch white screen on Chrome issue is usually caused by your browser. The first and most effective fix is to clear your browser cache and cookies
You can also disable your extensions and restart your browser. We have shown the steps for these fixes in this article. So, ensure you apply them accordingly.
Twitch black screen on Chrome can be really frustrating, but we are sure that you will manage to fix this error after you follow one of the methods described above, as we tried to explain all possible solutions one by one.
If you are facing other issues like Twitch not loading on Chrome or Firefox, check our detailed guide to get it fixed quickly.
We hope that this article helped you fix this issue for good. If you managed to fix the problem, let us know in the comments below.
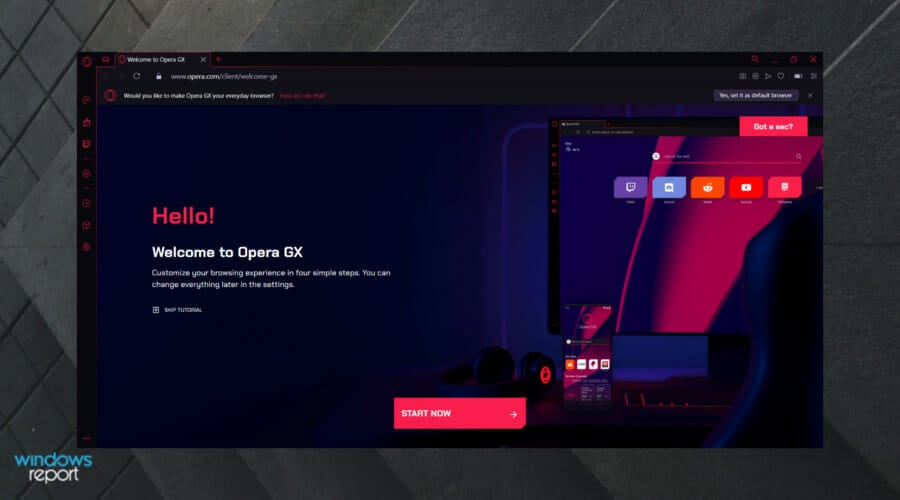



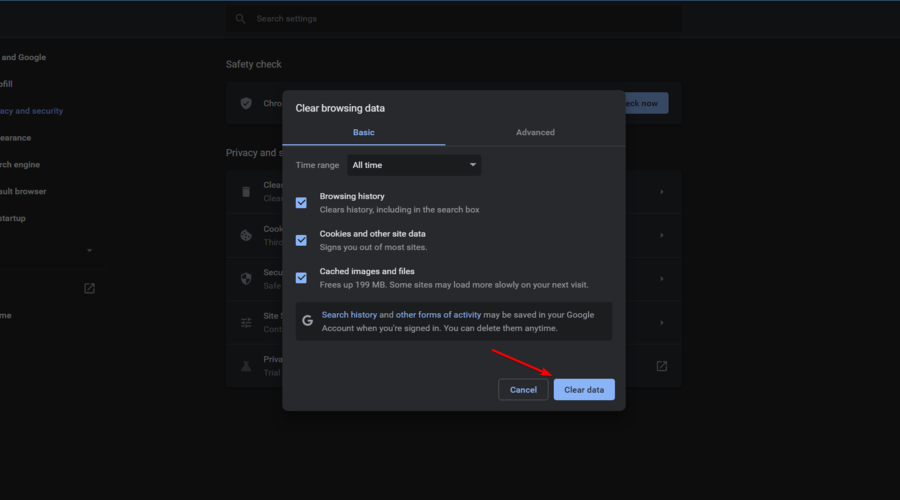

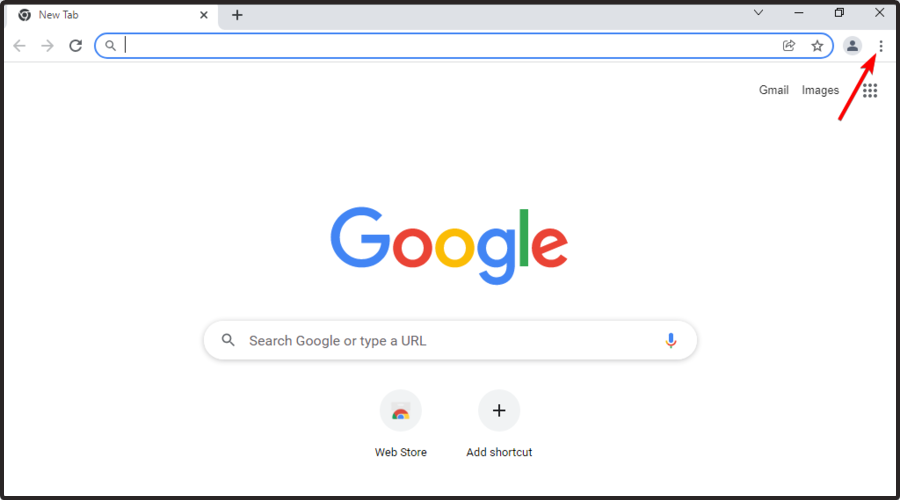
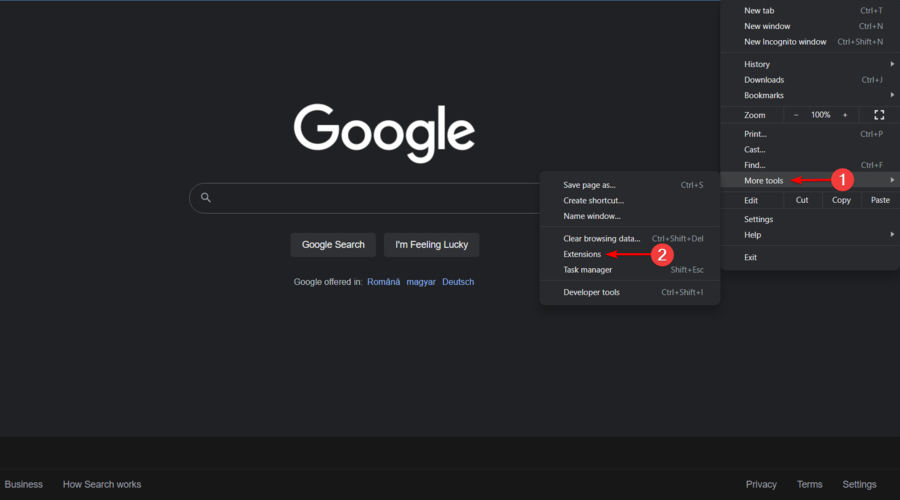


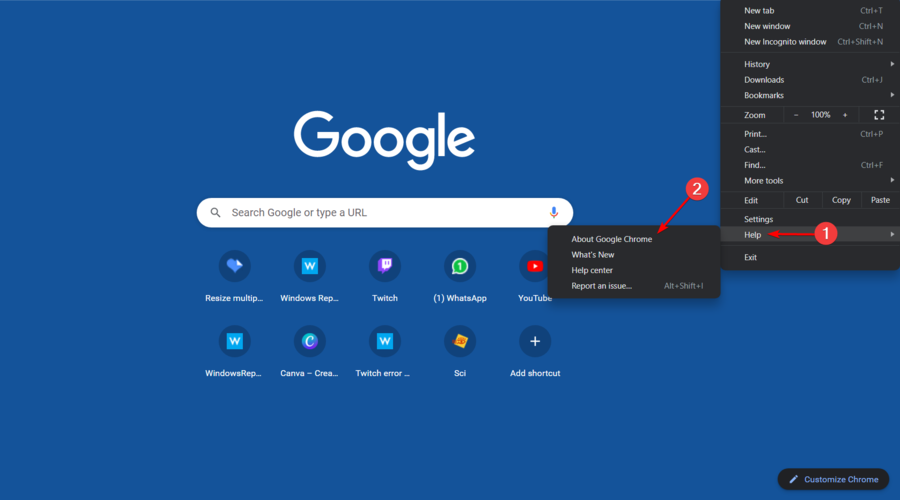
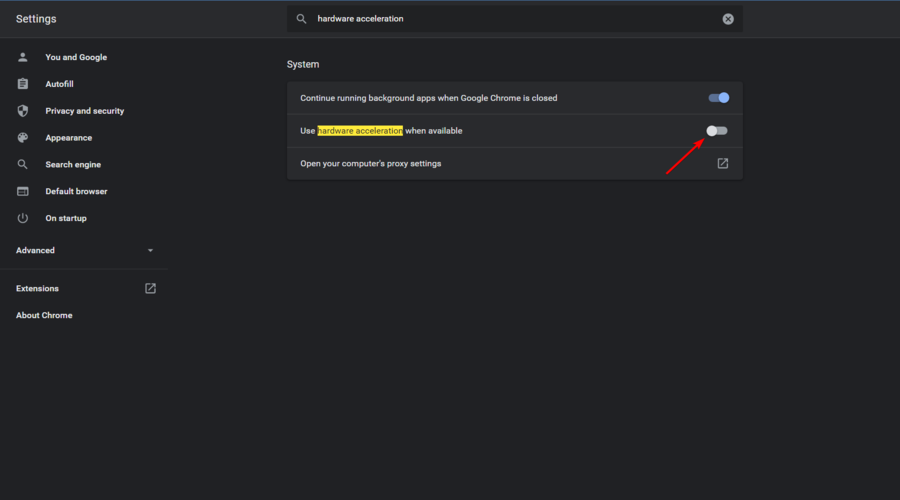
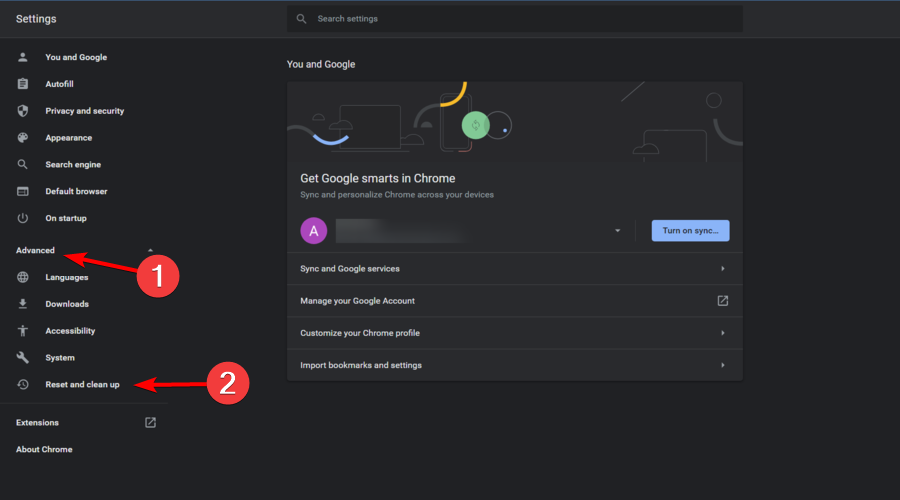
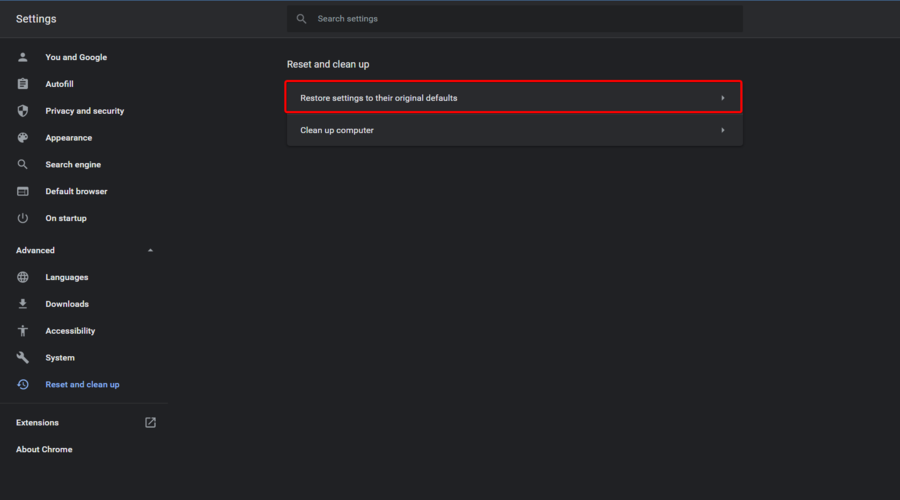



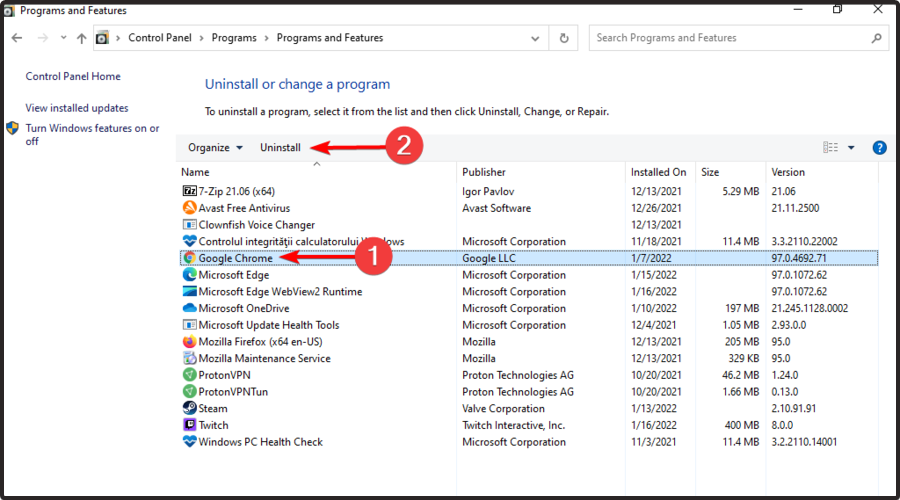
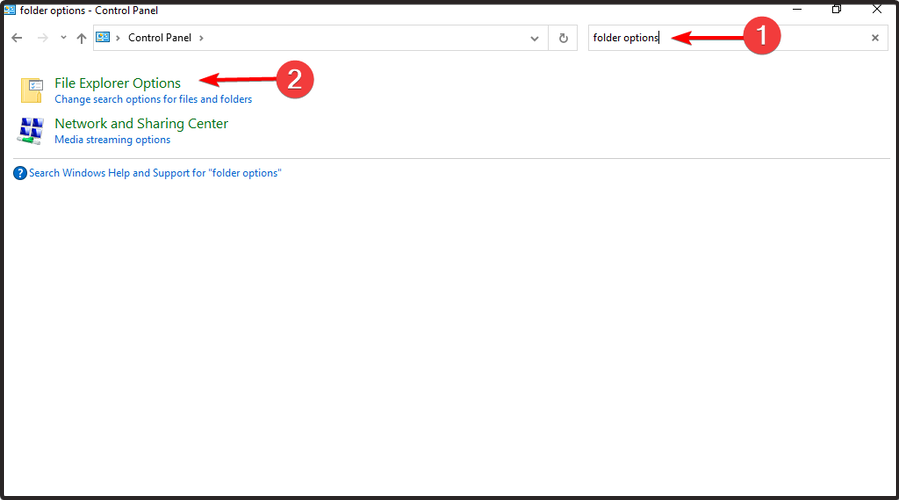

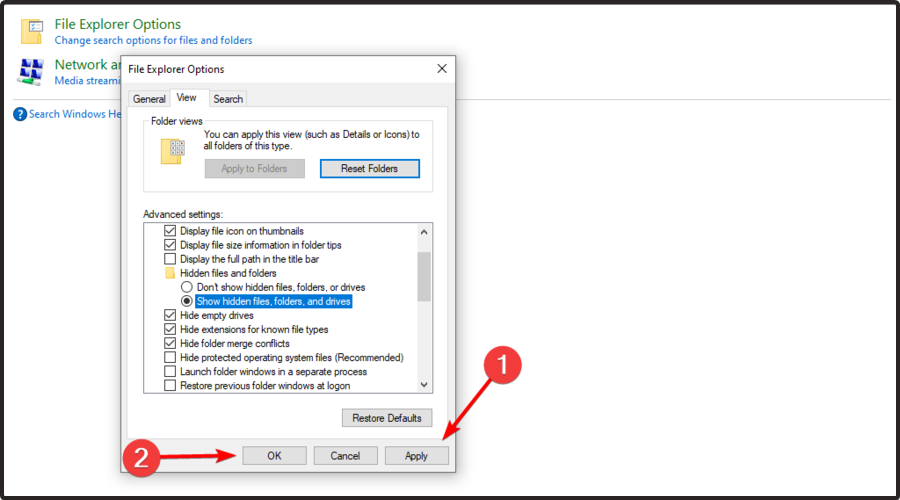


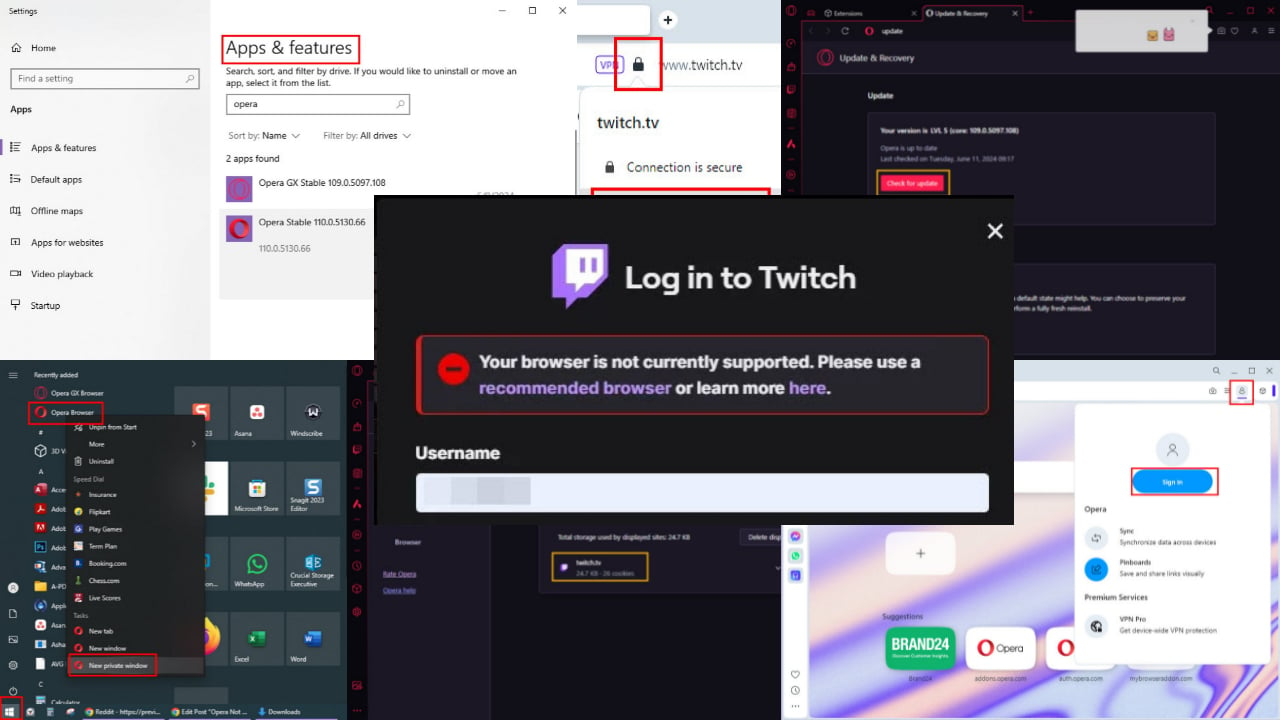


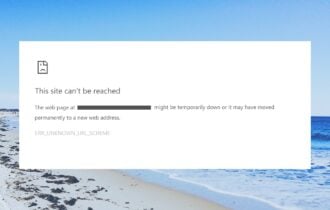
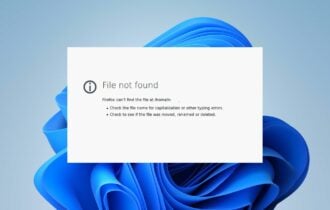
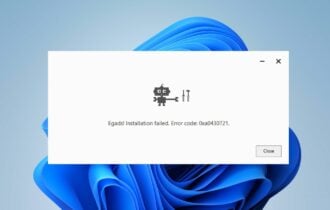
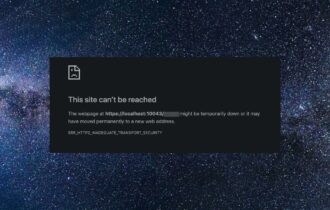
User forum
2 messages