Two RAMs Not Working Together: How to Fix This
When this occurs, it is because of RAMs incompatibility
4 min. read
Updated on
Read our disclosure page to find out how can you help Windows Report sustain the editorial team. Read more
Key notes
- There are four slots on the motherboard, meaning you can insert and use two RAMs at a time.
- Two RAMs not working together can be due to incompatibility between them and the motherboard.
- Checking if your motherboard supports Dual-Channel and running the Memory Diagnostic tool should be the first to do.

RAM (Random Access Memory) stores the operating system (OS), and there are four slots on the motherboard, allowing it to accommodate more than one stick. However, users have reported that two RAMs are not working together on their PC.
Alternatively, you can check our detailed guide on the PC not using all RAM, which is a common problem with most PCs.
Why are two RAM sticks not working together on my computer?
The issue with RAMs working individually but not working together indicates only one RAM stick will work at a time. The problem can be due to various factors affecting the system or hardware problems. Some notable causes are:
- The two RAM sticks are incompatible – The RAM sticks you are trying to use together may not be compatible. Hence, check your system’s motherboard maker and motherboard information that determines usable hardware.
- RAM stick not adequately fitted on the motherboard – One of the two RAM sticks you want to use may not be detected if it’s not appropriately plugged into the motherboard. Its pins can be bent, preventing the RAM stick from sitting in the slot. It is also possible to place the RAM stick into the wrong slot.
- Motherboard issues – The two RAM sticks may not work after motherboard replacement or because of damages to the motherboard. Also, the RAM slots on your motherboards may be faulty, causing it not to detect the second RAM.
Fortunately, there are some basic steps you can follow to fix it.
What can I do if two RAMs are not working together on my computer?
Before proceeding with any advanced fixes, go through the following:
- First, unplug external devices connected to your PC.
- Restart your PC to check if the RAMs are working.
- Check for compatibility issues – Look at how to check the RAMs for compatibility with your motherboard if two different RAMs are not working together.
- Check if you are running Dual-Channel – you can consult your manufacturer for guidance on how to check if your motherboard supports dual-channel mode.
If the issue persists, go ahead with the steps below:
1. Test each RAM with Windows Memory Diagnostic Tool
- Left-click the Start button, type for Windows Memory Diagnostic, then double-click on the first search result to run the application.
- Select Restart now and check for problems. Windows will automatically reboot and run the diagnostic tests.
- After Windows has restarted, check the diagnostic results to see if any RAM issues are detected.
Windows Memory Diagnostic (WMD) tool will detect issues that may be causing issues with the RAM sticks. Trying this on the two RAMs can expose the problem.
Check what to do if Windows Memory Diagnostics shows no results on your PC.
2. Switch ports for both RAM sticks
- Press and hold the Power button to shut down the system completely.
- Remove your PC’s back casing by following the user manual instructions.
- Find the RAM sticks on the motherboard and switch the ports for the two sticks.
- Follow the appropriate procedure and assemble the PC.
- Turn on the system and check if the two RAM slots work.
Switching ports for the RAM sticks will help you detect which RAM is faulty or the slot is not working.
Check our guide on what to do if your PC is not using all RAM on Windows 11. In addition, you can read our article about PC not booting after the RAM upgrade and ways to fix the problem. Likewise, check our pick of the best motherboards for Windows.
If you have further questions or suggestions, kindly drop them in the comments section.



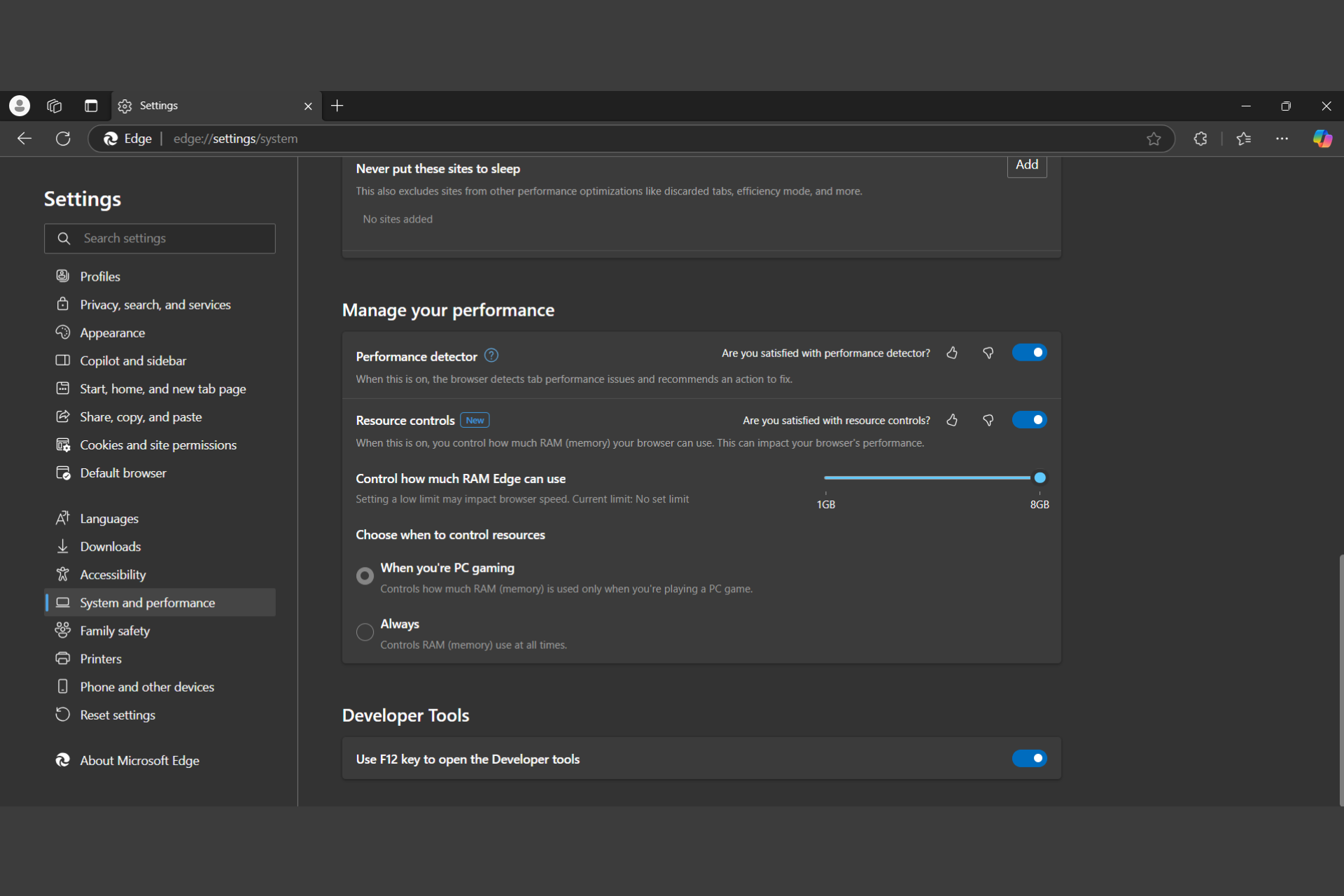







User forum
0 messages