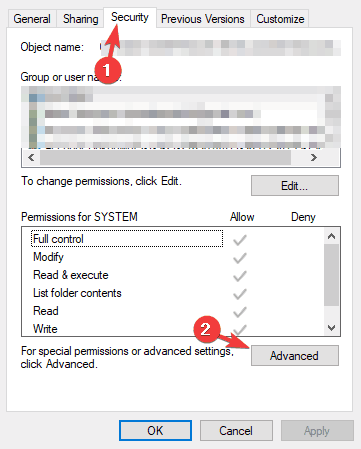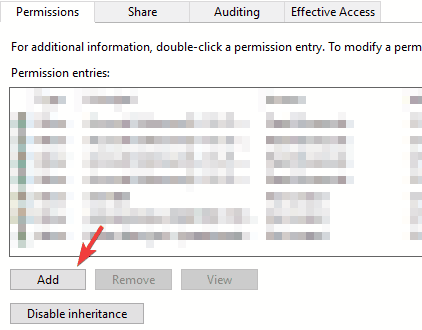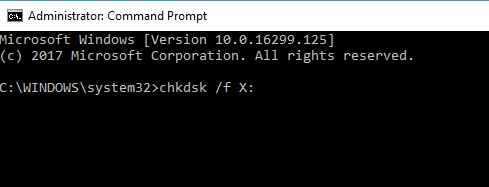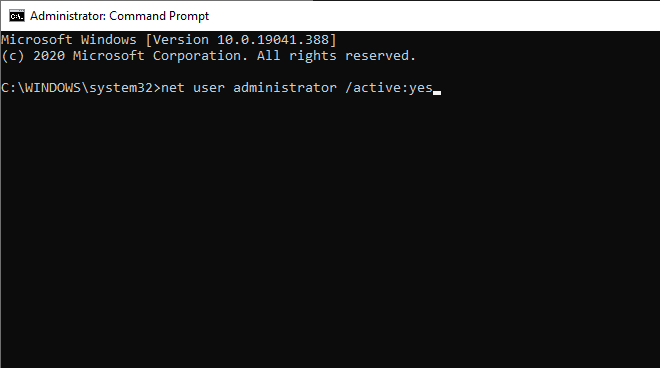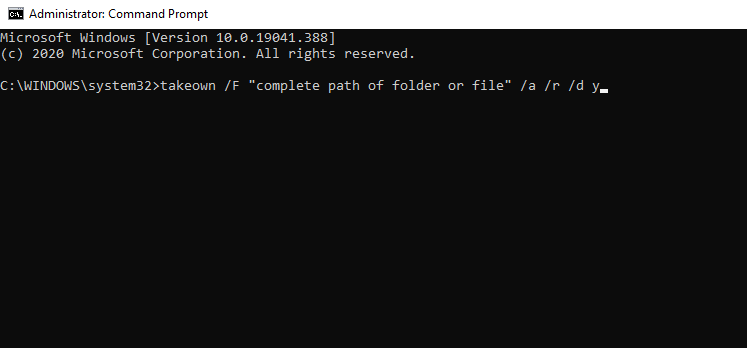Unable to display current owner on Windows 10/11 [SOLVED]
4 min. read
Updated on
Read our disclosure page to find out how can you help Windows Report sustain the editorial team Read more
Key notes
- The Unable to display current owner message can be problematic, but not impossible to bypass.
- Removing folder lock software or using the Command Prompt are some of the solutions which we detail below.
- Getting access to certain apps or programs is a mystery sometimes, but we might have the answer in our Sing-In Errors section.
- Furthermore, you'll find similarly useful articles in the Windows 10 Troubleshooting Hub.
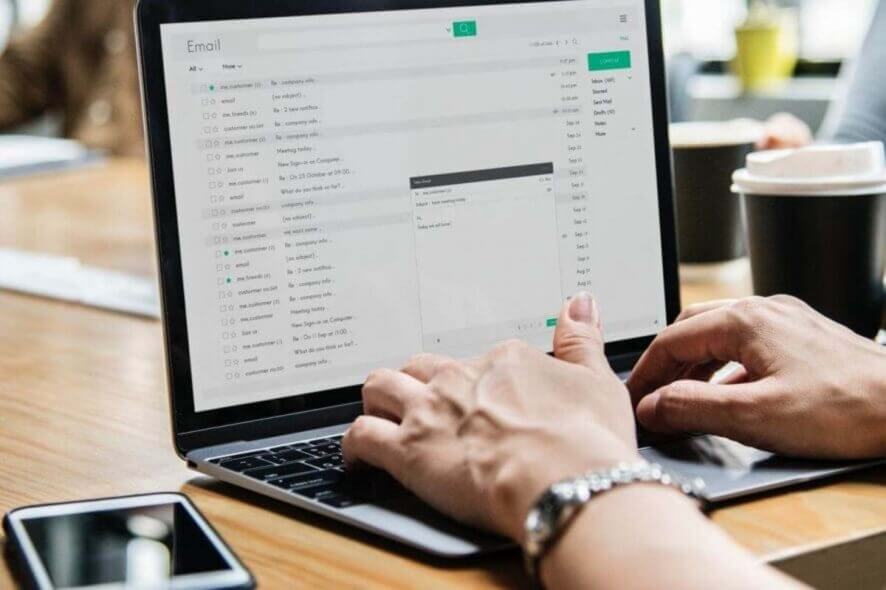
When a user wants to claim ownership of a file or folder, the error message Unable to display current owner can sometimes pop up.
Oftentimes this error message can lead to another error message known as Access is denied.
What prevents Windows from displaying the current owner?
These are some common causes for the Unable to display current owner message.
- The user does not have full access
- The folder or file the user is trying to access has corrupted files
- The folder might be locked thereby denying access for the user
These types of problems usually occur if you don’t have the necessary privileges. By gaining full control over the affected directory you should be able to fix the problem.
Below are simple solutions that can be followed to get this error message solved.
How can I bypass Unable to display current owner error?
- Grant access to the locked folder
- Run chkdsk scan
- Enable the administrator’s account
- Give ownership to all administratorsthe administrator’s account
- Try to uninstall your folder lock software
1. Grant access to the locked folder
- Make a right-click on the file and select Properties.
- Click on the Security tab and then click on Advanced.
- Select the Permissions tab and then click on Add.
- Select Add a principal. Search and double click on Authenticated users.
- Click on OK.
- Check the Full control in the permission box and save the changes.
- Reboot your PC.
2. Run chkdsk scan
- Start Command Prompt as administrator.
- Type
chkdsk /f X:and press Enter. Be sure to replace X with the drive you want to scan. - If the message This volume will be checked the next time the system restarts appears afterward, press Y, close the Command Prompt , and reboot.
After rebooting, the scan will start automatically before the Windows 10 boots. Once your PC boots, check if the problem is still there.
3. Enable the administrator’s account
- Start Command Prompt as administrator.
- In the Command Prompt, type
net user administrator /active:yesand hit Enter. - As soon as this is done, log out of your current user account and you will see a new user named Administrator. Click on it to log in.
- After you log in to the new administrator account, try to access the file you have issues with.
Once you’re done, log out, start Command Prompt as administrator and run net user administrator /active:no command to disable the Administrator account.
4. Give ownership to all administrators
If the previous solution didn’t work for you, you can fix the problem by granting ownership to all Administrators on your PC. To do that, follow these steps:
- Start Command Prompt as administrator.
- Type
takeown /F “complete path of folder or file” /a /r /d yin the Command Prompt and press Enter. - Type
icacls “complete path of folder or file” /grant administrators:F /tinto the Command Prompt and press Enter. It will show a message Successfully processed 1 (or more) files if successful and Failed processing 1 files or Successfully processed 0 files if it failed.
If the command was successful, try accessing the folder you have problems with.
5. Try to uninstall your folder lock software
Folder lock on your system or any kind of software that operates like it may tend to help you protect your files by locking them. However, this software can sometimes cause Unable to display current owner message to appear.
More so, this software might not allow some files or folders to open. To fix the issue, all you got to do is to remove the folder lock software.
There are several ways to do that, but the most effective is by using uninstaller software to make sure that any traces of the respective program are removed.
Dedicated software can make the process quicker and easier. Removing all leftover files can make your system run smoother and allow you to reinstall the software in the future without facing any issues.
The best uninstaller software come with additional optimization features such as browser cleaners, registry fixers, and defrag. These can significantly boost the performance of your PC.
When the uninstallation is finished, try to see if the problem is remediated.
There you go, these are just a couple of solutions that might help you fix Unable to display current owner error. Let us know in the comments section if our solutions were helpful to you.