JPG File Not Opening in Windows 11: 6 Ways to Fix it
Enjoy your favorite image files again
3 min. read
Updated on
Read our disclosure page to find out how can you help Windows Report sustain the editorial team. Read more
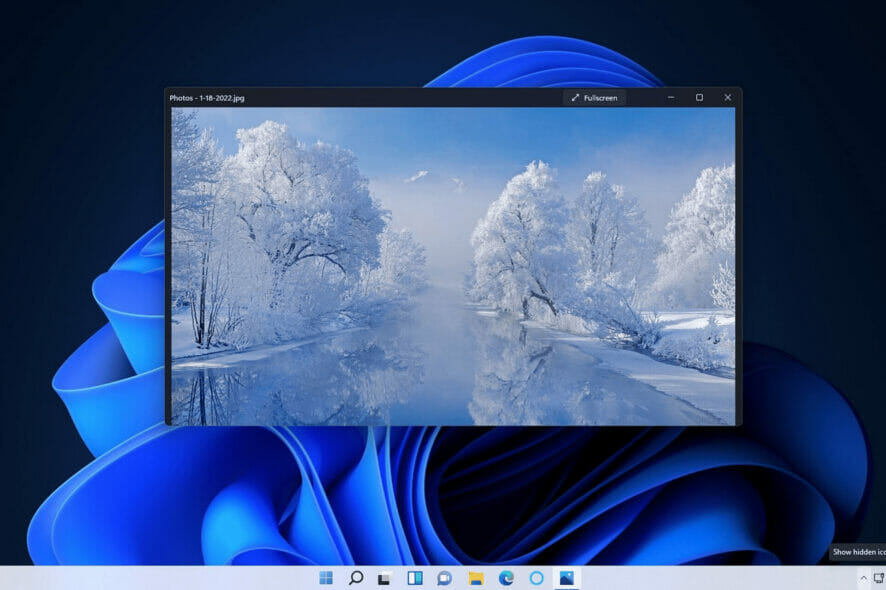
Though JPG files are fairly error-free, some people have trouble with them not opening in Windows 11. This might be due to an outdated Photos app, damaged system files, or, as scary as it sounds, malware.
In this quick guide, we’ll explain all you need to know to tackle underlying issues so you can quickly get back to opening JPGs.
What can I do if JPG files are not opening in Windows 11
1. Check the file names for JPG images
- Open Explorer’s window by clicking the taskbar button below.
- Click View to select the Show option.
- Select the File name extensions setting on the submenu.
- Next, bring up your folder with an image that doesn’t open.
- Right-click the file and select the Rename icon.
- Enter a new title for the file, and ensure it includes .jpg at the end.
2. Reset or repair the Photos app
- Click your taskbar’s Start button and open the Settings app.
- Click on Apps and select Installed apps.
- Scroll down to Microsoft Photos, and click the three-dot button for that app.
- Select Advanced Options to view settings for Photos.
- Click Reset to clear app data for Photos.
- You can also try pressing the Repair button there as well.
3. Reregister all MS Store apps
- Open Windows 11’s Start menu, input PowerShell within the search box, and select Run as administrator.
- Input the command below and hit Enter:
Get-AppXPackage | Foreach {Add-AppxPackage -DisableDevelopmentMode -Register "$($_.InstallLocation)\AppXManifest.xml"} - Restart your device.
4. Update the Photos app
- Open Microsoft Store from the Start menu.
- Click Library in the MS Store app.
- Press the Get updates button.
- Wait for MS Store to download and install available updates.
5. Run a System File Checker scan
- Type cmd within the Start menu’s search box, then to launch Command Prompt with elevated rights, click the Run as administrator option for that search result.
- Enter this command for a Deployment Image scan and press Enter:
DISM.exe /Online /Cleanup-image /Restorehealth - Type this command for a System File Checker scan and press Enter:
sfc /scannow - Then wait for the SFC utility to complete the scanning process.
6. Repair a corrupted JPG file with dedicated software
Try opening more than one JPG file in Windows 11. You might find that it’s only one JPG file you can’t open. If so, that one JPG file you can’t open could be corrupted.
You can fix a corrupted JPG file with photo repair software. Tools like Stellar Photo Repair can restore your JPG file to its original qualities and allow them to open without issues. It also fixes any damage caused by corruption, be it pixelation, distortion, or other.
JPG is one of the most prevalent file formats for images alongside PNG. It’s a lossy compression image format that’s ideal for websites. Therefore, many users save or convert images to JPG format.
Remember, you can try opening JPGs with third-party image viewer alternatives instead. Windows 11 won’t automatically open JPG files with different software unless configured. You’ll need to select a third-party image viewer as the default JPG software.
The potential fixes above will likely resolve most issues for opening JPG files with Windows 11’s default software.
If you have questions about fixing JPG files not opening in Windows 11, you can add them to the comments section below. Feel free to discuss JPG files not opening in Windows 11 there.
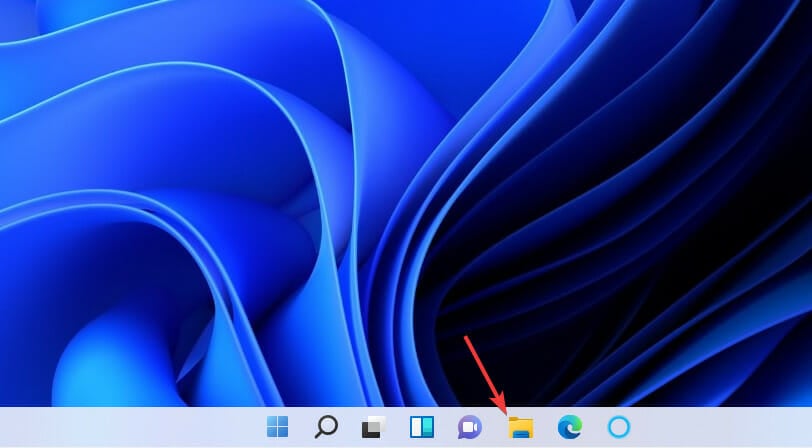
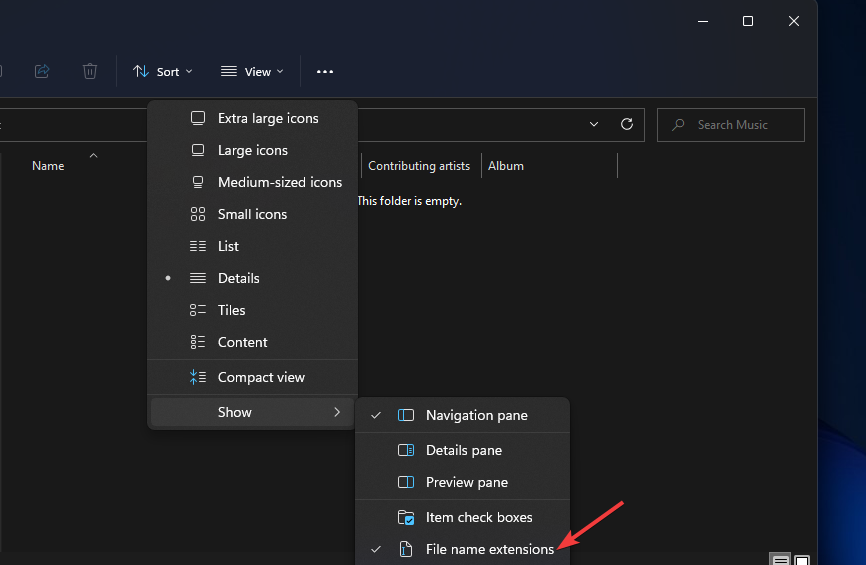
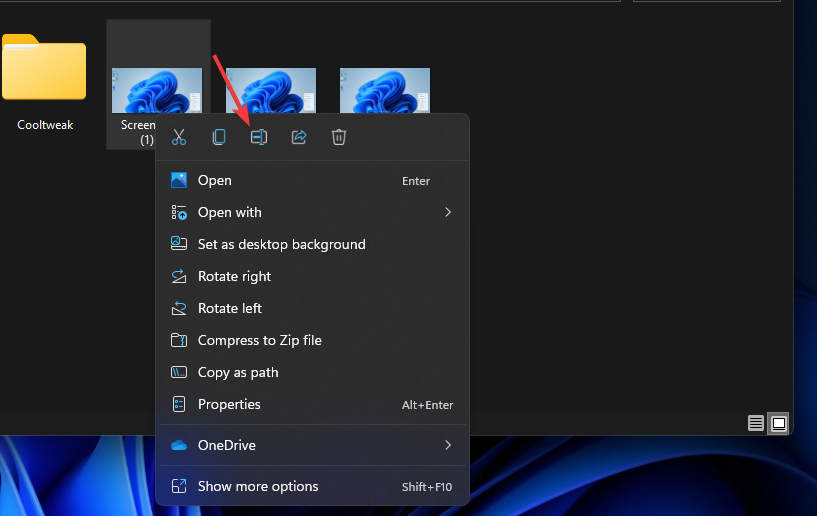
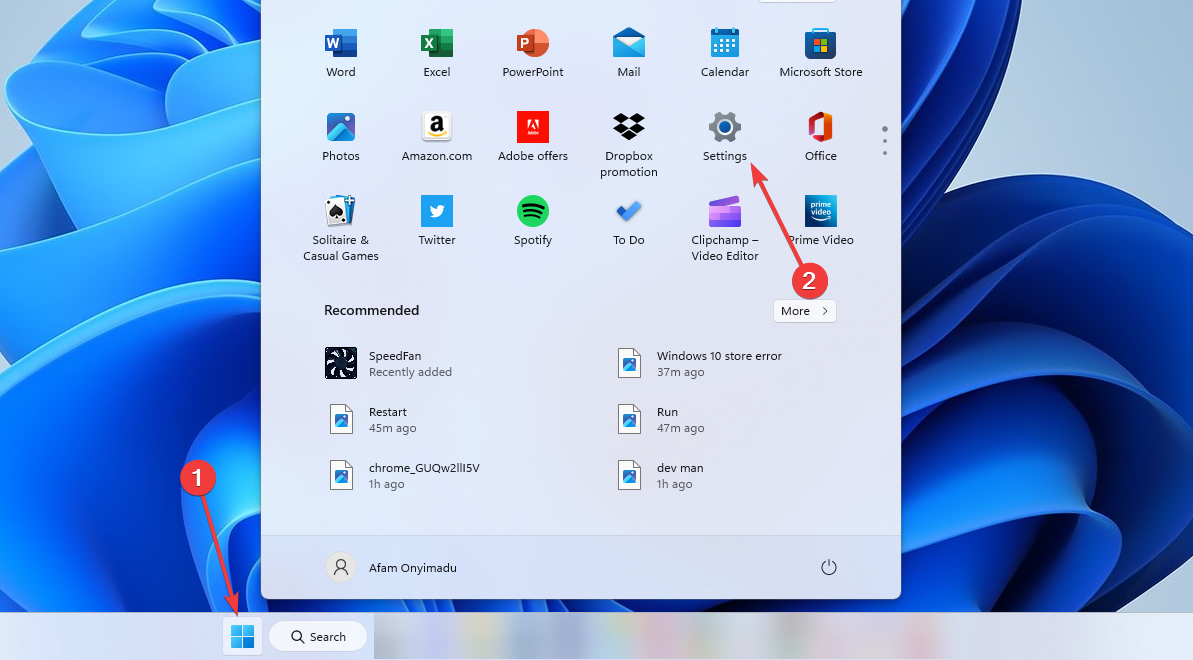

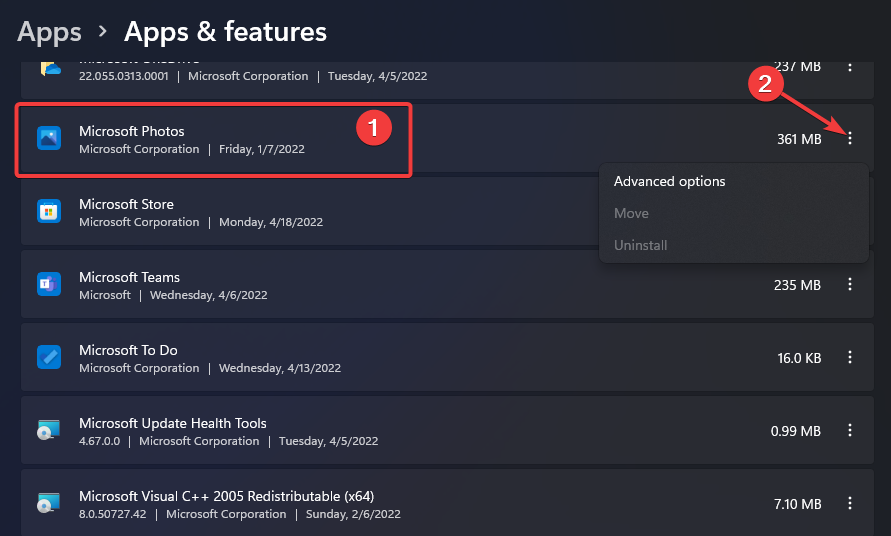
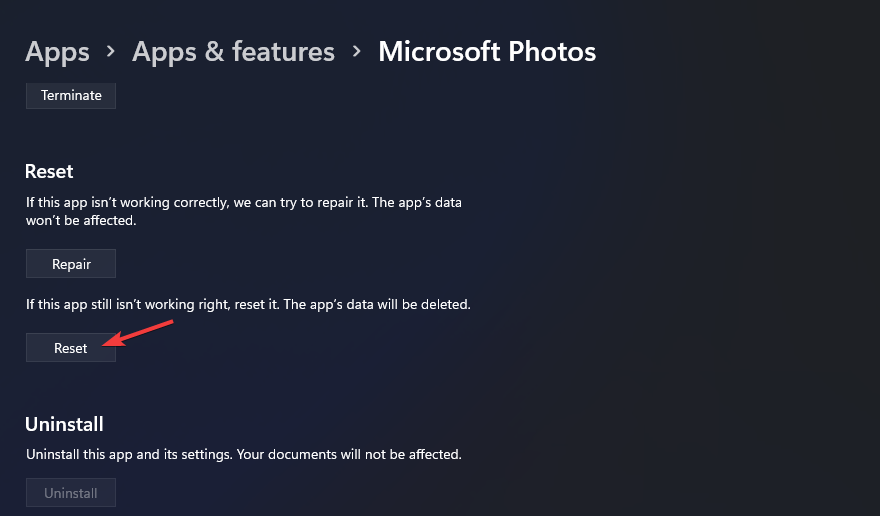
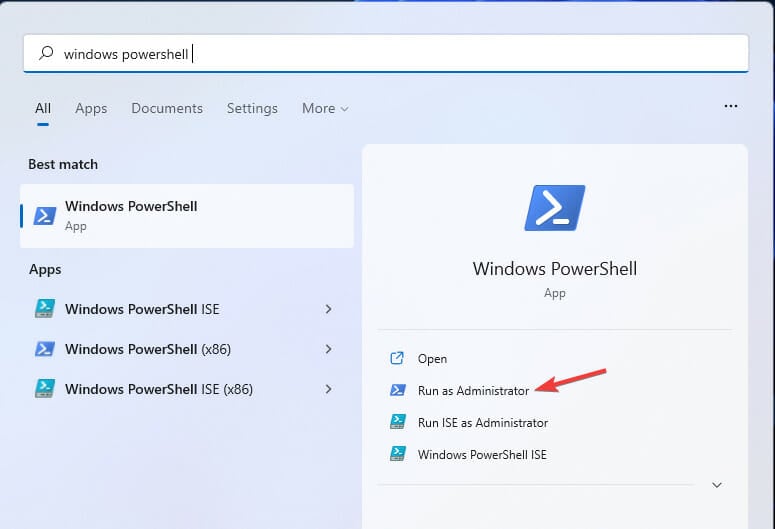
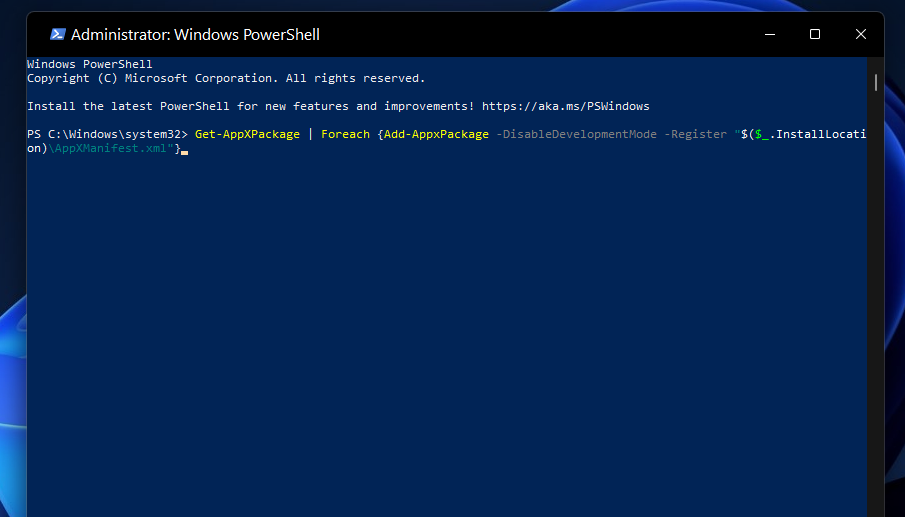
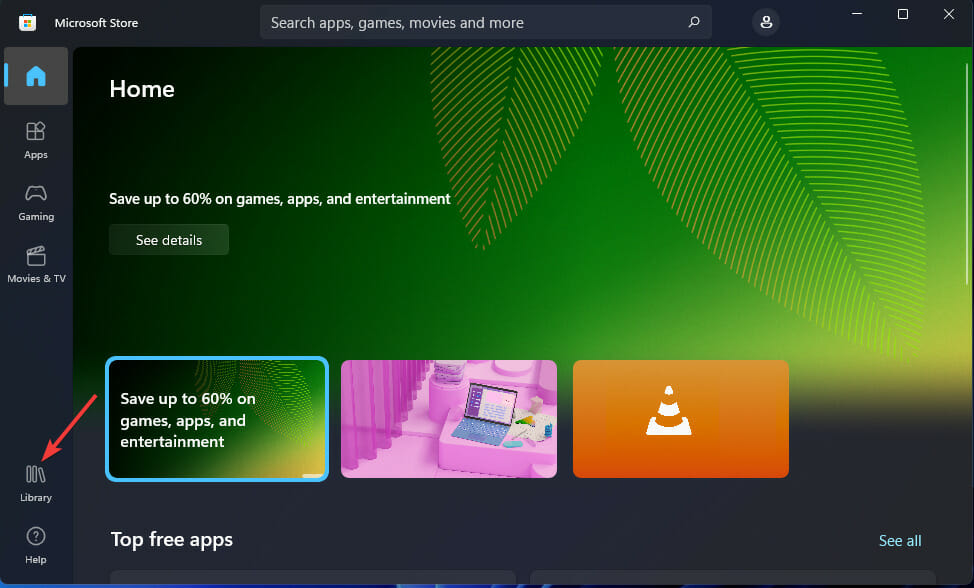

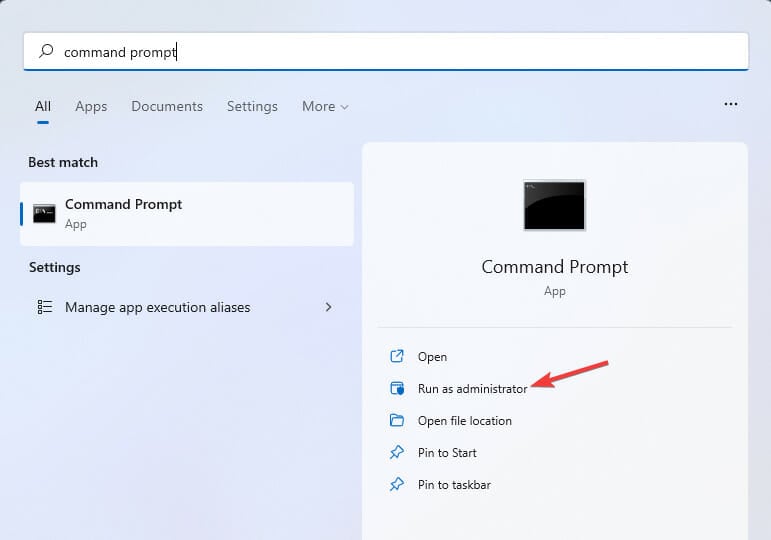
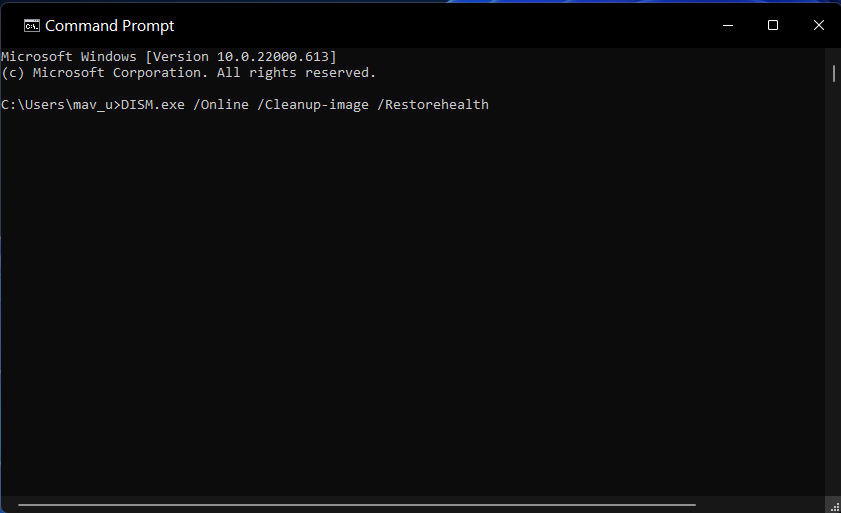
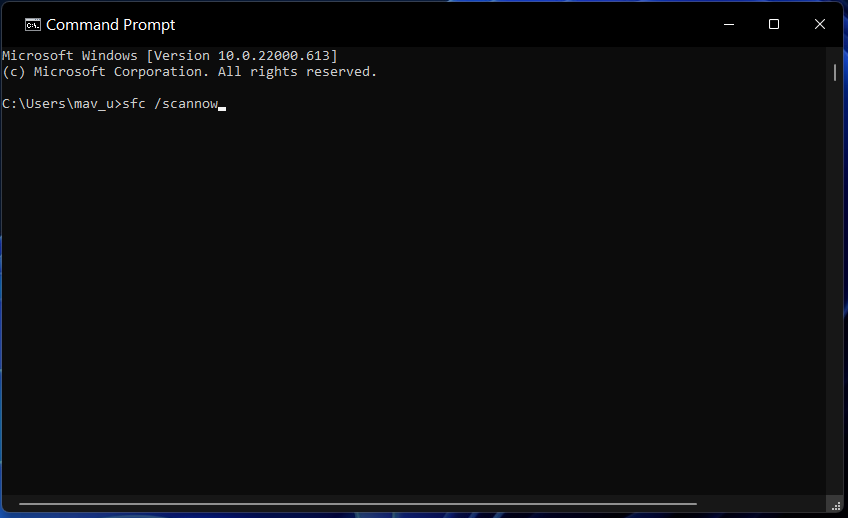








User forum
3 messages