This Publisher has Been Blocked: How to Unblock in Windows 10
Run the app in compatibility mode or whitelist it
9 min. read
Updated on
Read our disclosure page to find out how can you help Windows Report sustain the editorial team. Read more
Key notes
- When applications fail to install, you will need to unblock the published in Windows 10.
- A quick trick is to use the Command Prompt.
- For some users, running the app in compatibility mode or disabling the firewall did the trick.
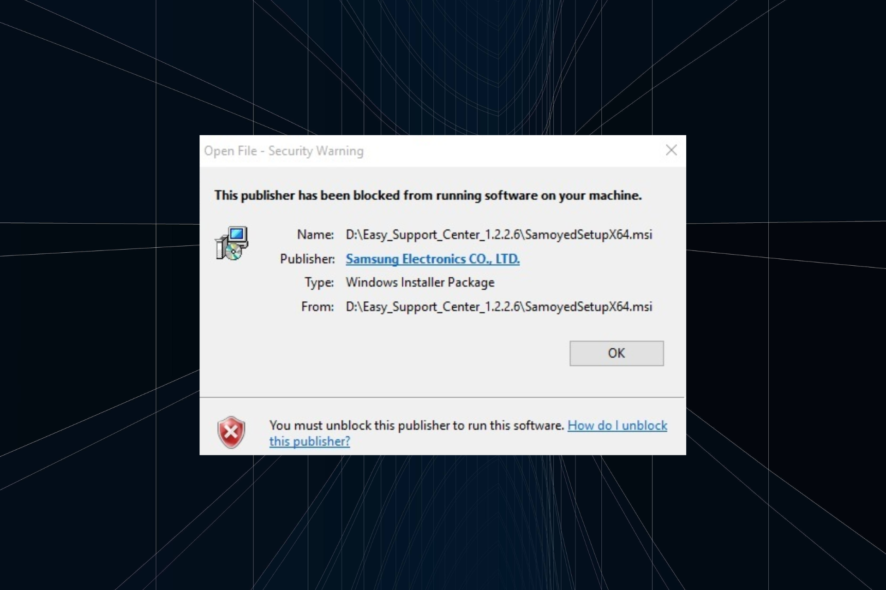
Having a hard time unblocking an application publisher on your Windows PC? Is it blocked, and you’re not even sure why that’s the case? We have a plethora of applicable solutions for you to unlock a published in Windows 10.
The need arises when you come across Windows has blocked this software because it cannot verify the publisher or The publisher has been blocked from running software on your machine errors. And simply unblocking the publisher should fix things. Keep reading to find out how!
How do I unblock a publisher in Windows 10?
1. Use Command Prompt
- Press Windows + X, and select Command Prompt (Admin).
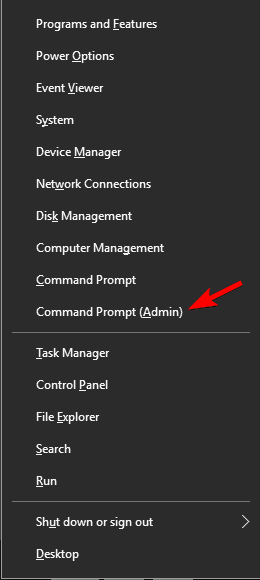
- When Command Prompt opens, use the cd command to navigate to the directory that has the application setup file.
- After you navigate to the desired directory, enter the name of the setup file, for example, setup.exe, and press Enter.
- Your installation should now start normally.
According to users, one way to circumvent the problem is to use the Command Prompt to run the application. This isn’t a permanent solution, but it will allow you to install the desired application even if your publisher is blocked.
2. Reinstall the problematic application
- Press Windows + I to open the Settings app.
- Navigate to the System section.
- Now navigate to the Apps & features section, select the problematic application on the list, and click on Uninstall.
If you’re getting the message that a specific publisher is blocked, you can fix it sometimes simply by reinstalling the problematic application. This will eliminate the need to unblock the publisher in Windows 10.
3. Download the application from a different source
If you can’t install an application because the publisher is blocked, you might want to try downloading it from a different source. Be sure to download the application from the original source. If that doesn’t work, try downloading the application from a third-party source and check if that solves the problem.
4. Try using a different web browser
A few users reported getting the publisher blocked message while trying to install a certain application. According to them, you can fix the problem by downloading the setup file again using a different browser.
Users reported that their publisher was blocked after using Internet Explorer to download files. To fix the problem, open Microsoft Edge or any other web browser and try to download the file again. After that, run the setup file and check if the problem is resolved.
Besides that, you could make use of an alternative browser that has in-built apps and services like sidebar AI bots and messengers. You can also get a redesigned homepage and integrated VPN support.
5. Check if the publisher is blocked
- Press Windows + S, enter internet options, and click the relevant search result.
- Go to the Content tab and click on the Certificates button.
- Click the right arrow in the Certificates window and navigate to Untrusted Publishers tab. Select the publisher that you want to unblock from the list and click the Remove button.
- Save changes and check if the problem is resolved.
Sometimes these problems can occur if the publisher is blocked on your PC. If you manually blocked a certain publisher, it will appear in Internet Options. And you can then unblock the publisher in no time.
6. Unblock the file manually
- Right-click the setup file that you can’t run. Choose Properties from the menu.
- Go to the General tab, and in the Attributes section, you should see the Unblock option. Check the Unblock option and click Apply and OK to save changes.
- After doing that, try to run the setup file again.
7. Check the certificate and download the file again
- Locate the problematic setup file. Right-click it and choose Properties from the menu.
- Navigate to the Digital Signatures tab and click on the Details button.
- In the General tab, click on View Certificate button.
- Look for the Valid from the field and check if your certificate is still valid.
Many developers use digital certificates to protect their software from tampering. However, if the certificate is expired, you might have some issues installing that application. In addition, if the certificate is expired Windows will block that publisher in order to protect you.
If the certificate is expired, you need to download the installation file again and install the application using that file to unblock the publisher in Windows 10.
8. Make sure that you download the latest version
Several users reported that they had this issue while installing a certain driver on their PC. According to them, the driver wasn’t the latest, and it wasn’t fully compatible with Windows 10, thus causing this problem to occur.
To fix the problem, be sure that you’re downloading the latest version of the software that you’re trying to install. By doing so, you’ll ensure that most compatibility issues don’t occur.
9. Use Task Manager
- Press Ctrl + Shift + Esc to start Task Manager.
- Click on the File menu and choose Run new task.
- Check the Create this task with administrative privileges box and click on Browse button.
- Find the problematic setup file.
- After doing that, click the OK button or press Enter to run it.
Task Manager is a useful tool that can close any application or disable startup items. However, you can also use Task Manager to start any application on your PC. A few users also reported that they fixed the problem with the blocked publisher on their PC simply by running the setup file from Task Manager.
We have to mention that this isn’t a permanent solution, so you’ll have to repeat it every time you encounter this issue.
10. Use the hidden administrator account
- Open Command Prompt as administrator.
- Paste the following command and hit Enter:
net user administrator /active:yes - Log out of your current account and log in to the administrator account.
- Try to install the application again using the administrator account.
A few users reported that they managed to fix this issue simply by using a hidden administrator account to install the application. This account is hidden by default, but you can enable it with a quick command.
If the process is successful, return to your main account and check if the application works properly. If so, you can disable the hidden administrator account yet again.
11. Change Group Policy and use File Unsigner
- Press Windows + R and enter gpedit.msc. Then, click OK.
- When Group Policy Editor opens, in the left pane, navigate to User Configuration, select Administrative Templates, click on Windows Components, select Attachment Manager, and then double-click on Include list for low file types.
- Select the Enabled option, and in the Options sections, add .exe. Now click Apply and OK.
- Download FileUnsigner.
- Open the archive and extract all files. Keep in mind that you’ll need a WinRAR or any other tool that can open .rar files.
- Now locate the setup file and drag and drop it to the FileUnsigner icon. If the process was successful, you’d see a Command Prompt message saying that the file was unsigned successfully.
- After that, simply double-click the setup file to start it, and it should work without any issues.
12. Turn off SmartScreen Filter
- Open Control Panel, and click on Security and Maintenance.
- Security and Maintenance window will now appear. Click on Change Windows SmartScreen settings in the left pane.
- Select Don’t do anything (turn off Windows SmartScreen) and click OK.
SmartScreen is a useful feature that can protect you from malicious websites and files, but it can also prevent certain applications from running. To unblock publishers in Windows 10, you might have to disable SmartScreen.
After turning off SmartScreen, try to install the application again. Disabling SmartScreen can slightly affect your security, but if you have an antivirus, you shouldn’t have any problems.
13. Temporarily disable your firewall
A firewall is important because it can prevent certain applications from accessing the Internet. However, sometimes Windows Firewall can interfere with certain applications and cause this problem to occur.
If you have problems installing applications because your publisher is blocked, you might want to try disabling your firewall temporarily or whitelisting the affected application with the blocked publisher.
14. Disable the security warning
- Open Internet Options, go to the Security tab, and click on the Custom level button.
- In the Miscellaneous section, locate the Launching applications and unsafe files option and set it to Prompt or Enable, then click OK to save changes.
15. Run the application in Compatibility Mode
- Locate the setup file, right-click it, and choose Properties from the menu.
- Go to the Compatibility tab. Check Run this program in compatibility mode for and choose a desired version of Windows. Now click Apply and OK to save changes.
- After doing that, check if the problem is resolved. If the issue still persists, try using a different compatibility mode.
16. Disable Always ask before opening this file option
- Run the downloaded file.
- When the security warning opens, uncheck Always ask before opening this file option. Now click the Run button.
Windows usually give you a security warning when you try to open a downloaded file. To fix the problem with blocked publishers, you have to disable one option when running downloaded files. This should unblock the publisher in Windows 10.
17. Change Group Policy settings
- Open Group Policy Editor, go to User Configuration, select Administrative Templates, choose Windows Components, and expand Attachment Manager. In the right pane, double-click on Do not preserve zone information in file attachments.
- Select the Enabled option and click on Apply and OK to save changes.
18. Use PowerShell
- Press Windows + S and enter PowerShell. Right-click PowerShell from the list of results and choose Run as administrator.
- When PowerShell opens, execute the following command:
get-childitem "C:Usersyour_usernameDownloads" | unblock-file - Be sure to enter the address that matches your download folder.
This issue can affect multiple files, and if you can’t install new applications, you might be able to fix this problem by using PowerShell. We must mention that PowerShell is an advanced command line tool, and you can cause certain issues with it if you’re not careful.
In this solution, we’ll assume all your setup files are in the Downloads folder. If you store your downloaded files in a different location, use that location instead.
That’s it! With these solutions, you can unblock a published in Windows 10 when applications can’t run. Before you leave, find out how to speed up Windows.
Tell us which fix worked for you in the comments section below.

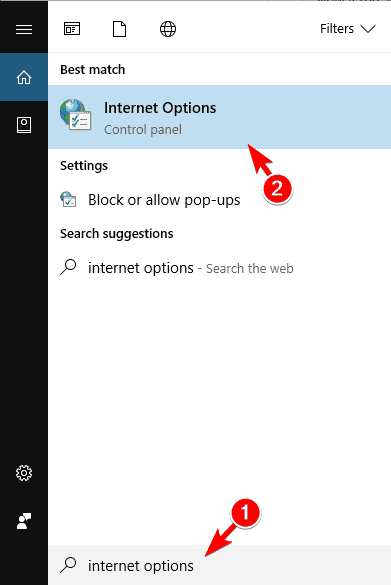
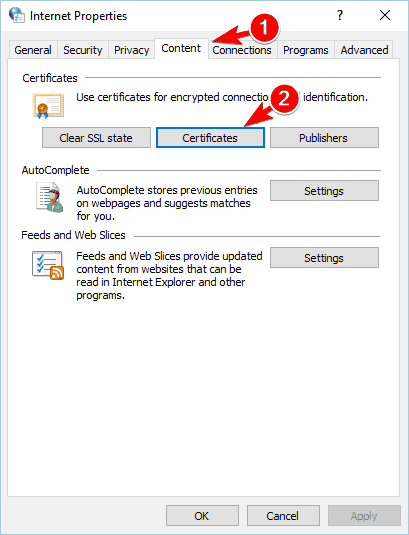
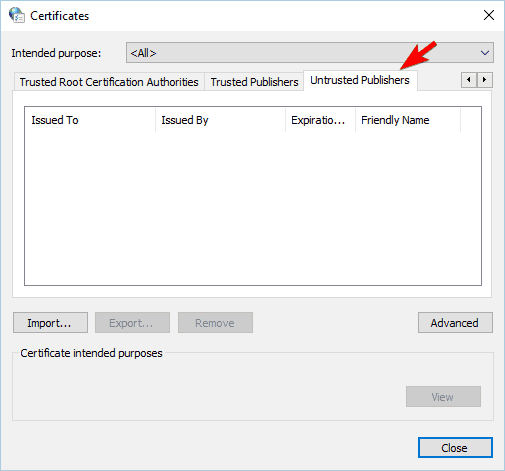

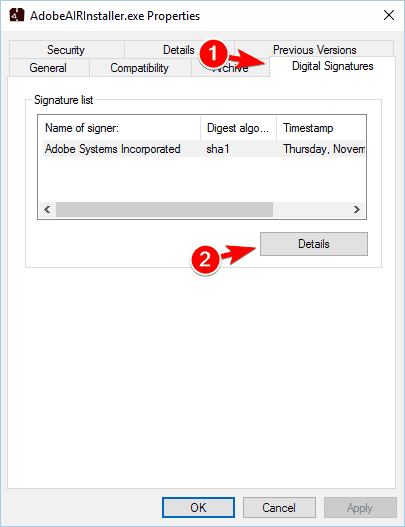
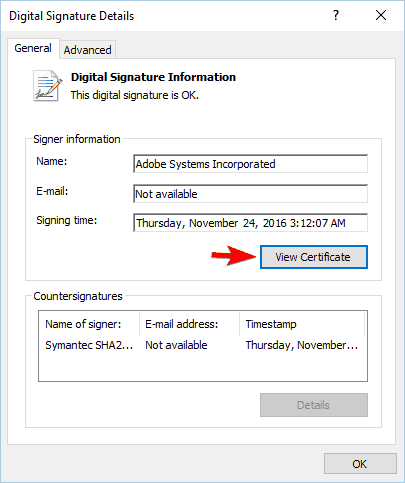

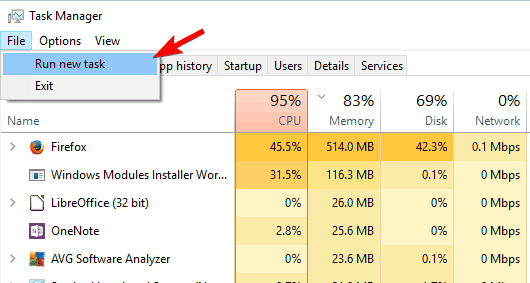


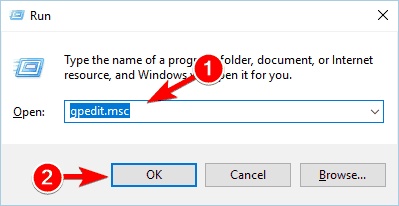
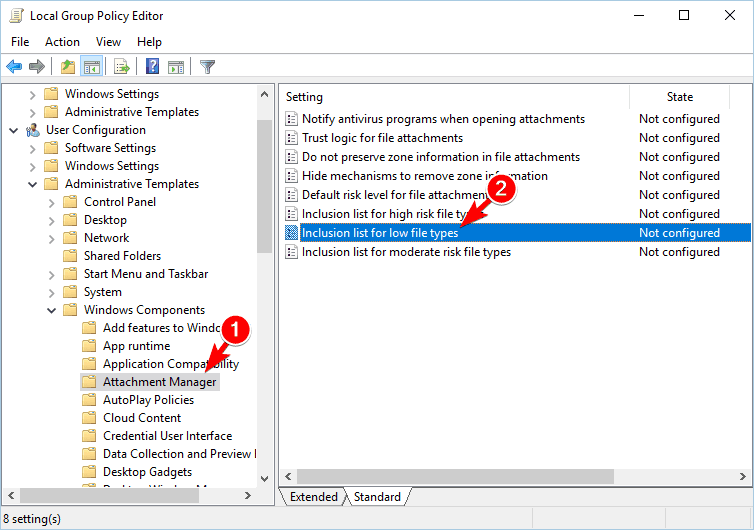

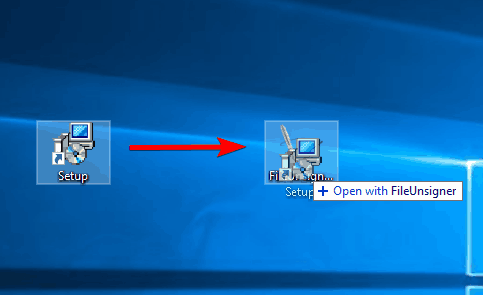
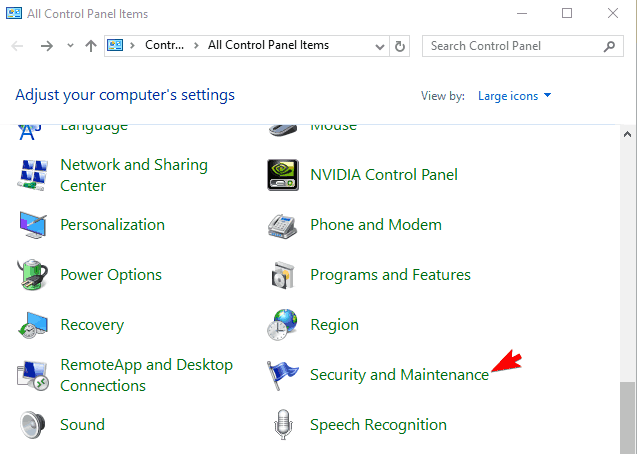
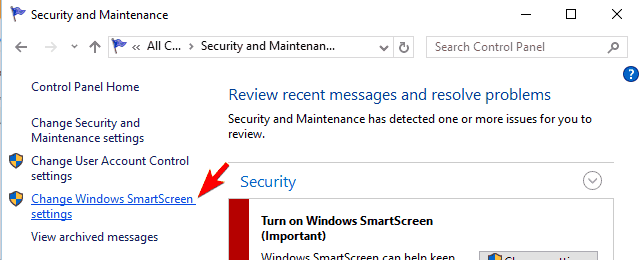
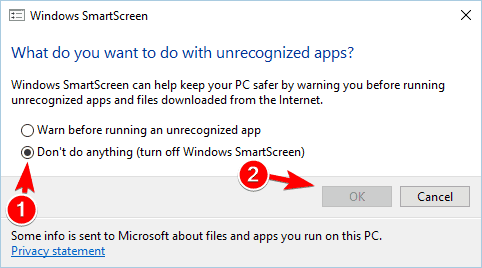
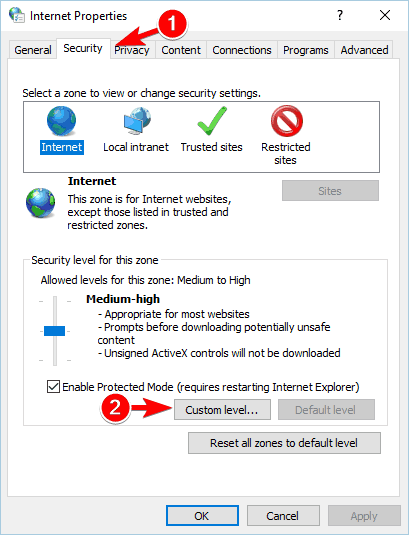
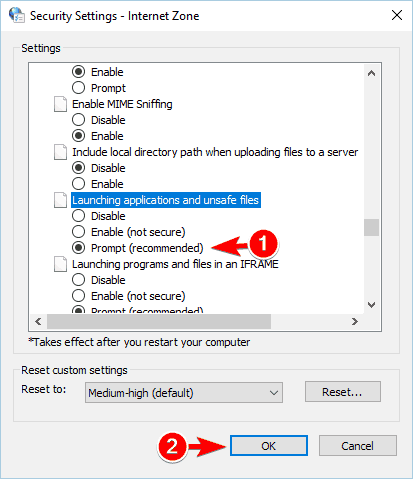
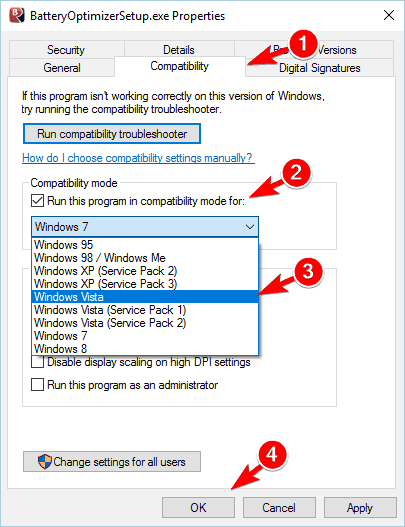

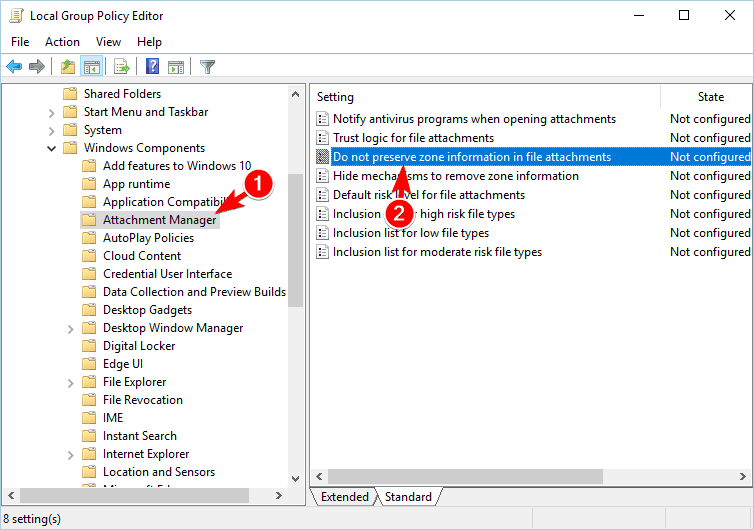

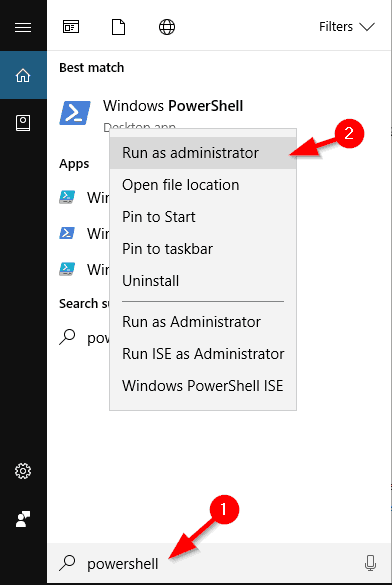
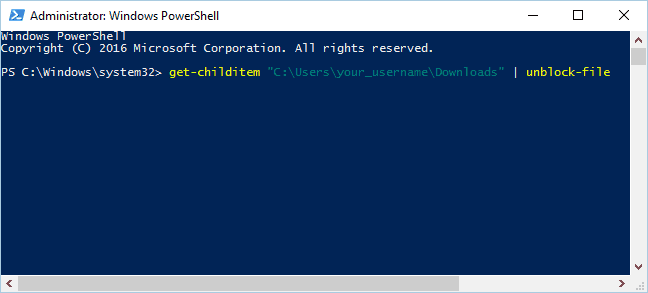








User forum
2 messages