How to Unblock Websites on WiFi Router: Step-by-Step
Change your Internet configuration to access any page on the planet
3 min. read
Updated on
Read our disclosure page to find out how can you help Windows Report sustain the editorial team. Read more

It’s important to understand how to unblock websites on your WiFi router if you want to bypass certain restrictions. To make it easier for you, we outlined the exact steps to do this below.
How to unblock websites on a Wi-Fi router?
1. Check parental controls in router settings
- Launch your browser of choice
- Go to the default gateway on your network (your router’s address)
- Switch to Advanced mode
- Check the Parental Controls section for any blacklist/whitelist rules
- In the Security section, make sure the website is not on the blocked list
- After changing the settings (if necessary), restart the router
- Check if you can access the website now
2. Flush your DNS
- Launch the CMD with administrator rights.
- Type ipconfig /flushdns.
- Press the Enter key on your keyboard.
- Close the command prompt.
3. Change your DNS
- Find a DNS you’re comfortable with (we recommend Google, OpenDNS, and Cloudflare).
- Launch a CMD instance.
- Type ncpa.cpl and hit Enter.
- Right-click your active Internet connection and select Properties.
- Select TCP/IPv4 and click Properties.
- Click the Use the following DNS server addresses radio button.
- Type the two DNS servers in the corresponding fields.
- Click OK.
- Restart your PC.
4. Unblock websites with hosts file
- Open File Explorer.
- Go to the drive where your Windows is installed (usually it’s C:).
- Access the WindowsSystem32driversetc folder.
- Right-click the hosts file and open it with Notepad (or your favorite text editor).
- Make sure there are no lines of text after the comment lines (the one starting with #).
- Save the hosts file.
- Restart your PC.
5. Use a VPN
- Get a VPN subscription and download the VPN software to your device. We use ExpressVPN because it is very secure and proven to unlock even the strictest platforms.
- Install it on your PC.
- Launch it and log into your account using the activation code.
- Connect to a server in another region (where the website is less likely to be blocked).
- Try to access the website again.
VPNs can circumvent geo-restrictions by spoofing your online identity (IP address, DNS, location). ExpressVPN is a great option when it comes to this. All you have to do is install and connect to a server.

ExpressVPN
Unlock any website without being tracked with ExpressVPN’s premium servers.6. Use a Smart DNS service (for geo-restrictions)
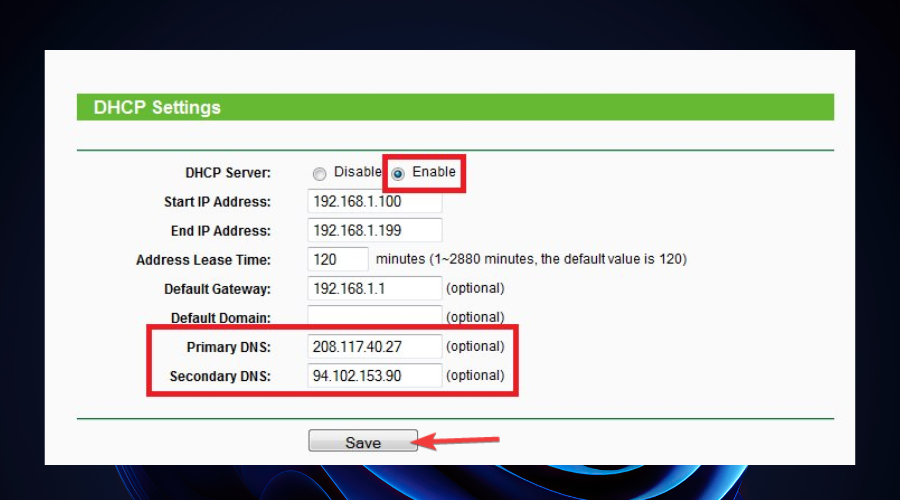
Many online services got smart and detected VPN traffic without too much effort. That’s why sometimes using a VPN won’t work as intended, especially if it lacks obfuscated servers (ones that bypass VPN blocking).
A Smart DNS service lets you access geo-restricted content by eplacimg your DNS address with one of its servers’ addresses, stripping geo-location data from it.
We hope that our quick guide helped you unblock websites on your WiFi router and access any content you desire.
Remember, if a website is blocked by your ISP or geo-restricted, there’s nothing you can change in your PC’s configuration to make it accessible again other than using third-party specialized tools such as a VPN or a Smart DNS.
And don’t forget that you can easily unblock VPN on your school for complete browsing freedom.



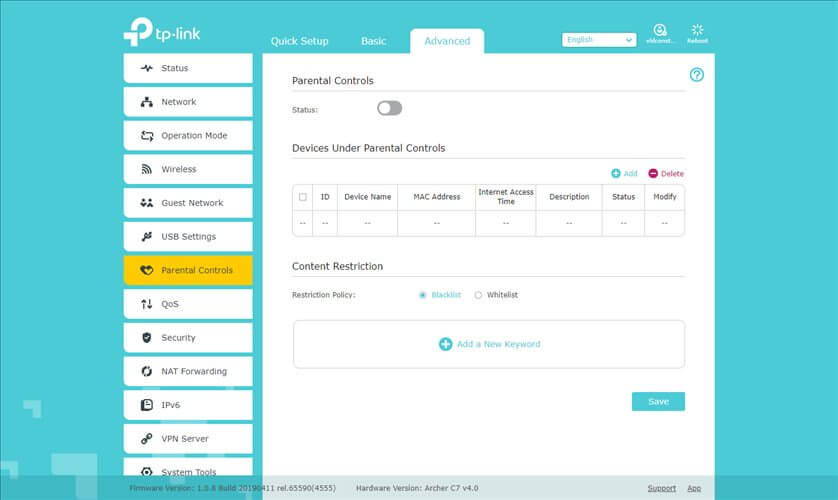
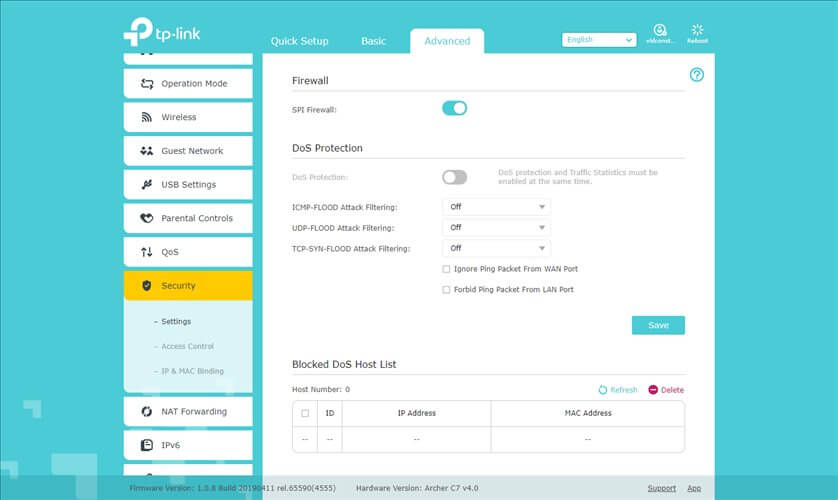
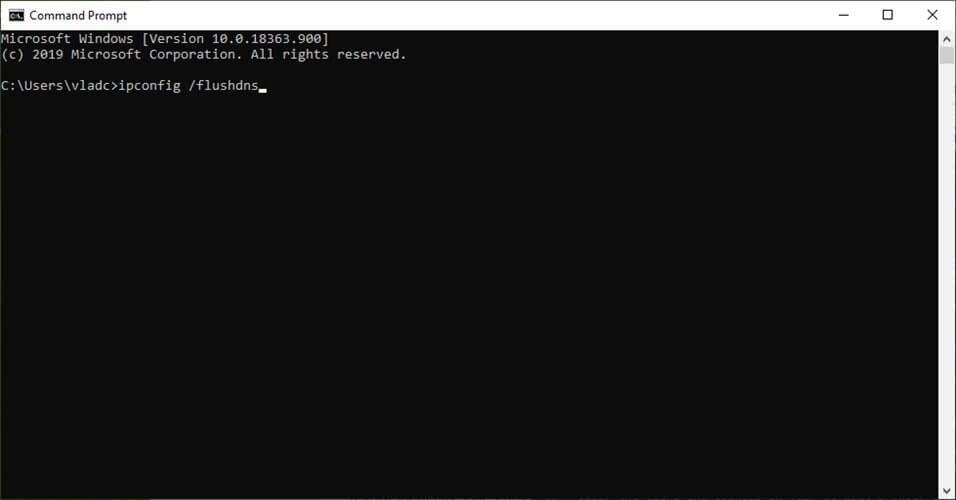
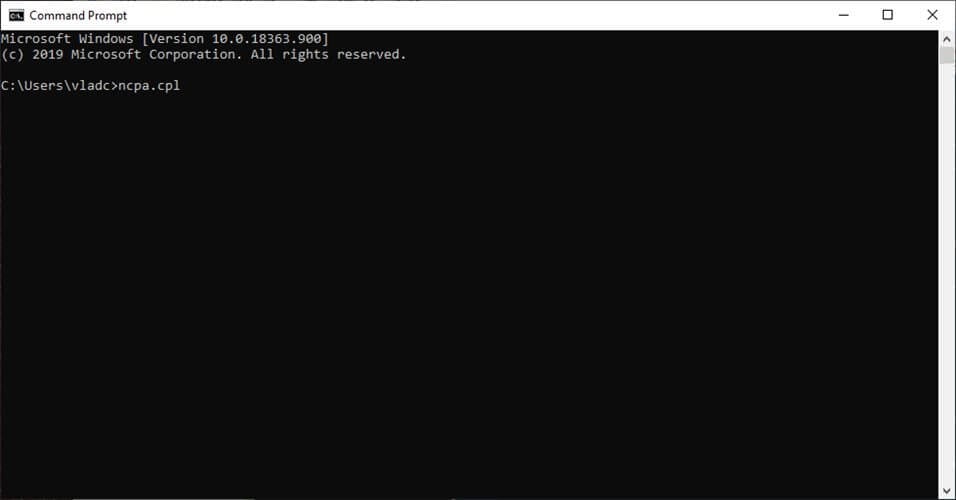
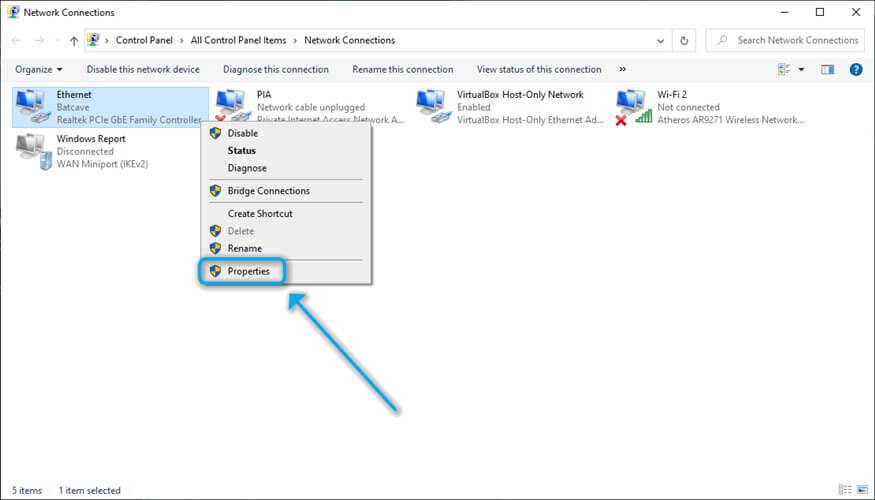
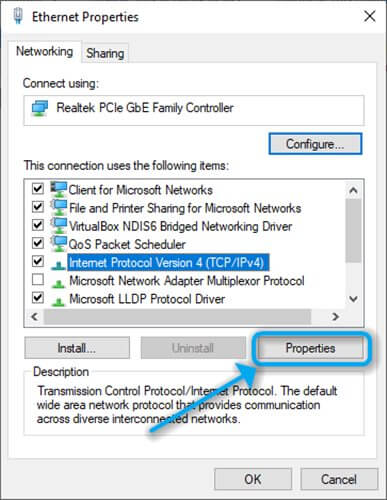
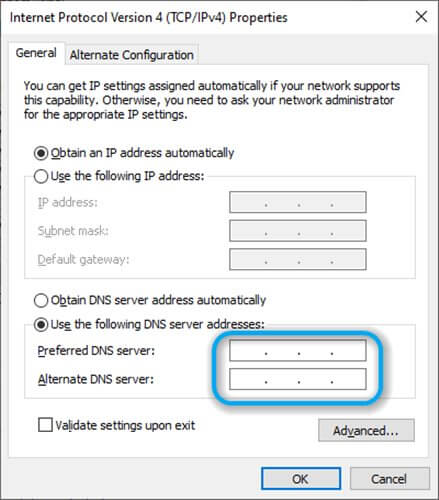
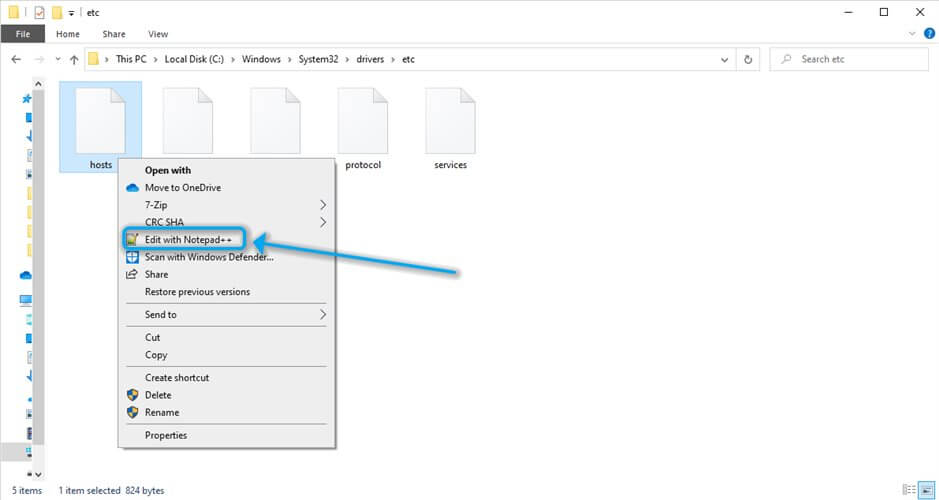
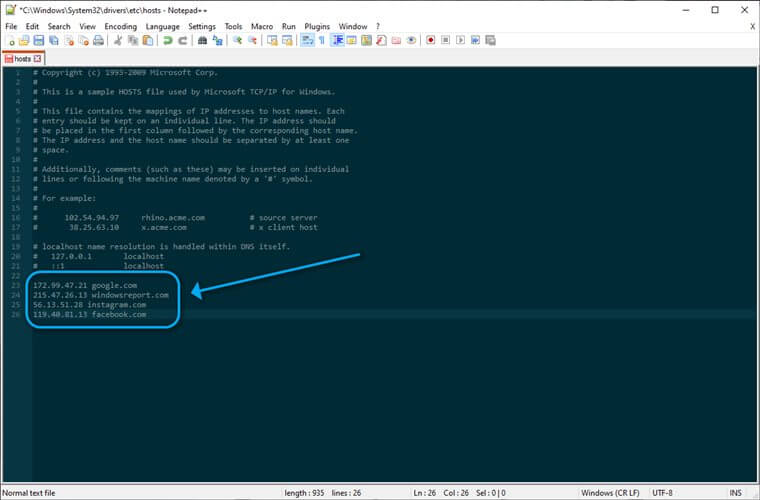
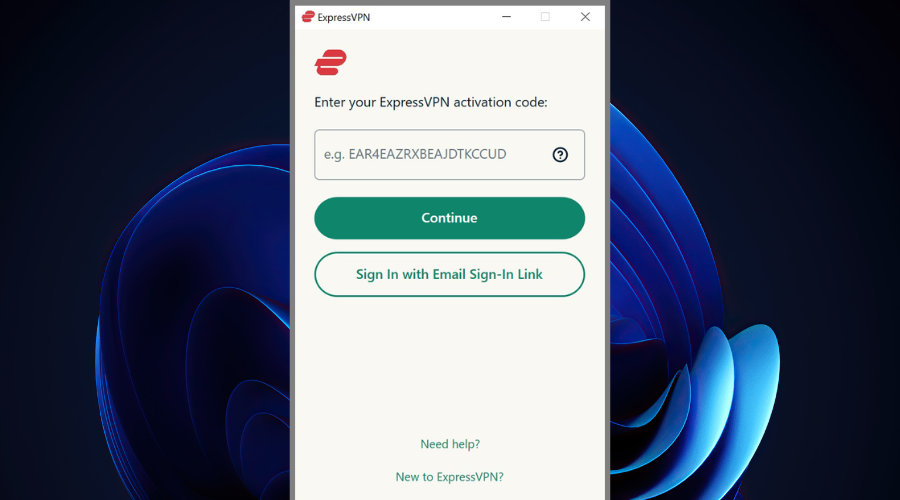
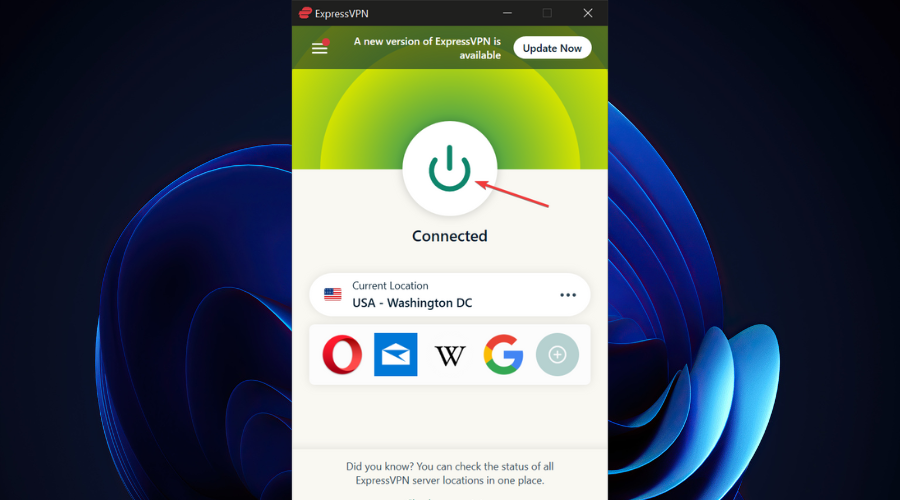








User forum
0 messages