FIX: Your browser does not support video playback
3 min. read
Updated on
Read our disclosure page to find out how can you help Windows Report sustain the editorial team. Read more
Key notes
- Unfortunately your browser does not support video playback error message will prevent video playback in your browser.
- If you’re getting this error, using a specialized and error-free browser is indicated if you want a error-free media playback experience.
- Your temporary files can also cause this issue, so you might have to check them to fix the issue.
- You can also fix This browser does not support video playback message in Firefox by changing advanced Internet settings.

The error message Unfortunately your browser does not support video playback appears while trying, as the message suggests, to play a video file.
Many users report getting this video playback error message in the Firefox browser.
Fixing this playback error message is quite simple and in this article you will see the exact steps you need to make.
How can your browser does not support video playback error?
1. Use a specialized browser
Opera One is one of the most reliable and error free browser out there which is confirmed by the good reviews it has been getting.
With this browser you will not encounter any error related to it not being able to support video playback. Moreover, thanks to the video pop feature you can watch videos in a separate floating window.
Opera One also comes with a lot of features that will improve your browsing overall, such as built-in VPN, Ad blocker, AI and many more.

Opera One
Watch videos in a separate floating window and enhance you experience with this error-free browser.2. Refresh your page
This is one of the most basic fixes for when you get the This browser does not support video playback error message in Firefox.
You can either press F5 or locate the refresh button, in the menu bar and press on it.
Either way is perfect and after performing the refresh, you should see if the video playback issue has been solved.
3. Clear temporary files
- Open your Firefox browser.
- Click on the menu button and select Options.
- Next, select the Privacy and Security panel.
- Go to Cookies and Site data and click on Clear data.
- Check the Cached Web content option and press on Clear.
4. Enable the media autoplay option
- Open Firefox browser and click on the menu button.
- Select Options and go to Privacy and security.
- Locate the Permissions section and in Autoplay click on Settings.
- From the dropdown menu select Allow audio and video.
- Finally, click OK to save changes.
After enabling this feature, check if This browser does not support video playback is gone from Firefox.
5. Enable software rendering
- Open the search box by hold pressing the Windows Key + the S button.
- Type internet options in and click on the first result from the search.
- Go to the Advanced tab option and click on Use software rendering instead of GPU rendering option.
- Finally, restart your computer and check if the error still persists.
6. Check the browser configuration
- Open Firefox browser and type in about:config in the address bar.
- Locate the media.mediasource.enabled configuration.
- Set its value as true and restart your browser.
Error message Unfortunately your browser does not support video playback is not uncommon occurrence and it can appear on your Firefox browser.
Thankfully, as you could see in this article, the solutions are easy and you can fix this issue with just a few simple steps.
Another issue that many reported is No valid sources are available for this video, but we tackled it in another guide.
Before you go don’t miss our guide on HLS.js error: NetworkError – fatal: true error since it can provide you with more useful information.
If you have additional recommendations or suggestions, we would love to read them in the comments section below.







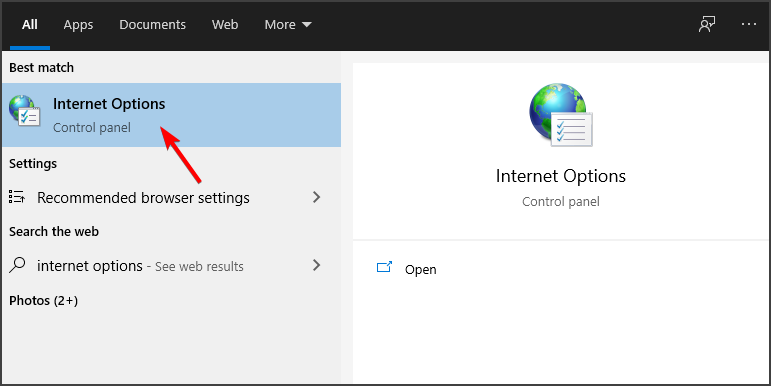










User forum
0 messages