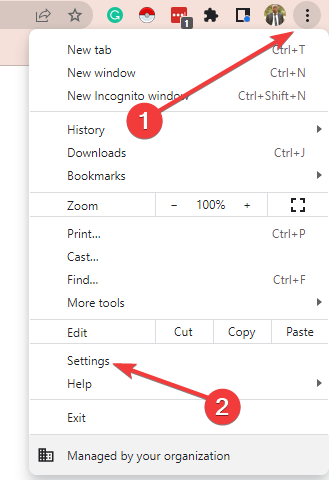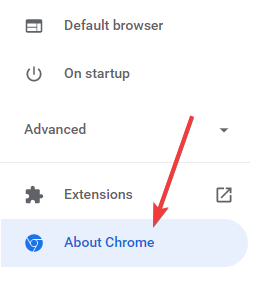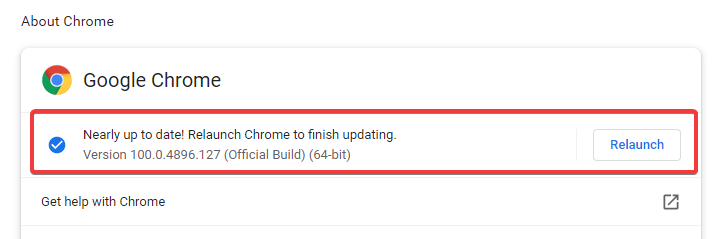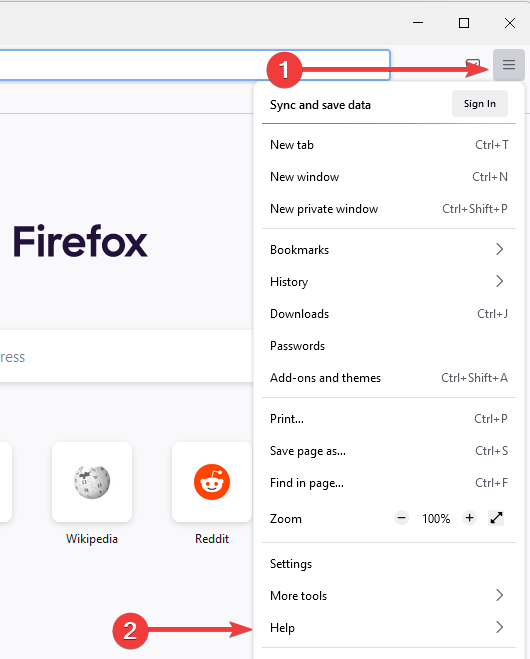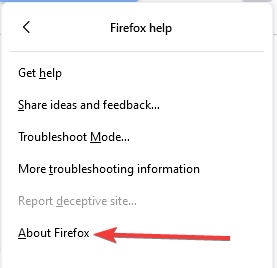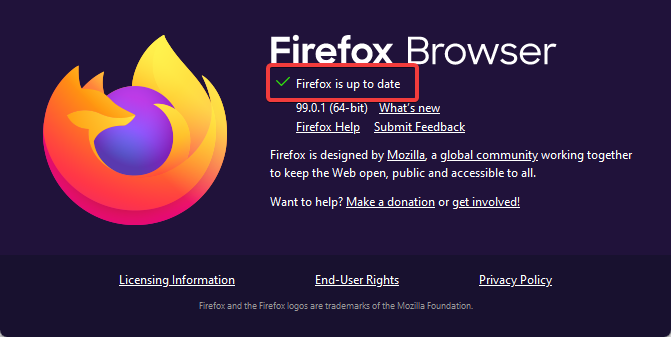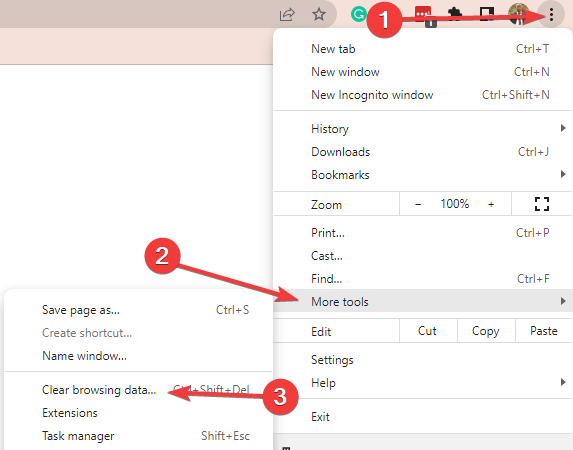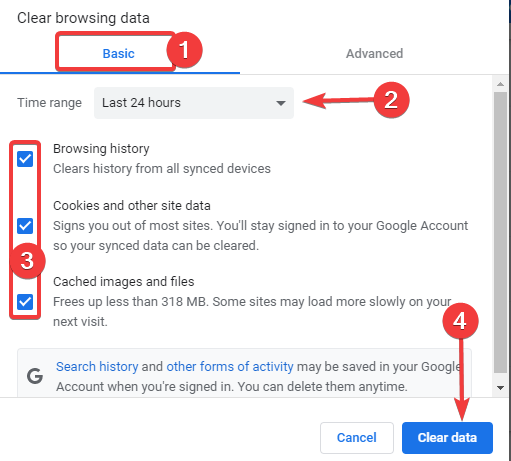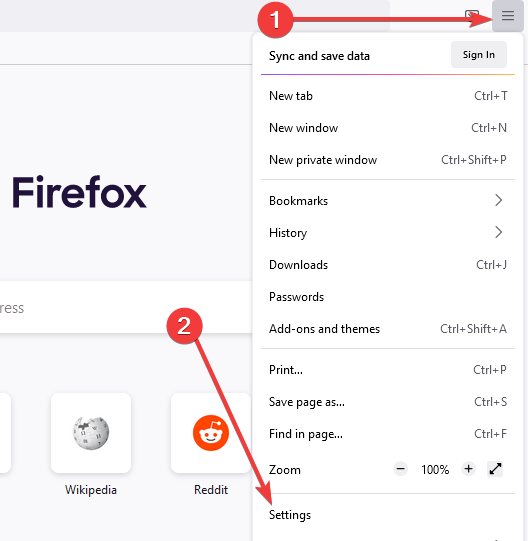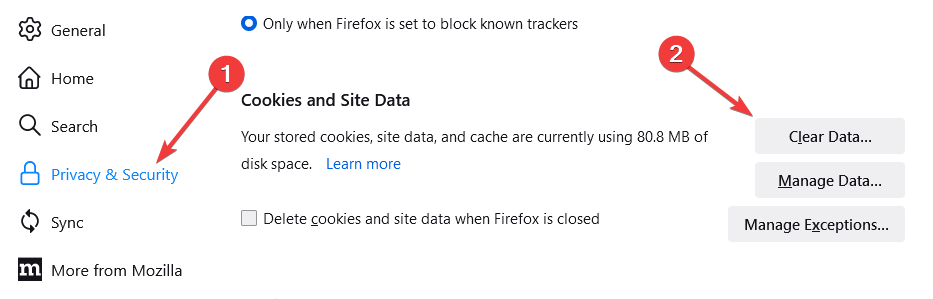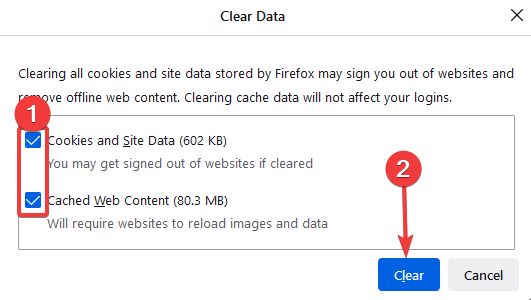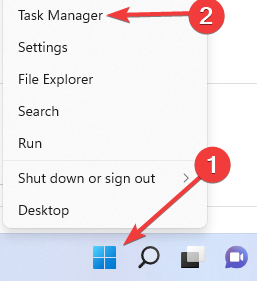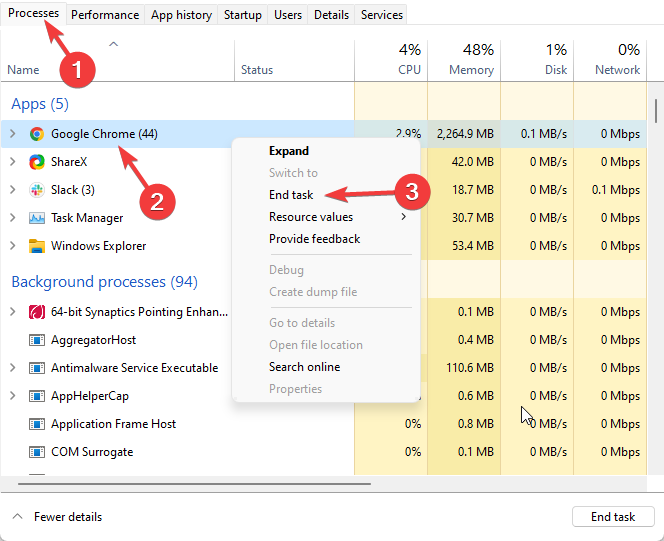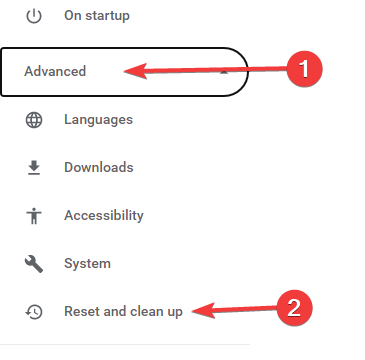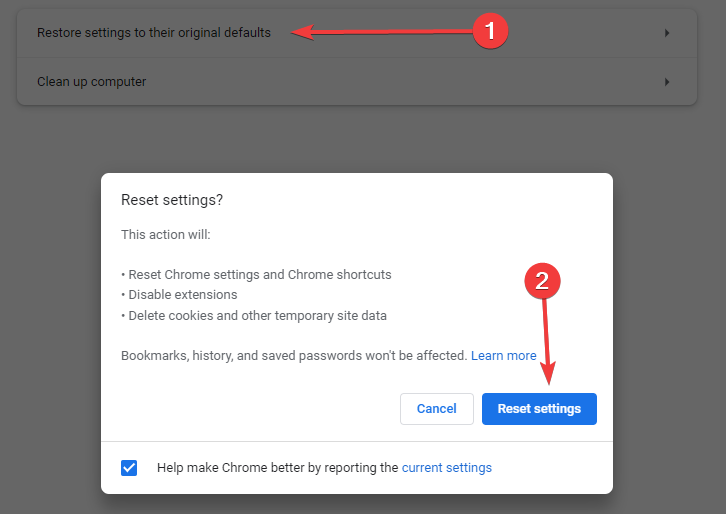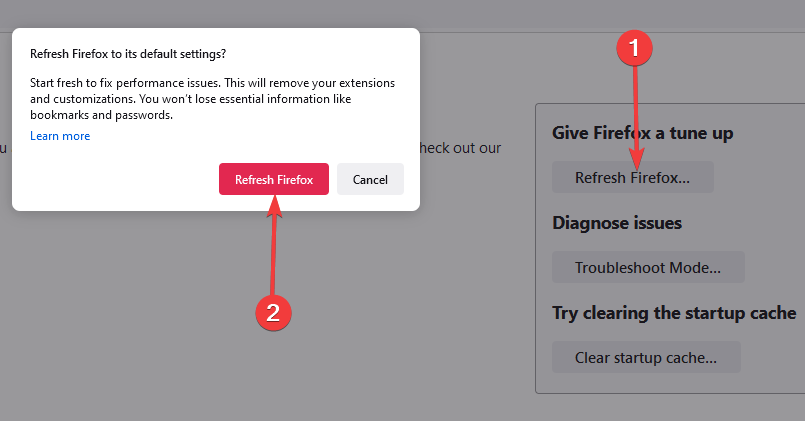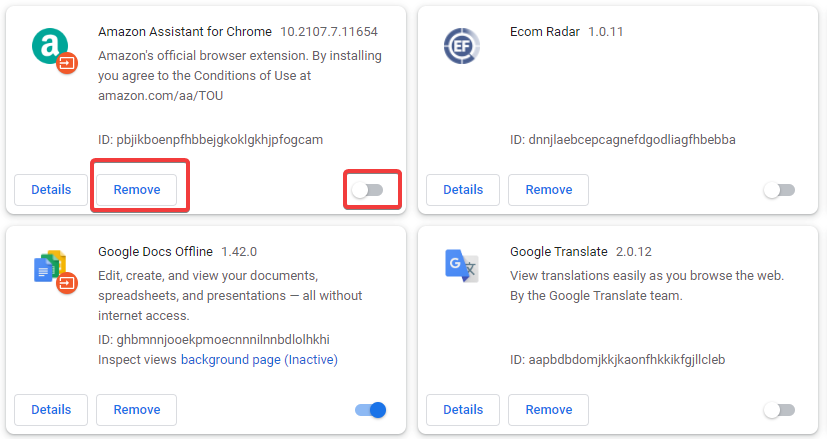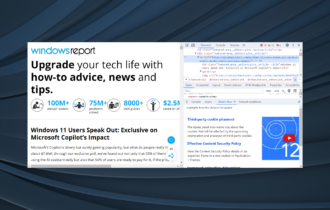5 Fixes For No Valid Sources Are Available for This Video
Wrong settings on your browser might lead difficulty playing videos
5 min. read
Updated on
Read our disclosure page to find out how can you help Windows Report sustain the editorial team Read more
Key notes
- Clearing the cache can sometimes help with this and other errors.
- Disabling certain extensions can solve this and many other problems.
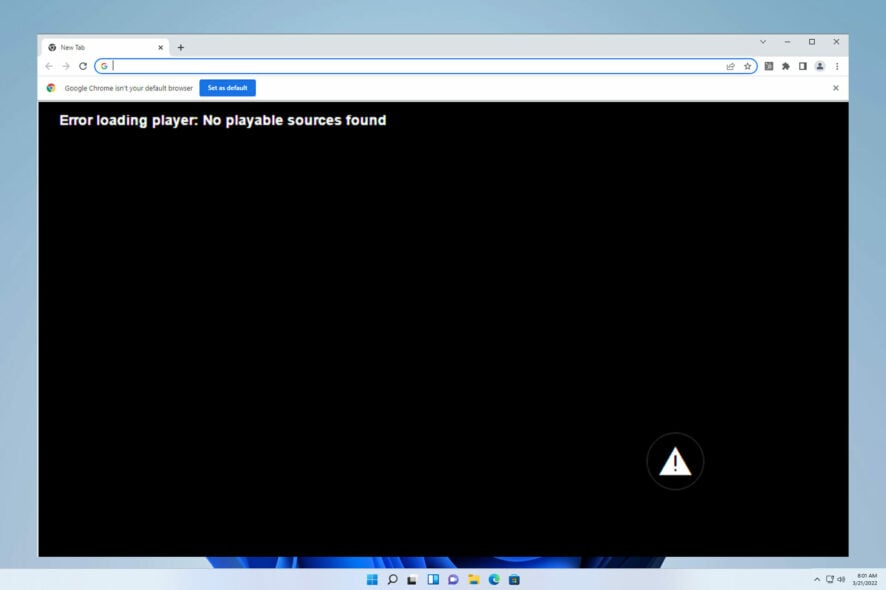
No valid sources are available for this video message will prevent you from watching multimedia content in your browser, however, there are ways to fix this.
What does no valid sources available for this video mean?
This message appears when your browser has difficulty playing a video embedded in a website. Faulty or outdated browser extensions can cause this as well as browser cache or incorrect settings.
What do I do when there are no valid sources for my video?
1. Update the Browser
1.1. How to update Google Chrome
- Click on the three dots at the top right corner of the browser and select Settings.
- Click on About Chrome on the left pane.
- You will get a notification to update on the right pane if an update is available.
1.2. How to update Firefox
- Click on the ellipses at the top right corner, and select Help.
- Click on About Firefox.
- If it is not up to date, you will have an option to update it.
2. Clear the browser’s cache
2.1. How to clear the cache on Google Chrome
- Click on the three dots at the top right of the browser and select More tools.
- Select Clear browsing data.
- Click on the Basic tab, select a time range and check Browsing history, Cookies and other site data, and Cached images.
- Click the Clear data button.
2.2. How to clear the cache on Firefox
- Click on the ellipses at the top right corner, and select Settings.
- On the left pane, click on Privacy & Security.
- Scroll down to the Cookies and Site Data section and select the Clear Data… button.
- Check the Cookies and Site Data and Cached Web Content options, then click the Clear button.
3. Restart the browser task
- Right-click on the Start menu and select the Task Manager option.
- Click on the Processes tab, under the Apps section, right-click on your browser, then select the End task option.
- Relaunch your browser.
4. Reset the browser
4.1. How to reset Google Chrome
- Click on the three dots at the top right corner of the browser and select Settings.
- Click on the Advanced tab on the left pane and select the Reset and clean up option.
- Select Restore settings to their original defaults.
- Now, click the Reset settings button.
4.2. How to reset Firefox
- Click on the ellipses at the top right corner, and select Help.
- Click on More troubleshooting information.
- Now, click Refresh Firefox, then confirm your choice.
5. Remove recently added third-party extensions
- Navigate to your browser’s extension page.
- Toggle the switch to disable an extension, or click Remove to delete them.
Extensions or plugins are designed to improve your surfing experience, making it simpler and more comfortable, but they may occasionally create complications by interfering with the settings.
As a result, it’s conceivable that they trigger this video playback error.
 Tip
Tip
Will a no valid source error make my videos slow on Chrome?
No, this error won’t make your videos slow. Since there’s no valid source available, the video won’t play at all.
It’s possible that an issue exists just in one browser and not in others. You may confirm whether this is the case by performing a similar activity in Opera One. It has support for multiple video formats.
We recommend Opera One because it is open source and has rich video format file support. It is also updated very often, and any issues you may encounter here are easily manageable.

Opera One
Try an up-to-date browser that supports multiple file formats and is open source.Why are videos not playing in the browser?
The reason a video might not play on your browser can be because of a weak internet connection. Also, it might be due to problems with the source file.
Lastly, this issue might be because of some problems with your browser. In this case, you can apply the fixes discussed in this guide.
Can I experience no valid sources for Android videos?
Yes, this issue can occur on Android, and if it happens, try updating your browser or clearing its cache. You can also try running the browser in Incognito Mode or try using a different video source.
Getting the not-so-pleasant error message – no valid sources are available for this video can be bugging, but these steps should be all you need to fix it.
These steps are in no particular order, and you should only consider deleting your browser as a very last option.
Unlike in the past, you have a rich choice of the best browsers for Windows 11, which you may try.
Speaking of playback issues, many encountered Your browser does not support MP4 videos and Your browser does not support video playback errors, but we tackled them in another guide.
We hope you have been able to resolve the error, and we love to know which of these solutions did it for you. Please leave your comments below.