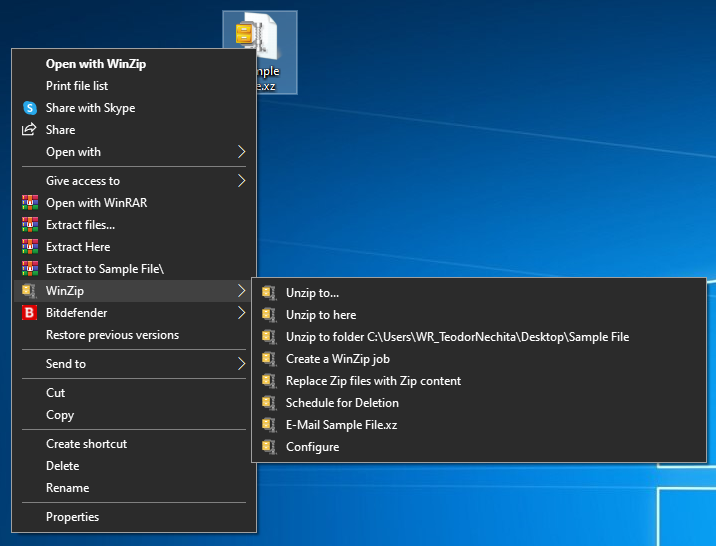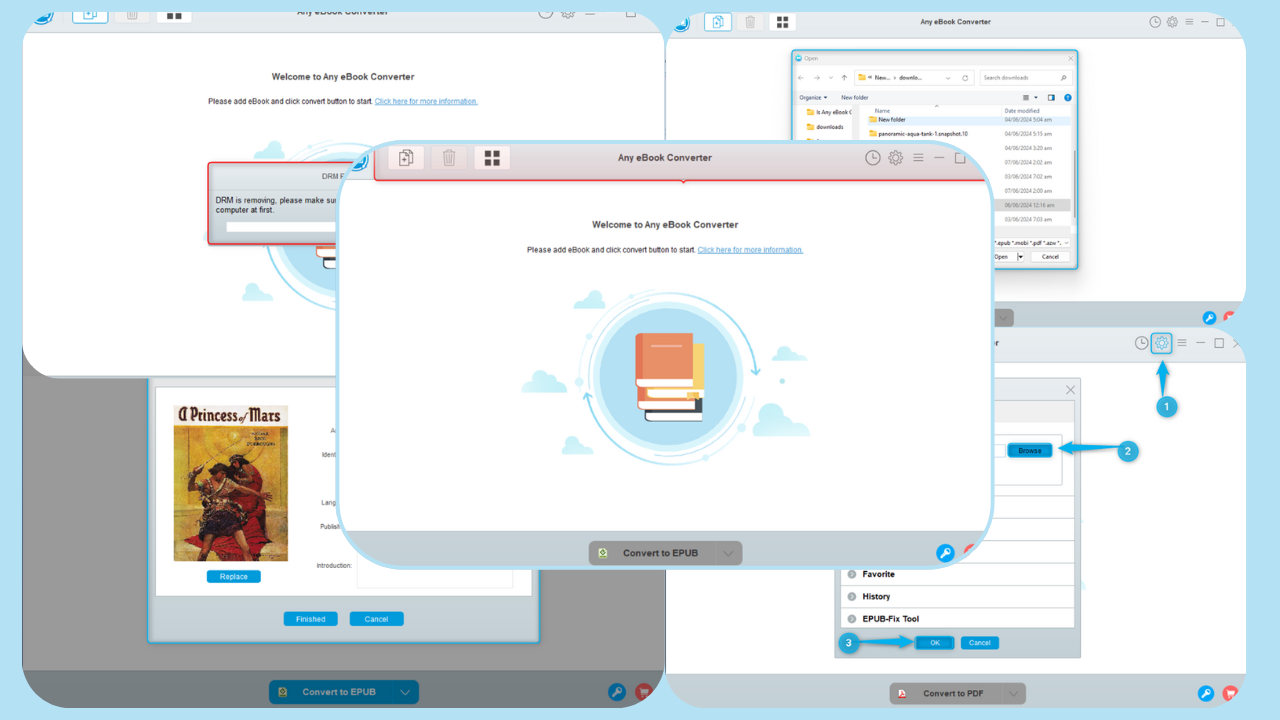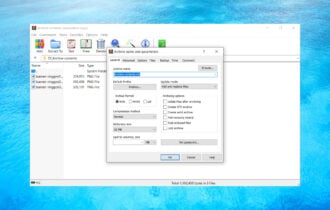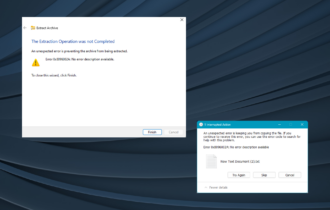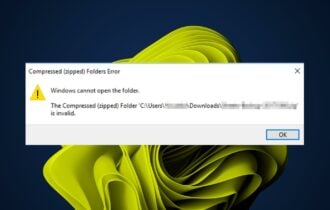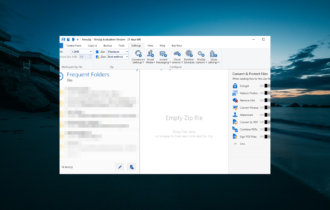How to unzip files in Windows 7 / Windows XP [Full guide]
2 min. read
Updated on
Read our disclosure page to find out how can you help Windows Report sustain the editorial team Read more
Key notes
- Archiving can help you have lots of space on your drive and keep your data safe.
- Unzipping comes from the first and best archiving tool WinZip.
- If you're looking for other useful tools for your PC, explore our Software section.
- Visit our Tech Tutorials Hub for a ton of other useful guides and tips.
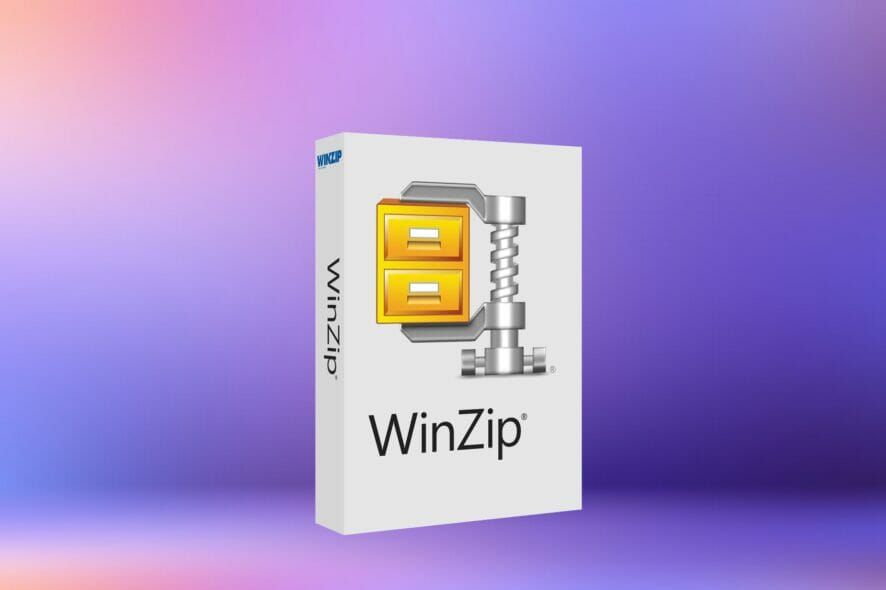
Zip archive are used for plenty of years because of their versatility. You can compress data and free impressive amounts of space from your drive by doing so.
Many of you have worked with Zip files and know the answer to our title question. But if you need to know all about unzipping files in Windows 7 and Windows XP, the following guide will be more than clarifying.
How do you open a zipped file?
Download and install WinZip
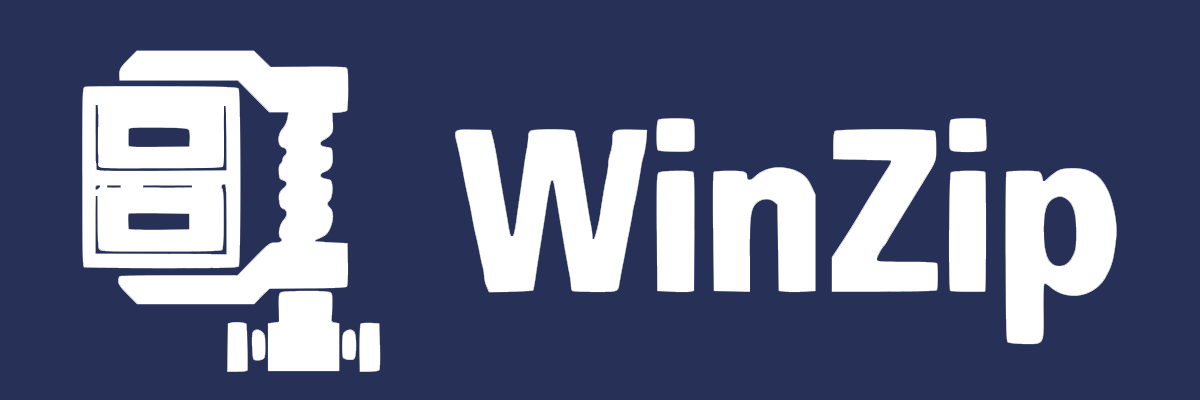
As you might have guessed, the zipped adjective comes from the best archiving and unarchiving tool WinZip. So unzipping will naturally start with downloading and installing this awesome tool by clicking on the big button below.
WinZip is the best tool for unzipping simply because it’s fast, it can handle multiple archives at the same time and it supports more than 24 archive file types, including ZIP, ZIPX, TAR, TAR GZ, RAR, 7Z, GZ, IMG, GZIP, GZ, and many others, even ISO images.
This tool is also great because it comes with a lot of other interesting features like the 128-bit and 256-bit AES encryption or the PDF to Word and Word to PDF conversion.
You can try WinZip before buying so it will have enough time to amaze you.

WinZip
WinZip is the best tool for unzipping files in all Windows OS, including Windows 7 and Windows XP.Extract the archive from the contextual menu
- Locate the archive you want to unzip from your PC
- Right-click the file and choose WinZip from the menu
- Choose one of the 3 options for unzipping the archive as it follows
- Unzip to will direct you to indicate the folder where you want to unzip the file
- Unzip to here will unzip the file to the folder where the archive is located
- Unzip to folder is a predefined location for unzipped files that you can define in WinZip.
Extract the archive from WinZip
- Open WinZip
- Click on File from the top left corner and locate the file that you need to extract (you can also simply drag the archive in the WinZip window)
- Select the destination where you want to unzip the file and enjoy.
This is our guide on how to unzip files in Windows 7 / Windows XP. It’s pretty simple, right? You can leave us a comment below if you’ve had any problems during the process.