How to unzip ISO files on Windows 10 & Mac [Quick Guide]
4 min. read
Updated on
Read our disclosure page to find out how can you help Windows Report sustain the editorial team Read more
Key notes
- If your wish is to quickly unzip ISO files on Windows 10 or Mac, refer to our below procedures.
- In both cases, you’ll see that you need a utility to unzip those files. You’ll clearly like our top pick.
- If you’re not tech-savvy and need guidance, just visit our Windows 10 Troubleshooting section.
- For similar solutions that can be followed with ease, you may bookmark this File Opener Hub too.

As most of you know, ISO images are DVD images of installation media. For applications that are large, providers usually supply the files in an ISO image format.
They basically have everything you need to install the product, but you need a specific utility to unzip ISO files on Windows 10 or Mac.
Once you have downloaded your ISO image files, you can install the application, view, and access files without first needing to burn the file to a disc.
Therefore, in this article, we explore the quickest methods to unzip ISO files on both Windows 10 and Mac.
How to extract ISO files on Windows 10?
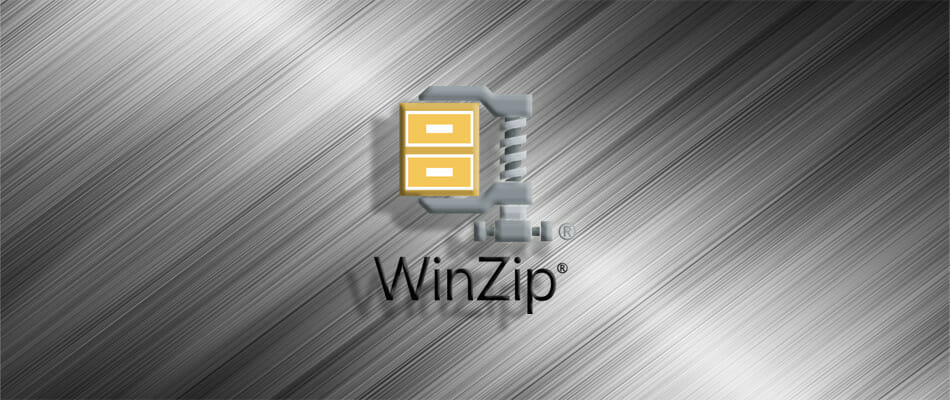
- Download WinZip and install it on your PC.
- With the ISO file already saved to the desktop, launch WinZip from your Start menu.
- Up next, click File > Open in order to open the compressed file. If your system already has the extension associated with the WinZip program, you can also choose to double-click on the file.
- Select all the files and folders inside the compressed file.
- Then, click 1-click Unzip and choose Unzip to PC or Cloud in the WinZip toolbar.
- You can now modify the location or accept the default one.
- Click the Unzip button and wait for the procedure to complete.
If you are looking for the quickest way to extract ISO files on Windows 10, then don’t hesitate to let WinZip handle this task for you.
You basically need to complete the above procedure and you should have the files extracted in no time. As a bonus, WinZip’s interface is never a hassle, not even for those who lack the experience.
On top of that, if you prefer to keep your data safe, WinZip’s strong AES encryption will most likely sound like music to your ears.
”WinZip
”Looking
How to extract ISO files on Mac?

- Download WinZip and install it into your computer.
- Save the ISO file into an easy-to-access location. If the file was downloaded from a website, you may find it in the Downloads folder.
- Launch WinZip and open the compressed file by clicking File > Open.
- You can also right-click on the ISO image file and pick WinZip.
- Select the files or folders you want to open by holding the CTRL key and left-clicking on them.
- Click 1-click Unzip next, then choose the Unzip to PC option.
- Select the destination folder and click the Unzip button.
- The Extraction screen will reveal the progress and how long the extraction is supposed to take.
Once again, if you’re on a similar mission, but on a different OS, WinZip is the perfect tool for the task. Just check out the above steps and you’ll know how to extract ISO files.
You’ll eventually find your extracted ISO files in the destination folder. Then, feel free to enjoy banking-level encryption and the possibility to zip new files instantly.

WinZip for Mac
If you want to easily extract ISO files on Mac, look no further. WinZip is your safe choice for that!If you have any questions about the above procedures, feel free to drop them in the comments section below. We’ll be eager to help you out.
[wl_navigator]








