How to Unzip Files on Windows 11
Windows 11 can natively extract or create ZIP files in File Explorer
3 min. read
Updated on
Read our disclosure page to find out how can you help Windows Report sustain the editorial team. Read more
Key notes
- You can unzip files on Windows 11 without WinZip or any other software.
- More advanced users can unzip their files using the command line.
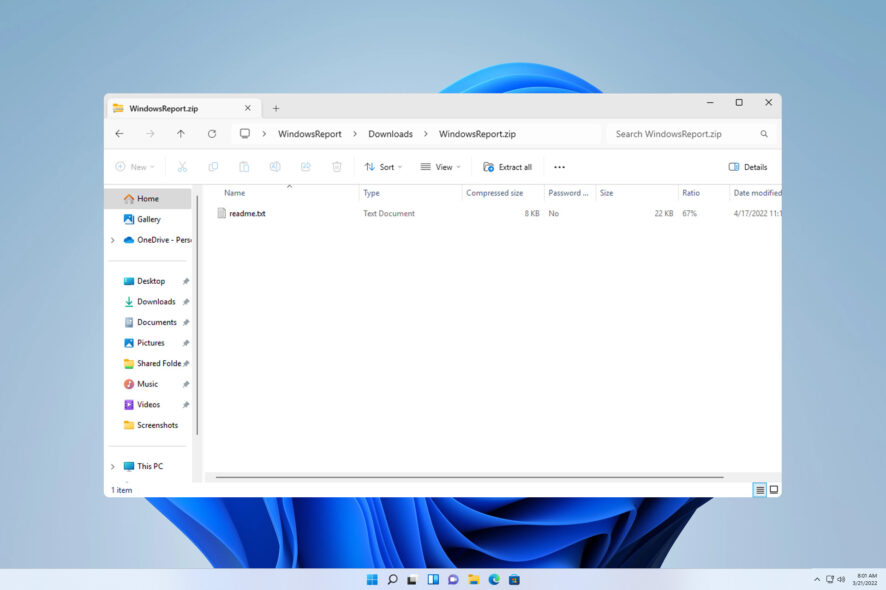
If you don’t know how to unzip files on Windows 11, you might not be able to install certain software or view files sent to you by others in archive format.
This process is incredibly simple to perform, and in today’s guide, we’re going to show you the best ways to do it on Windows 11.
How do I unzip files in Windows 11?
1. Use the context menu
- Locate the zip file on your PC and right-click it.
- Next, select Extract all.
- Choose the extract location and click on the Extract button.
- Wait for Windows to extract files.
2. Use third-party tools
- Download WinZip and install it.
- Double-click the zip file you want to extract.
- Now click on Unzip to and select the destination folder.
3. Use File Explorer
- Double-click the zipped file you want to extract.
- Select all files and drag them to the desired location.
- Alternatively, click on Extract all and choose the extraction directory.
4. Unzip using the command line
Use Command Prompt
- Press the Windows key + S and type cmd. Select Run as administrator.
- Navigate to the directory that holds the zip file using the cd command.
- Run the following command:
tar -zxvf WindowsReport.zip -C C:\Users\WindowsReport - This will extract the file to the WindowsReport directory, however, you can change the extract file path as you wish.
Use PowerShell
- Press the Windows key + S and enter powershell. Select Run as administrator.
- Navigate to the path that has your zip file with the cd command.
- Run the following command:
Expand-Archive -Path WindowsReport.zip -DestinationPath C:\Users\WindowsReport - Wait while Windows processes the compressed file.
Why can’t I extract a ZIP file on Windows 11?
- Your archive might be corrupted or improperly downloaded.
- The destination location might be inaccessible or too long.
- Temporary bugs with File Explorer.
To see how to fix this problem, visit our guide on what to do if you can’t extract a ZIP file on Windows.
Working with archive file formats other than ZIP
Microsoft is working hard to bring support for other archive formats, including RAR, 7Z, TAR, and more. Support for these file types is available to Insiders, and we expect to see it available to the public soon.
For the time being, for best compatibility, you need to use third-party apps for archiving.
You can natively unzip files on Windows 11, however, the support is currently limited, but that will change soon as Windows gets native support for other file archive types.
If you want to take your skills to another level, check our guide on how to extract multiple Zip files. In case you need to work with other file types, our guide on how to open RAR files without WinRAR will provide you with useful information.
We also have a great guide on how to unzip GZ file in Windows, so don’t miss it.
Did we miss your favorite method of unzipping files on Windows 11? If so, share it with us in the comments section.
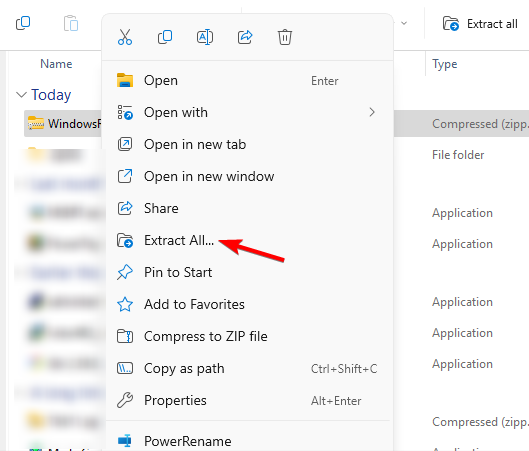
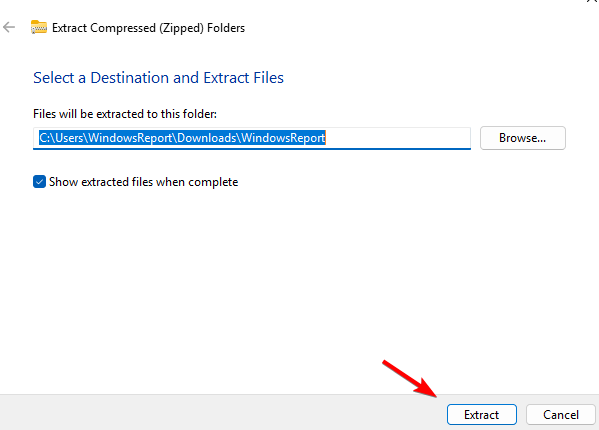
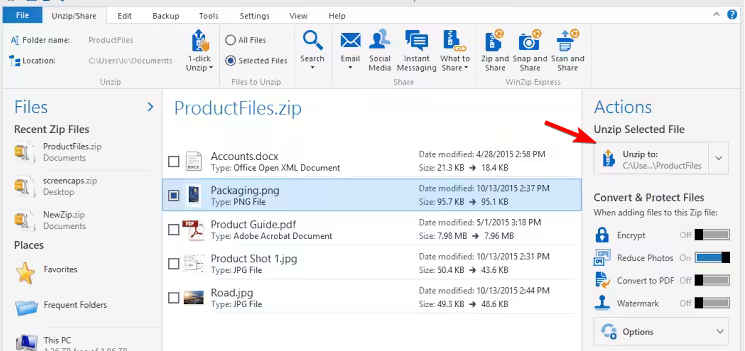
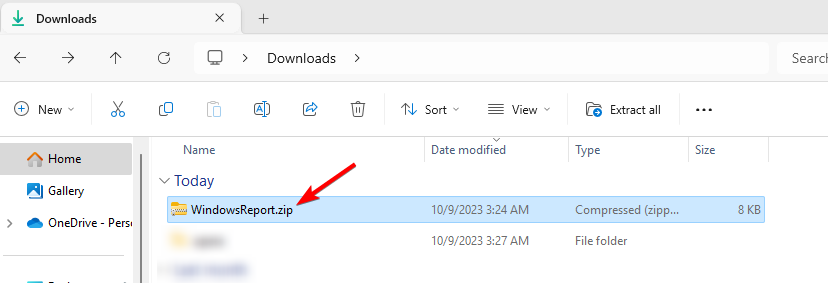
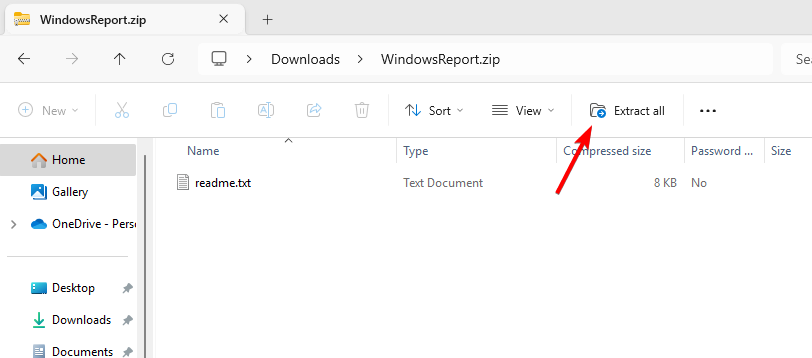

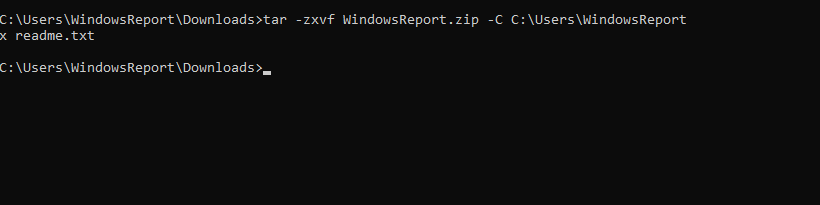
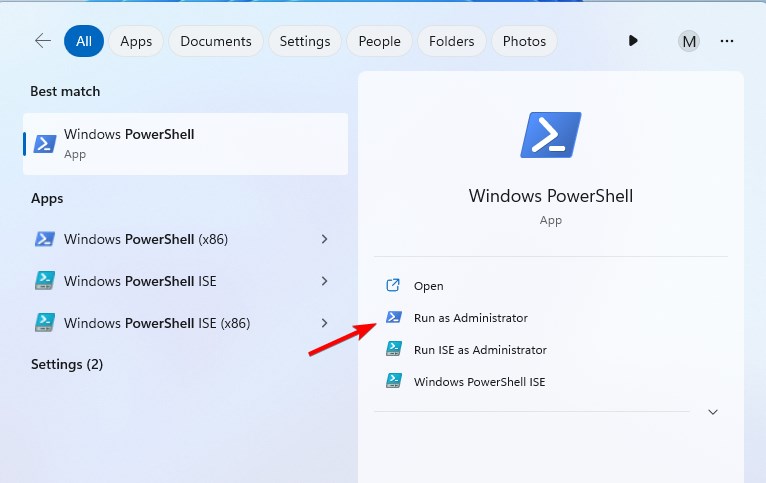








User forum
0 messages