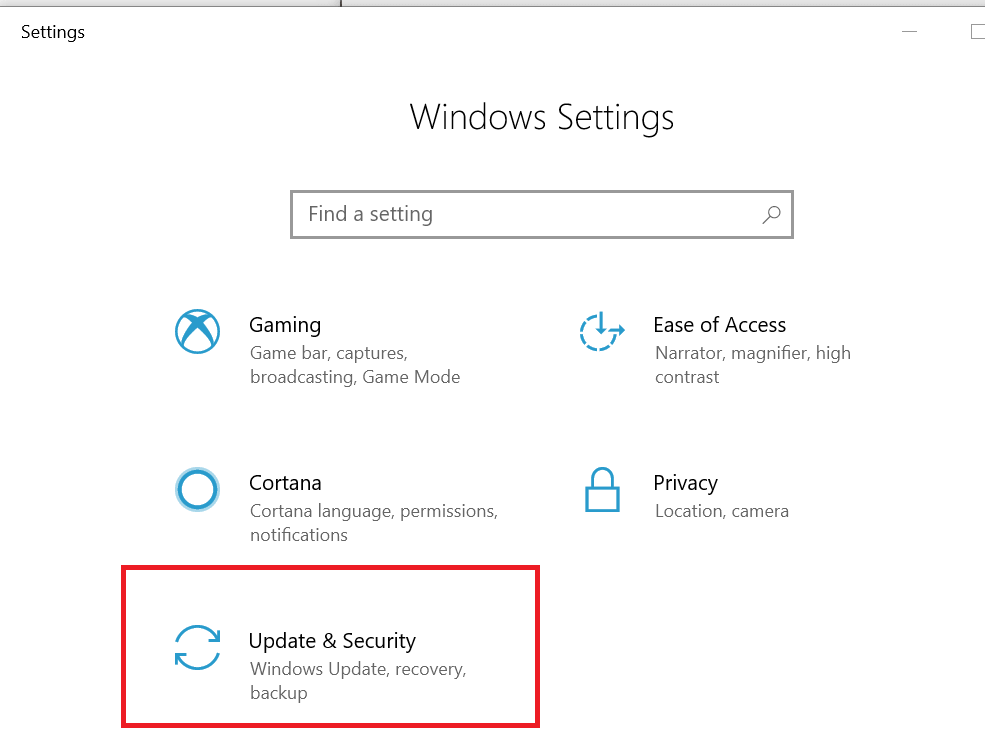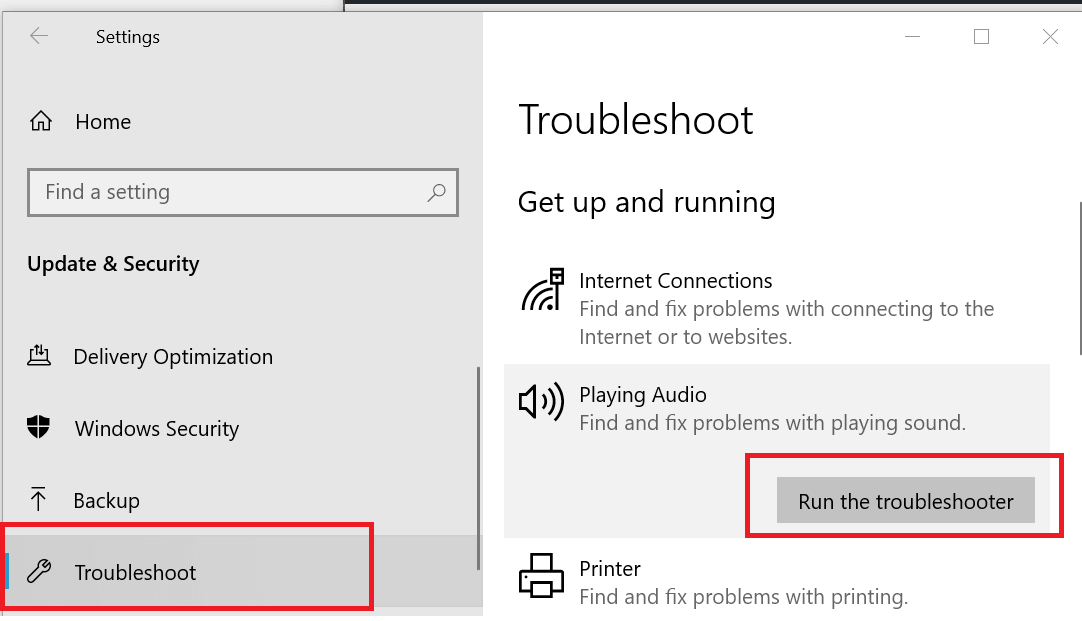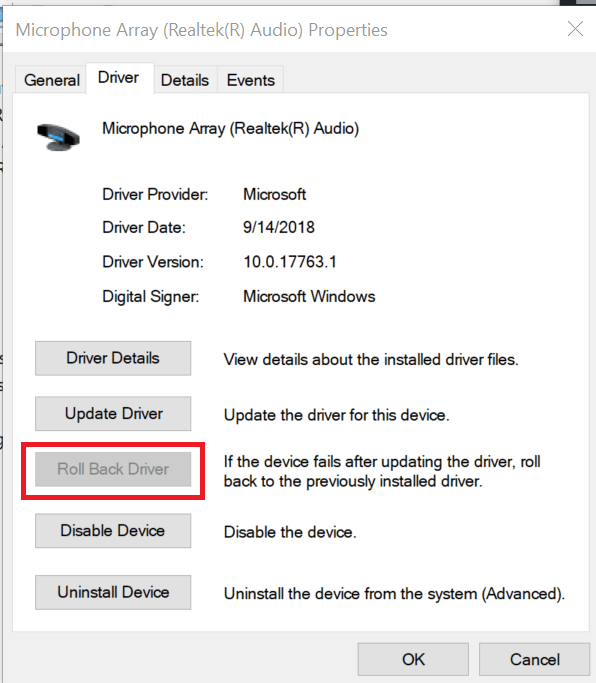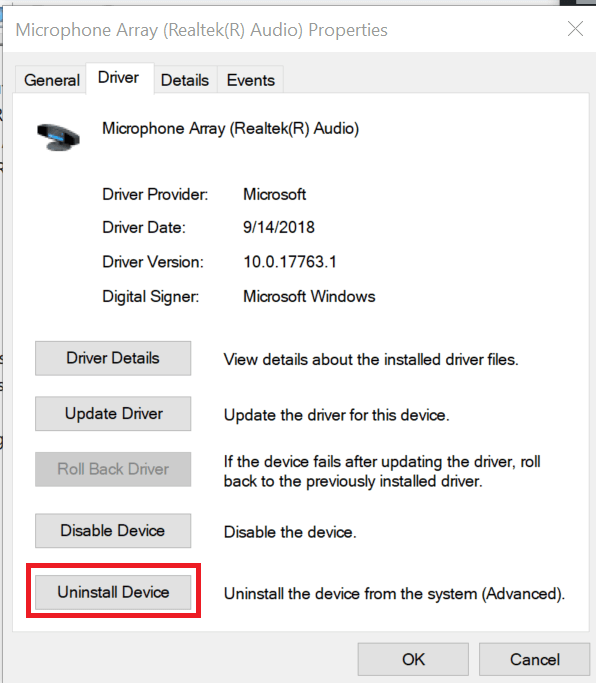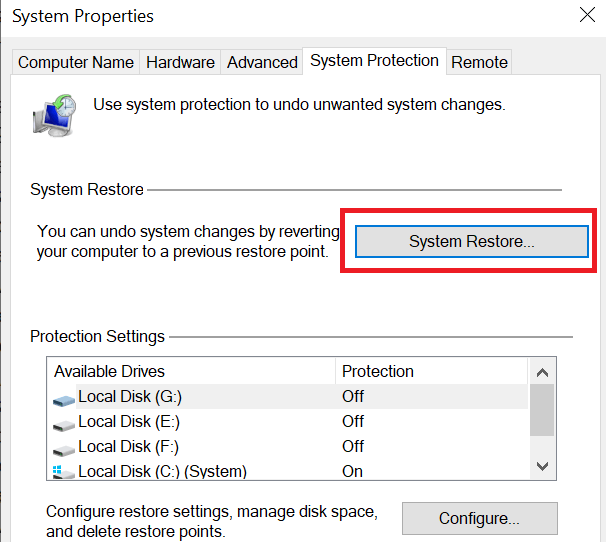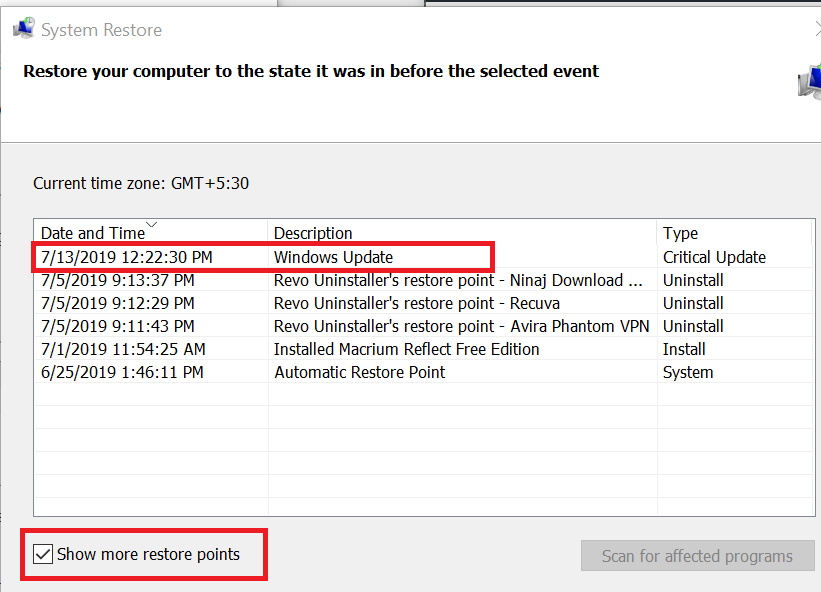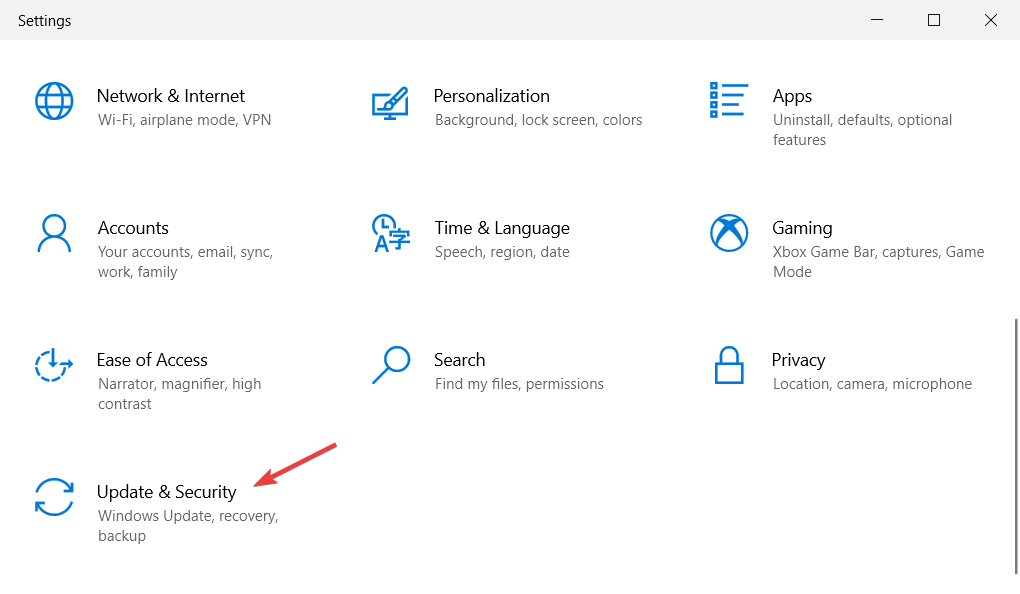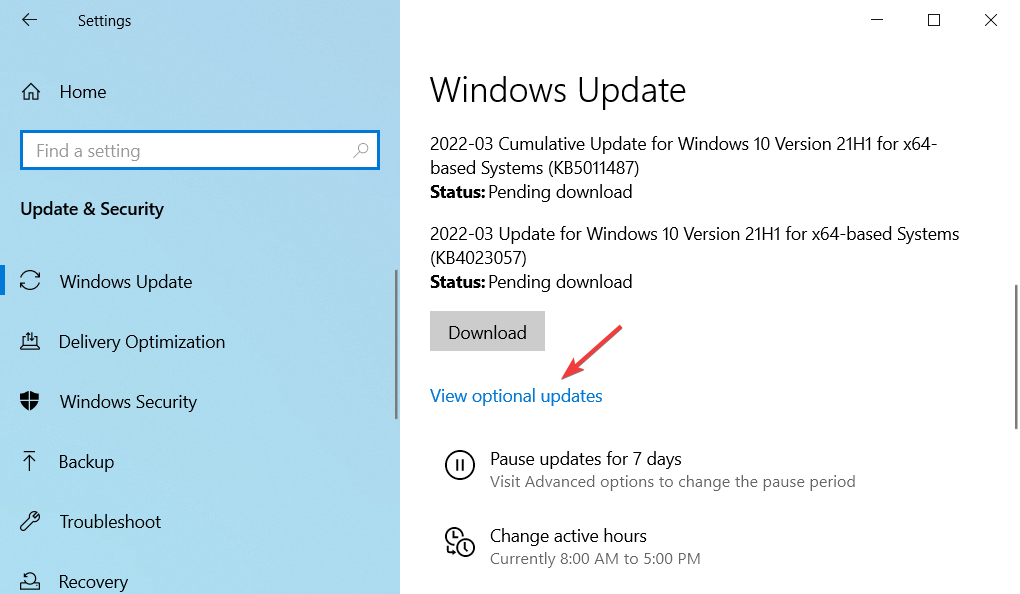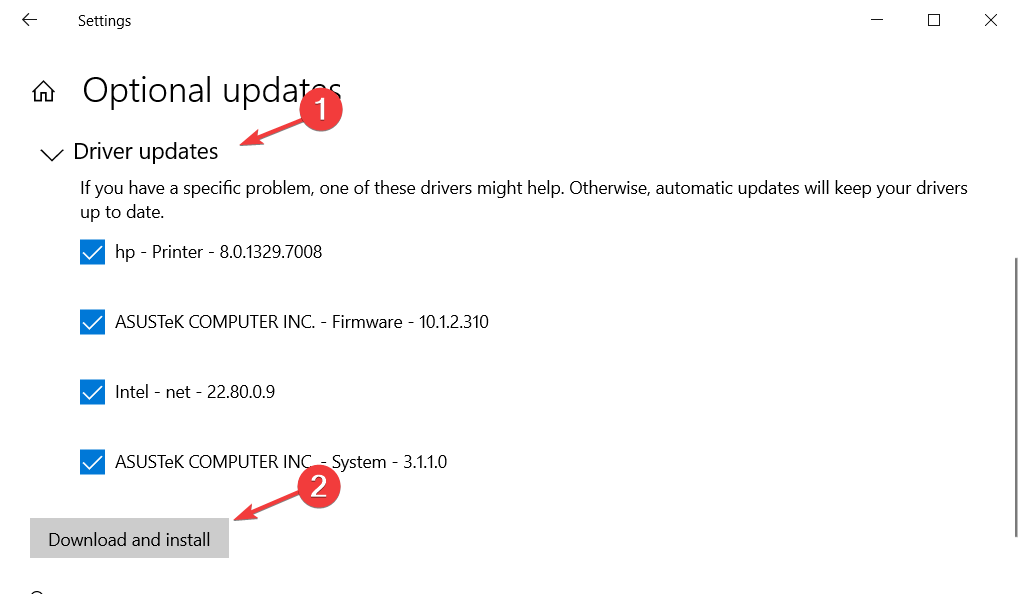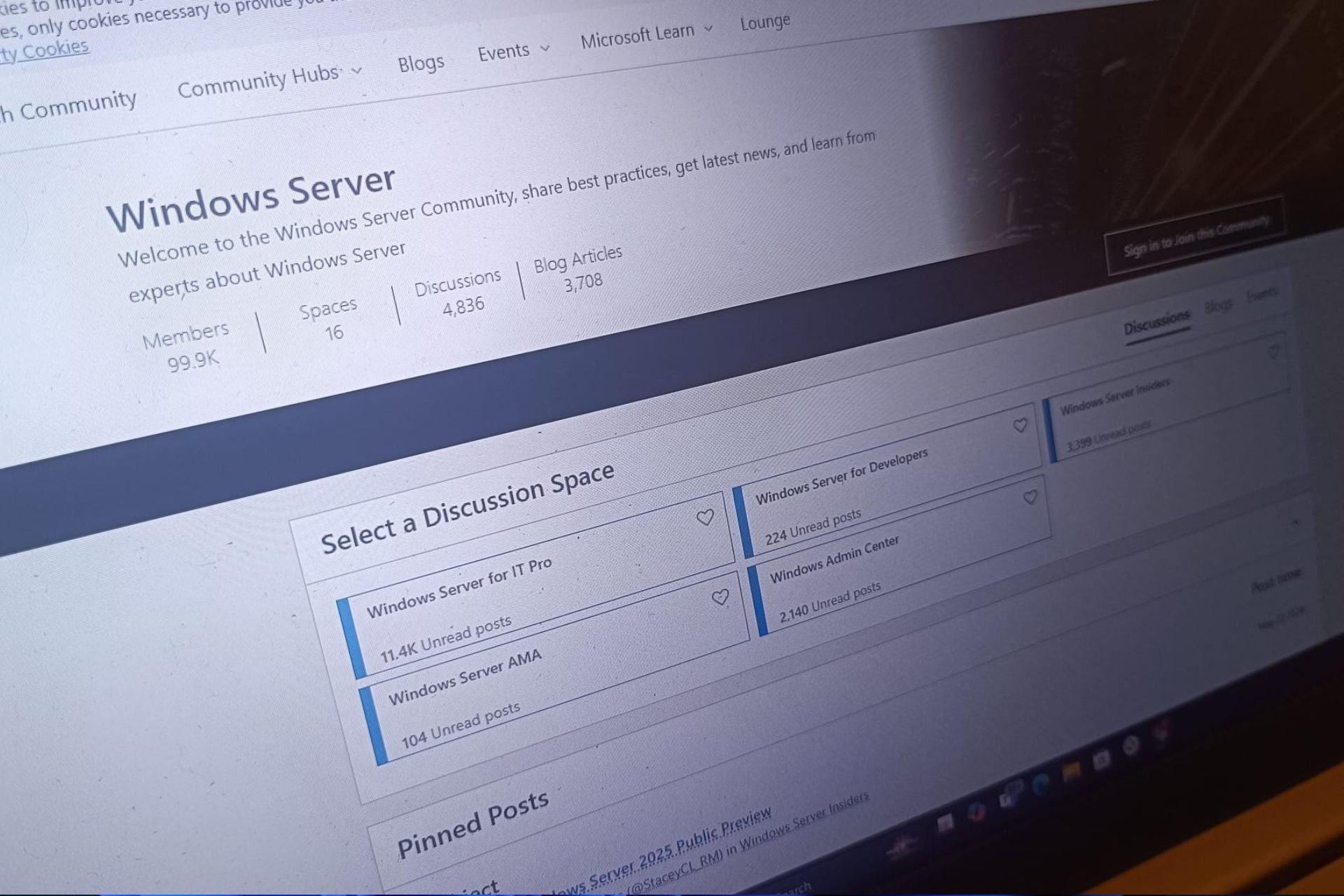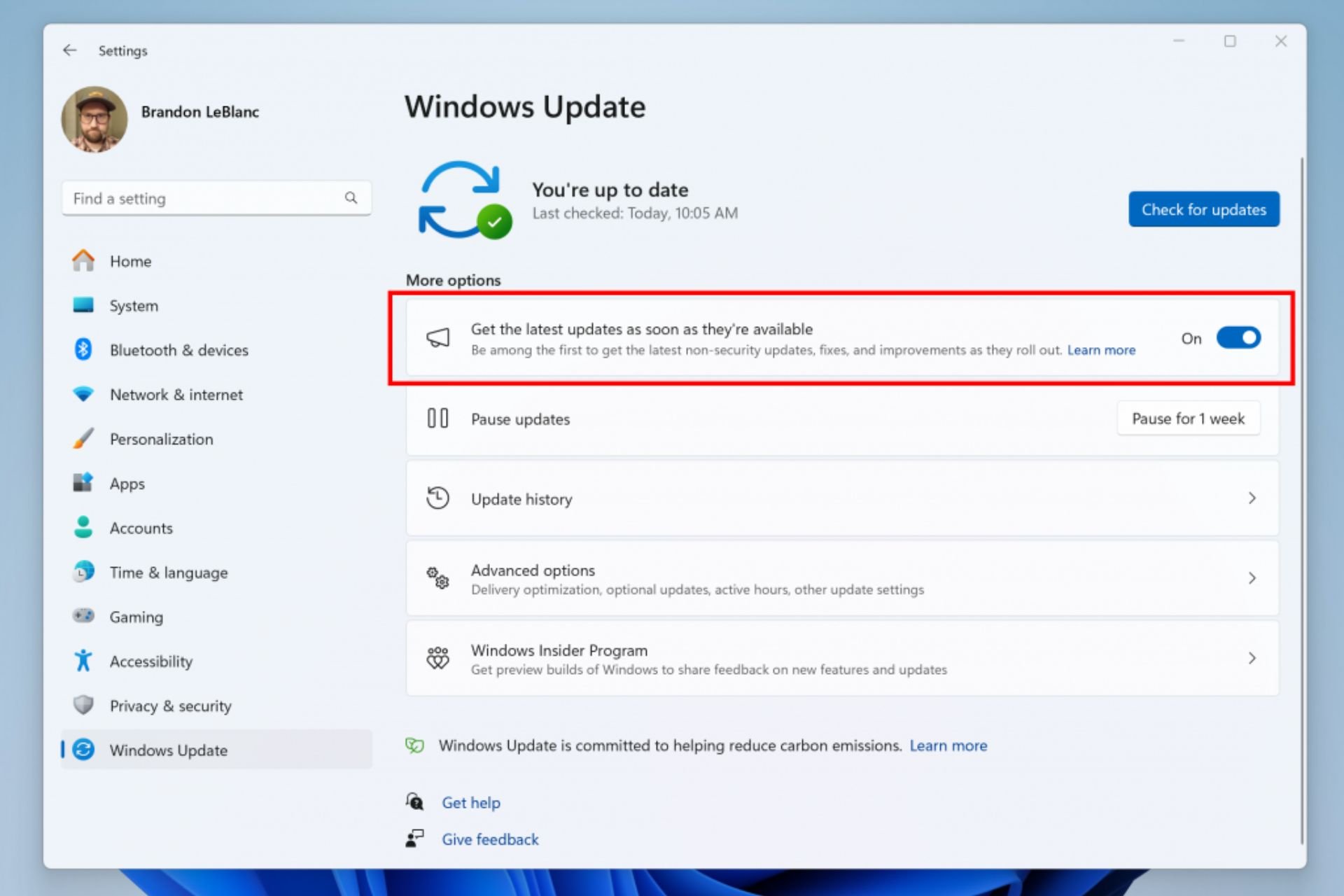Easy Fix: Accidentally Deleted Audio Driver from Windows 10
Find out all you need to fix Windows 10 no sound after update
4 min. read
Updated on
Read our disclosure page to find out how can you help Windows Report sustain the editorial team Read more
Key notes
- What to do if I accidentally deleted my audio driver in Windows 10? Simply reinstall it or run the audio troubleshooter.
- How do I reinstall the deleted audio driver? You can use Device Manager or a third-party solution to automatically reinstall it.
- How do I get my audio back on Windows 10? Using System Restore is another option to recover your driver.
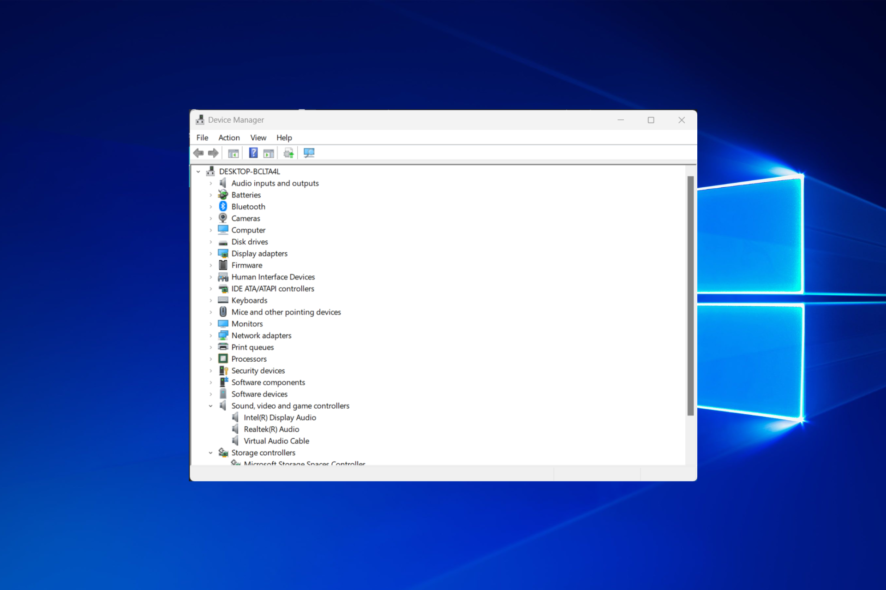
For the proper functioning of the audio and speakers of your computer, Windows requires Sound Drivers. While the Sound Drivers are generally unaffected by anything, some users have reported that after the latest update, Windows 10 wiped out their sound driver.
Several users took to the Microsoft Community Forums complaining about Windows 10 updated deleted sound driver.
The latest Windows update installed on my computer, after which my sound was disabled. I right-clicked on the speaker in the toolbar and it indicated that now headphones were the default sound device. I have tried everything to turn that off without success…
If you are also troubled by the deleted sound driver issue, below are a couple of ways to troubleshoot this problem in Windows 10.
What happens if I uninstall my sound driver?
If you do not have audio drivers installed on your computer, or if you uninstall them, the only thing that will occur is that you will lose the ability to play any audio.
Moreover, here are some error variations that you may encounter, but nonetheless, fix with the solutions below:
- I accidentally deleted my audio driver Windows 10, Windows 11
- Accidentally uninstalled audio driver Windows 10
- Accidentally deleted Realtek audio driver Windows 10
- Accidentally deleted sound device Windows 10 (removed audio device)
- Restart sound driver Windows 10
- Audio driver gone Windows 10
- Windows 10 no sound after update
Without further ado, let’s just jump right in!
What do I do if I deleted my audio driver?
1. Use a professional driver installer tool
how do I reinstall my audio drivers Windows 10? You can manually reinstall the sound drivers from Device Manager, but we also suggest you try a dedicated tool that can do all the hard work for you. Besides this, you can avoid some serious malfunctions and save time.
⇒ Get PC HelpSoft Driver Updater
2. Run Audio Troubleshooter
- Click on Start and select Settings.
- Click on Update and Security.
- From the left pane click on Troubleshoot tab.
- Next click on “Playing Audio” and select “Run the Troubleshooter” button.
- The Troubleshooter will now scan the system for any issues and show a few recommendations to fix the problem. Follow the on-screen instructions to fix the audio problem.
- After that, reboot the system and check for any improvements.
Windows 10 update deleted your files and you don’t know how to get them back? Learn how from our guide.
3. Roll Back or Uninstall Sound Driver
- Press Windows Key + R to open Run.
- Type devmgmt.msc and press OK to open the Device Manager.
- In the Device Manager expand, “Audio Inputs and outputs” section.
- Right-click on your Speaker Driver or Microphone Array (whichever device is having sound issues) and select Properties.
- Go to the Driver tab.
- Click on the Roll Back Driver button if it is visible. Click Yes if asked to confirm.
- If the Roll Back driver button is grey, click on Uninstall Device.
- Restart the PC. Windows will automatically re-install the device after the restart.
4. Use System Restore Point
- If the issue occurred after installing a Windows 10 update, use a Restore Point to roll back the update and fix your audio issues.
- Type Restore in the Window search bar and click on “Create a Restore Point” option.
- Click the “System Restore” button in the “System Properties” window.
- Choose “Next”.
- Click on “Shore more restore points” box.
- Now select the Restore Point that was created before the Windows update was installed.
- Click on Next to proceed.
- Read the description and click on Finish.
- The System Restore process may take a few minutes to an hour. So wait for it to complete.
- After the restore is complete, you should get a success message. Check if the audio drivers are working fine like before.
How do I update my audio drivers in Windows 10?
With the sound driver reinstalled, as you know, updating your drivers is one of the most important steps you need to perform routinely in order to ensure your computer’s sound functionality.
Thus, follow the steps below to update your audio drivers in Windows 10:
- Press the Windows + I buttons to open the Settings app and go to Update & Security.
- Click on View optional updates and expand the Driver updates section.
- Select all the drivers and hit Download and install.
For more information and ways to retrieve a deleted driver, take a look at how to reinstall audio drivers in Windows 10 [Realtek].
Alternatively, check out what to do if audio device is disabled on Windows 10/11 PC in order to reenable and make use of them.
Was this guide helpful for you? Don’t hesitate to let us know in the comments section below.