Can’t update spyware protection on your computer?
7 min. read
Updated on
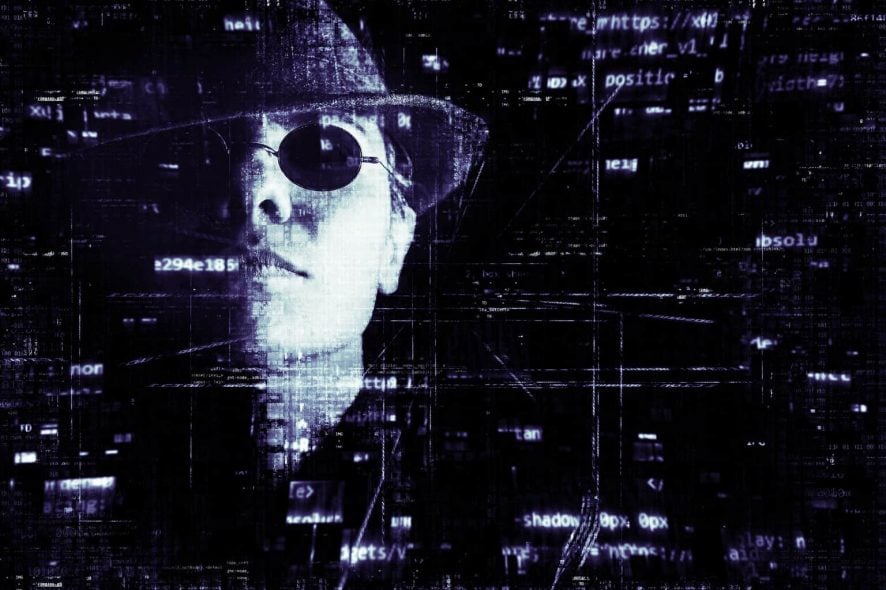
Spyware is simply any software that gets into your system and tries to pick up as much information about you, or your company, without your knowledge.
Once the information is gathered, it sends it out without your consent, to a different unknown entity, and when this is done in a hidden manner, it is for malicious purposes.
This kind of rogue software comes in four types: adware, tracking cookies, Trojans, and system monitors.
Others include keyloggers which captures your key strokes from usernames to password combinations, Trojans, rootkits, webcam spyware and web beacons, used for tracking and storing your movements on the internet, besides serving annoying popup ads.
If you’re worried about keyloggers, check out this list of the best anti-keylogger software that you can use to obliterate this type of threat.
If you have an antivirus in your computer system, but it cannot update spyware protection, then there’s a problem, because it means your computer’s security and that of your data may be compromised.
There are ways to prevent your system from breaches brought about by spyware and here are some solutions you can use.
How to update spyware protection on your computer
- Use Bitdefender
- Run Windows Update troubleshooter
- Perform a Clean Boot then install updates
- Disable your antivirus program
- Manually reset Windows Updates components
Solution 1: Use Bitdefender antivirus
This is the quickest and fastest solution to update spyware protection on your computer.
Unsecured devices are potential breeding grounds for spyware, and hackers. Although you may not have the time or resources to install antivirus on each of your connected devices, you can keep track of what is in your network.
Bitdefender, a top of the line antivirus and security suite, offers the best range of security solutions against all forms of threats, including spyware.
What makes this antivirus stand out is its strong features that literally get rid of and monitor your system, so all you have to worry about is whether you’ve accomplished your goals for the day.
These features include:
- Continuous updates
- Continuous protection to save you time and reduce the risk of infections by automatically renewing your subscription
- Manual security scans using the virus and spyware removal service where a Bitdefender tech expert connects remotely to locate and destroy viruses and malware
- Advanced threat defense through behavioral detection to closely monitor your active apps and take instant action against infections
- Webcam protection to keep your privacy intact and prevent webcam leaks. It also notifies you when apps are trying to access your webcam, so you can block unauthorized access
- Multi-layer ransomware protection
- Anti-phishing, anti-fraud, and anti-theft solutions
- Rescue mode to remove sophisticated malware before Windows starts, then reboots the computer in Rescue mode for cleanup and restoration.
- Bitdefender Autopilot that runs cyber-security by itself on your system, and Bitdefender Photon that saves you computing resources and improves speed and performance
We recommend you to install Bitdefender on your PC to keep spyware at bay. However, if you want to use other solutions, check out the suggestions listed below.
Solution 2: Run Windows Update troubleshooter
The Windows Update troubleshooter automatically detects, and fixes most incorrect settings on your computer when you cannot update spyware protection.
Running Windows Update troubleshooter resolves any issues that prevent you from updating Windows, so follow these steps to run Windows Update troubleshooter:
- Click Start
- In the search field box, type Troubleshooting
- Click Troubleshooting
- Click View all in the left pane
- Select Windows Update
- Run Windows Update Troubleshooter and follow the instructions on the screen
Solution 3: Perform a Clean Boot
If you still cannot update spyware protection after running the Windows Update troubleshooter, perform a clean boot to eliminate any software conflicts that may be causing the issue.
Performing a clean boot for your computer reduces conflicts related to software that can bring up the root causes of the update spyware protection failure. These conflicts can be caused by applications and services that start up and run in the background whenever you start Windows normally.
How to perform a clean boot
In order to successfully perform a clean boot on Windows 10, you have to be logged on as the administrator, then follow these steps:
- Go to the search box
- Type msconfig
- Select System Configuration to open the box
- Find Services tab
- Select Hide all Microsoft services box
- Click Disable all
- Go to Startup tab
- Click Open Task Manager
- Close Task manager then click Ok
- Reboot your computer
You will have a clean boot environment after all these steps are carefully followed, after which you can try and check if the problem is gone.
Solution 4: Disable your antivirus program
Firewalls and your antivirus program software may prevent you from being able to update spyware protection.
It isn’t recommended to permanently turn the security software off, but doing this temporarily will check if it is the actual cause preventing you from updating the spyware protection. If your computer or device is connected to a network, the network’s policy settings may prevent you from turning off your firewalls and antivirus software.
If you disable your antivirus program, do not open any email attachments or click links in messages from unknown people.
Immediately after you’re done fixing connection error, re-enable your antivirus and firewall.
- Privacy firewall, and quick risk checker that scans for security holes and vulnerabilities.
Solution 5: Manually reset Windows Updates components
Disclaimer: this solution contains steps that are part of modifying the registry. Please note that serious problems may occur if you do this incorrectly. Ensure you follow these steps correctly, and carefully.
Back up the registry before you modify it, then restore it if a problem occurs.
Follow these steps to manually reset the Windows Updates Components:
- Right click Start
- Select Command Prompt (Admin)
- Click Yes when asked for permissions, then the box below will pop up
- Stop the BITS, Cryptographic, MSI Installer, and Windows Update Services by typing the following commands at a command prompt:
- net stop wuauserv
- net stop cryptSvc
- net stop bits
- net stop msiserver
- Press Enter after each command you type
- Rename the SoftwareDistribution and Catroot2 folder by typing the commands below in the Command Prompt then press Enter after each command you type:
- Ren C:\Windows\softwareDistribution\SoftwareDistribution.old
- Ren C:\Windows\System32\catroot2\Catroot2.old
- Restart the BITS, Cryptographic, MSI Installer, and Windows Update Services by typing the following commands in Command prompt:
- net stop wuauserv
- net stop cryptSvc
- net stop bits
- net stop msiserver
- Type Exit in the Command Prompt to close it
Try running Windows Updates again to check if update spyware protection issue has been resolved.
Note: It isn’t recommended to uncheck the Give me updates for other Microsoft products when I update Windows update option. Windows Updates downloads and installs updates required to run Windows efficiently.
Tips to protect your computer from spyware
- Encrypt your sensitive files
- Use an antivirus such as Bitdefender, which comes with Secure deletion to prevent your original files from being erased beyond the possibility of forensic recovery.
- Destroy unnecessary files from your computer to free up space and enhance its performance
Did any of these solutions work for you? Let us know in the comments section below.
RELATED STORIES TO CHECK OUT:
















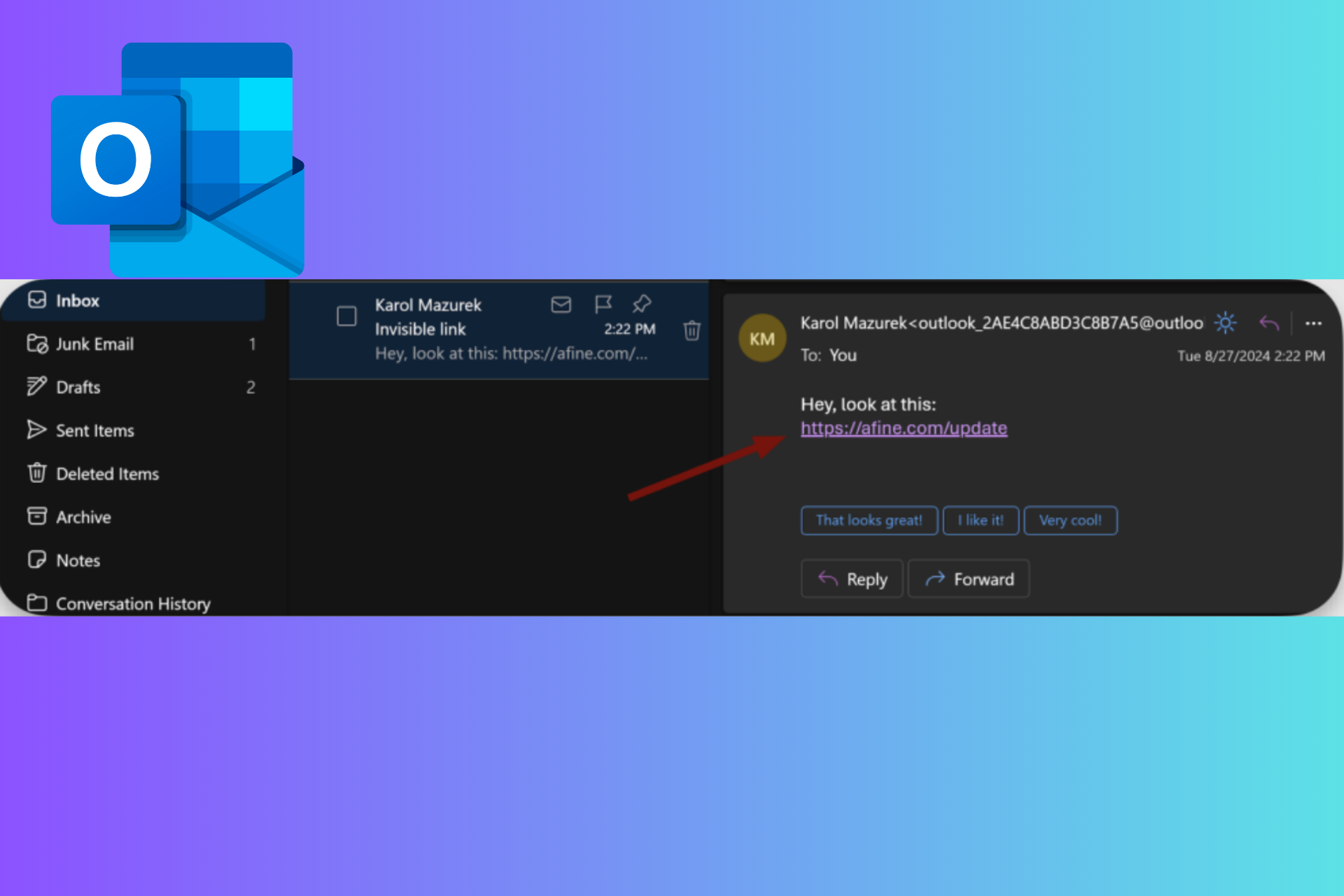
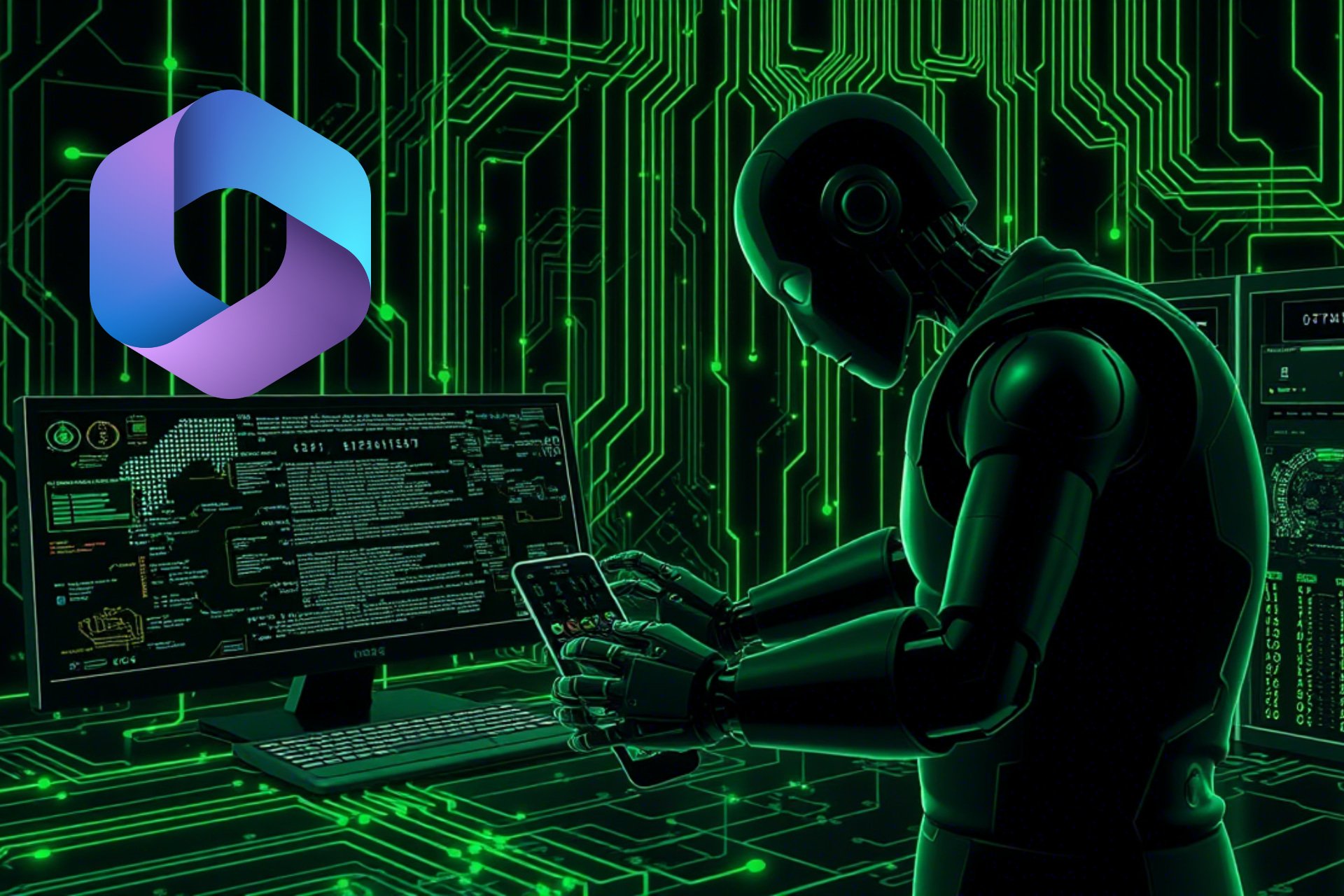
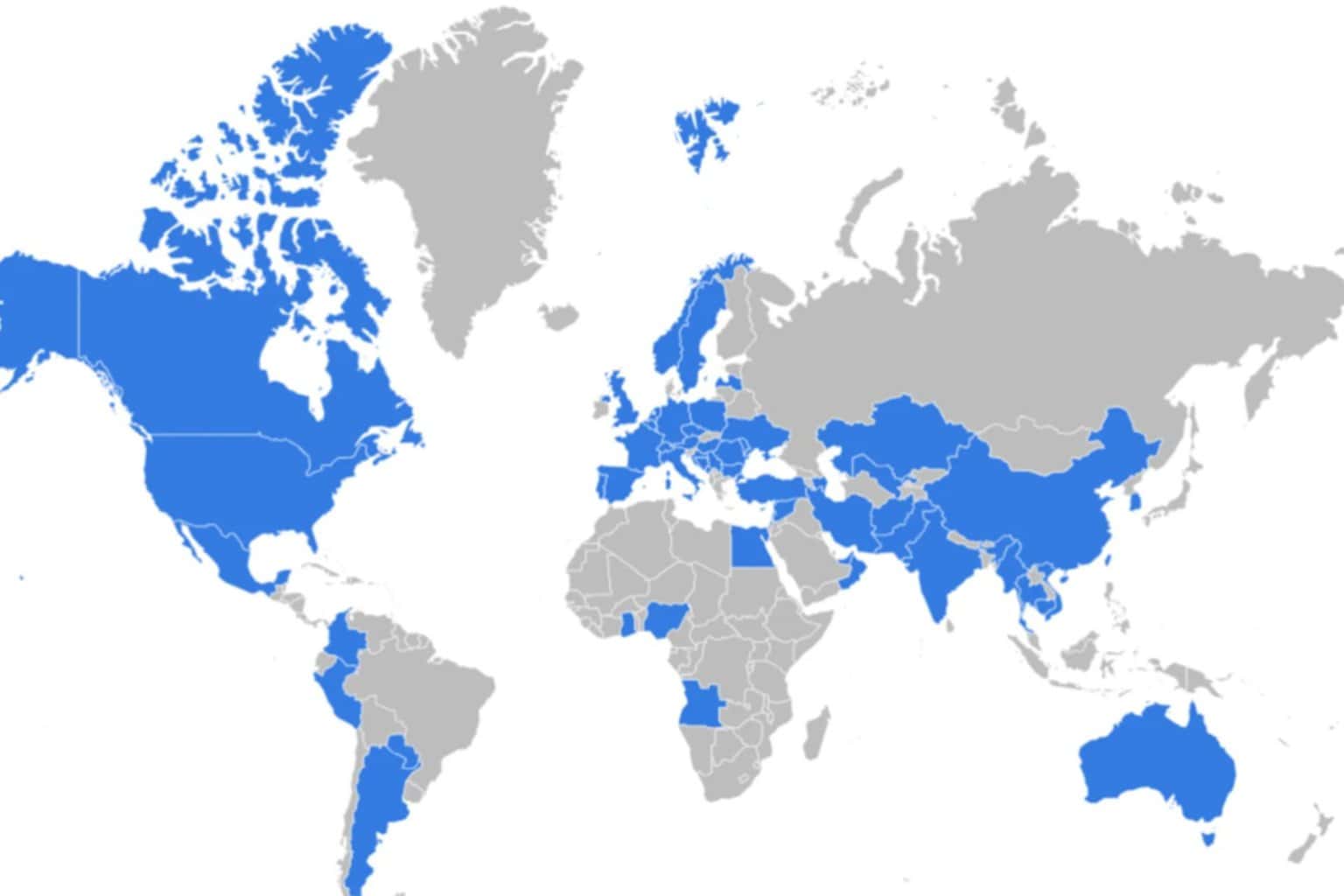

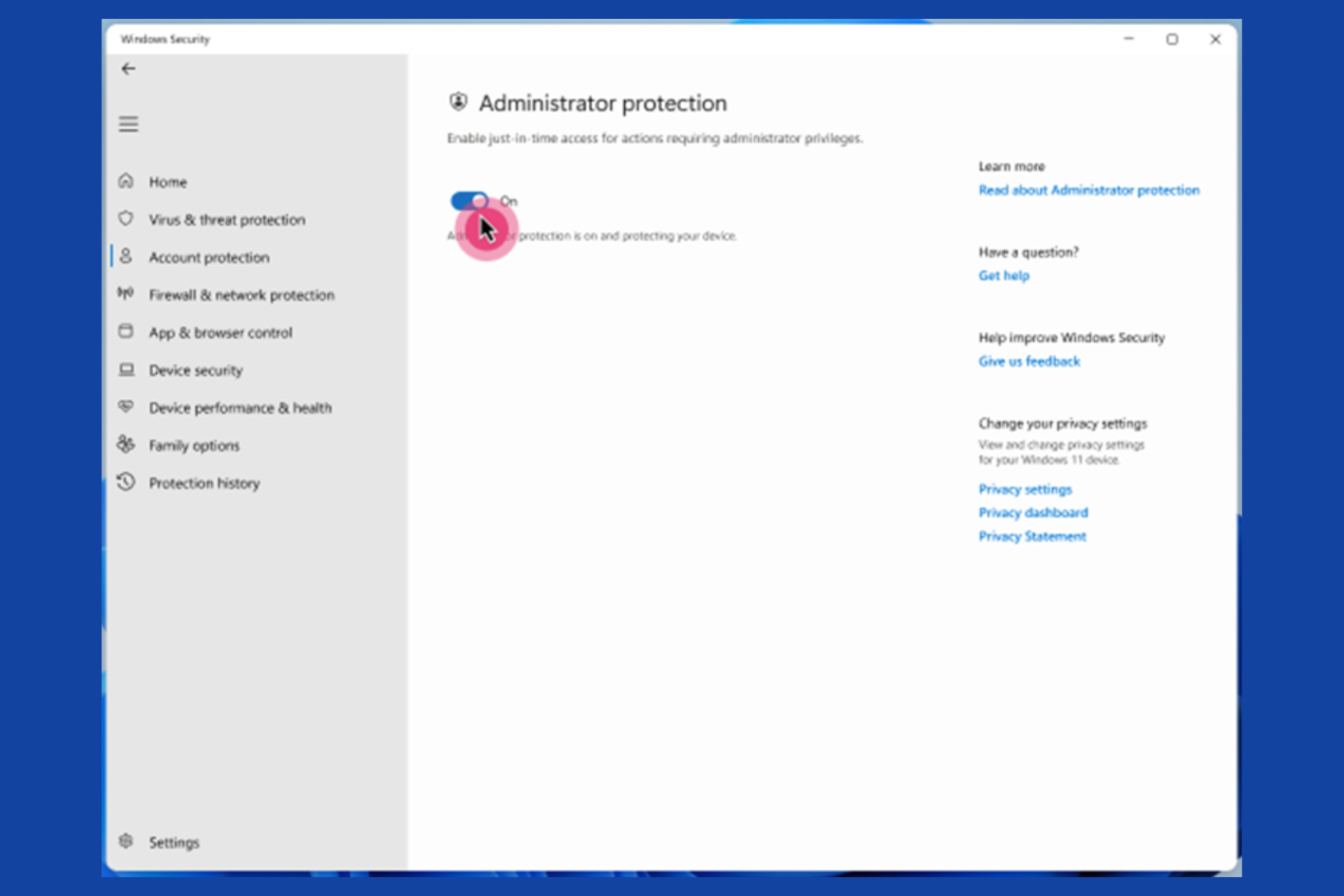

User forum
0 messages