Uplay Can't Connect: Why & How to Fix IT Instantly
5 min. read
Updated on
Read our disclosure page to find out how can you help Windows Report sustain the editorial team. Read more
Key notes
- Uplay is Ubisoft's game distribution service where you can purchase, download and play games. Similar to other launchers like Steam, Origin or Epic, it is also a hub for game communities.
- Understandably, having connection issues with Uplay might ruin your day, as you will need to log in order to have access to community events and all the social aspects that the launcher offers.
- Some of our favourite games come from the Ubisoft, so we have covered Uplay extensively. To keep up to date on the newest bugs, fixes and updates, check out our Uplay page where we discuss this and much more.
- Having trouble with your Windows 10 PC? Software acting up? Look no further than out troubleshooting hub where we provide the best fixes for the worst problems!

Uplay PC is a portal to all of Ubisoft’s game titles available for the PC. Furthermore, users can earn rewards, buy third-party titles, and communicate and connect to other gamers on this software.
World-renowned games such as Rainbow Six Tom Clancy, Assassin Creed, For Honor, and more can be found on this gaming platform.
However, users sometimes encounter Uplay PC Windows 10 connection issues when opening the gaming portal.
If you are having difficulties connecting to the Uplay servers on Windows 10, then the below fixes may help you.
Can’t connect to Uplay servers, how do I fix it?
1. Software conflict
Sometimes if Windows Firewall is not up to date, it will cause problems when you open Uplay. If you update your firewall and the problem persists, then you will need to try turning off your firewall when you run Uplay.
Here is what you will need to do to turn off the Windows Firewall:
- Locate the Windows Firewall icon on the bottom right corner of your computer in the taskbar and click on it.
- Click on the Firewall & Network protection section.
- Then, open the Public (non-discoverable) network option located in the middle of the windows.
- Locate the Windows Firewall option and turn it off.
Users may have other antivirus programs installed on their computers. These programs can also prevent them from entering the Uplay servers. Therefore, it is advised to properly configure these applications in order for Uplay to run without restrictions on the local network.
If you utilize Virtual Private Networks (VPN) or Internet Connection Sharing (ICS) programs, then it is also recommended to shut them down.
These applications can interfere with the network of your Ubisoft games.
Did you know that your antivirus can block your internet connection? Read our guide to learn more!
2. Offline mode and proxy settings
Your Uplay program might be configured to start offline every time you open it. Also, there are proxy settings on Windows 10 that can cause connection problems for the Uplay gaming platform.
In order to fix these problems users should try these steps:
- First, you will need to open Uplay.
- Second, click on the menu icon which should be located on the top right side of the Uplay Windows.
- Click on the settings option once the menu is opened.
- Locate the Always start Uplay in Offline Mode option and uncheck it.
- You can also click on the Change proxy settings option below it if you think your settings are not configured properly.
3. Background programs
- Open start by clicking on the windows icon on the left side of your taskbar or by clicking on the start key on your keyboard.
- Simply type in Run and click on the application that shows up from the search.
- In the Run Windows type in msconfig in the open line.
- Press enter.
- If it is not selected, click on the general tab located on the System Configuration window.
- In this tab you will need to select the ‘selective startup’ option.
- You should see a checkbox with ‘Load startup items’ next to it. Uncheck this box.
- Click Apply then Ok. You will need to restart your computer for the settings to take effect.
Connection issues on Uplay PC Windows 10 could be caused by other applications running in the background. Therefore, before you start a game from Uplay, shutting down background applications may help the game to run better.
If this solution fixes the connection issue, then one of your programs that loads on startup is restricting internet access to Uplay servers.
You will want to locate this program and prevent it from loading on Windows startup.
Check out this guide to fix too many background processes in Windows 10 inf a few easy steps!
4. Restrictive Network Configurations
Network and ISP administrators sometimes place restrictions on your networks that may cause Uplay PC Windows 10 connection issues. If this is the case, you will need to contact your administrators to resolve the issue.
5. Flushing DNS files
- Open up Windows start menu.
- Type in command prompt.
- Click on the application that appears in the search.
- Once the command prompt window appears, type in this command: ipconfig /flushdns.
- Press Enter. You should see something like what is shown in the image below.
The DNS cache is what keeps the IP addresses of the web servers you have visited recently. It is possible that some of these files are corrupted or obsolete, which can hamper your internet connections with these servers.
Remember these instructions only work on Windows 10. Other versions of Windows will require different steps.
Check out this guide and learn to work in Command Prompt like a real expert!
6. Reset host files
Windows uses host files to map IP addresses to host names. Sometimes these files can have malicious entries. Thus, resetting can fix certain internet connection issues.
Here’s how you can reset host files:
- Download this compressed default Host files. These files can be used not only for Windows 10.
- Extract the compressed file and copy it to this folder: C:WindowsSystem32driversetc
- Click on replace.
These solutions solve the most common problems found when Uplay PC Windows 10 is not connecting properly.
If your problems persist even after using these solutions, then you may want to contact Ubisoft directly.
[wl_navigator]
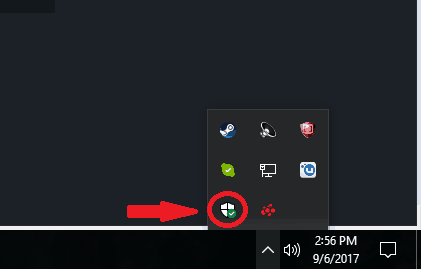
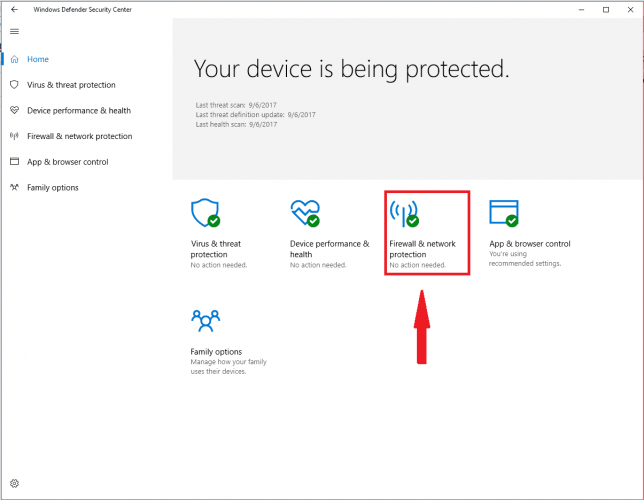
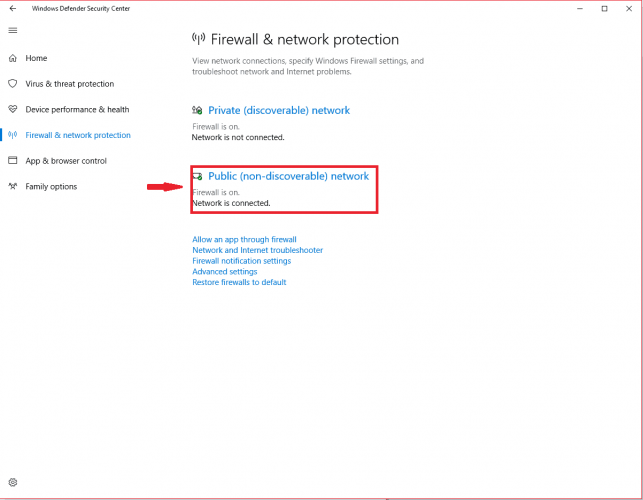
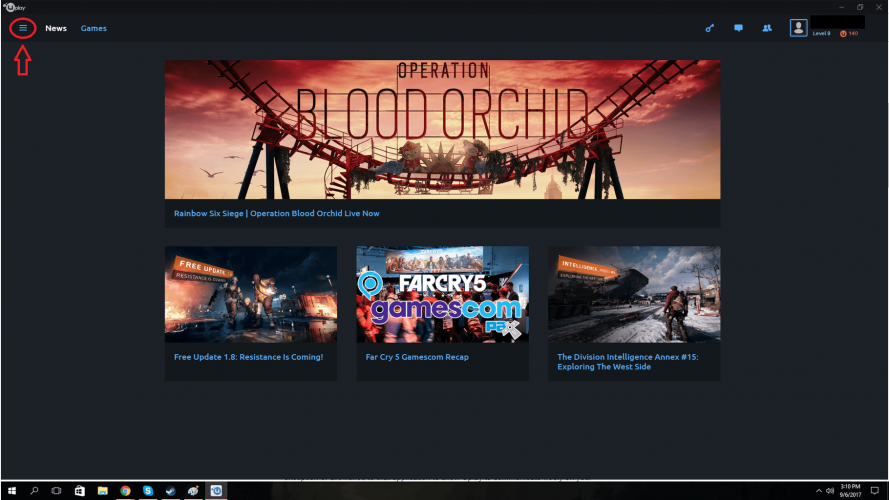
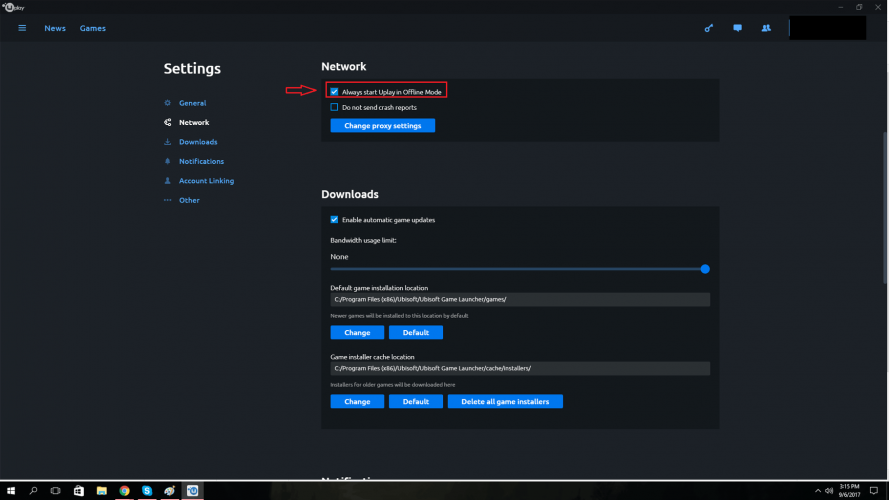
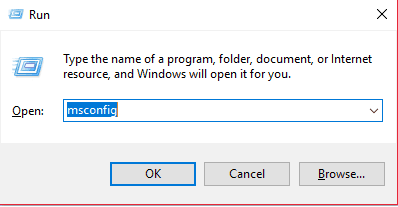
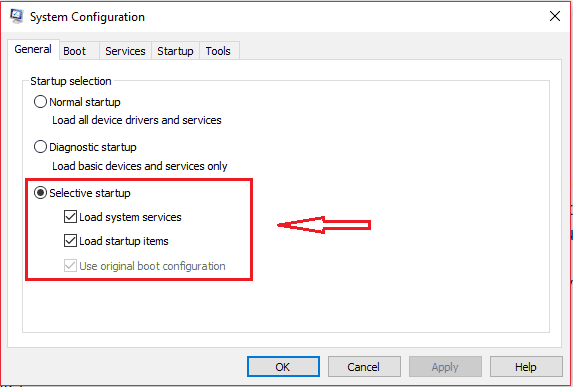
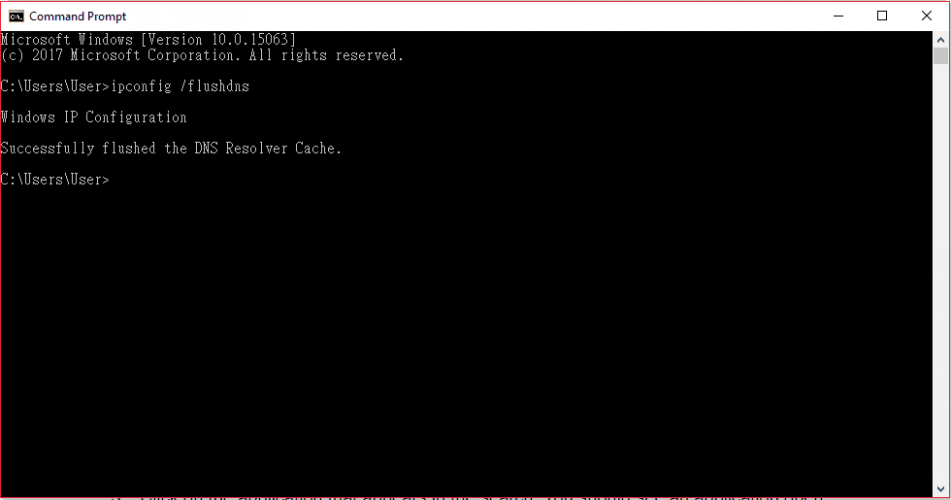









User forum
0 messages