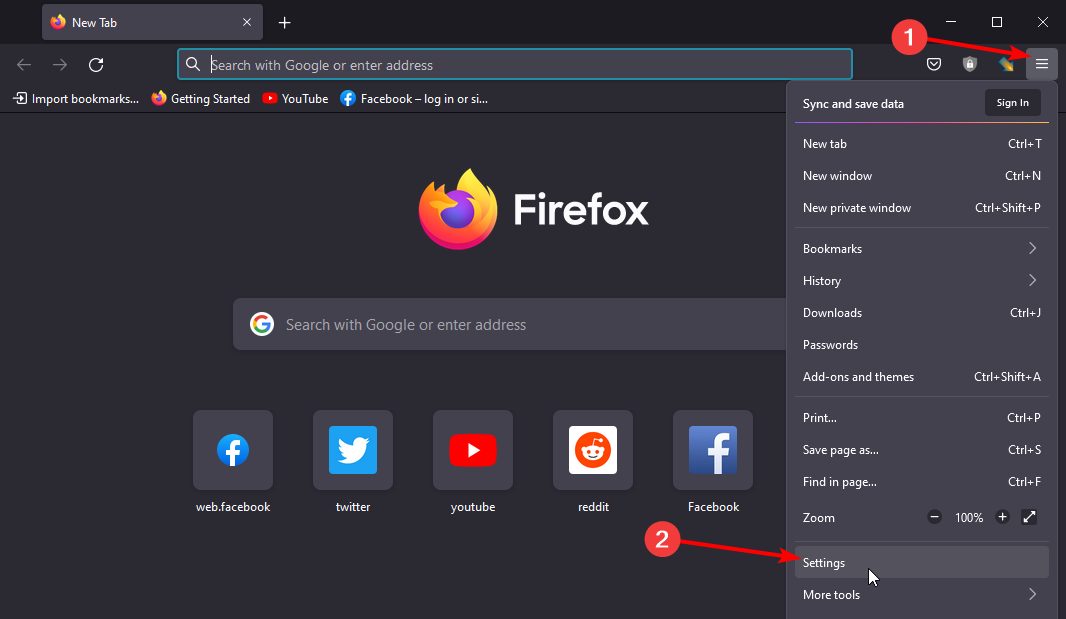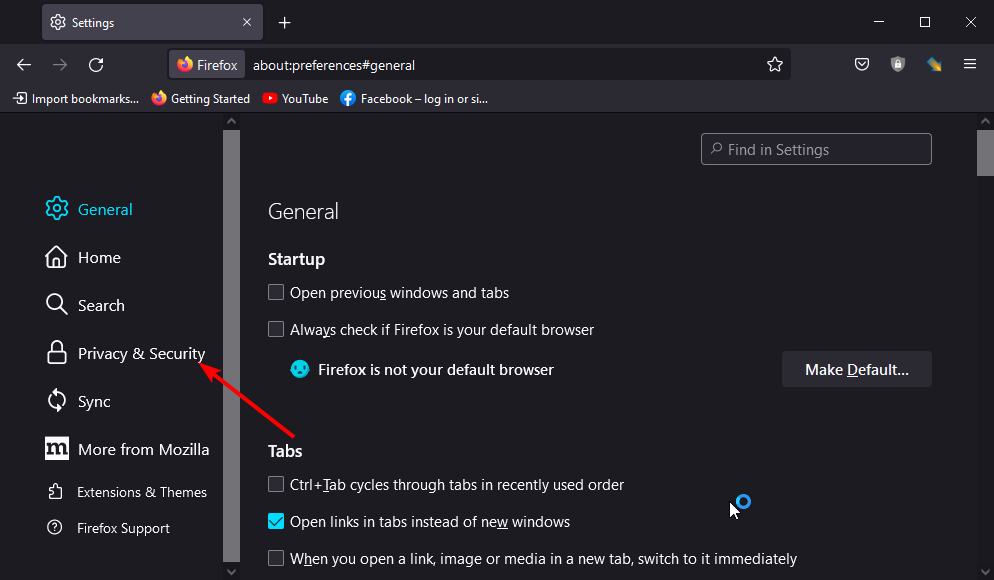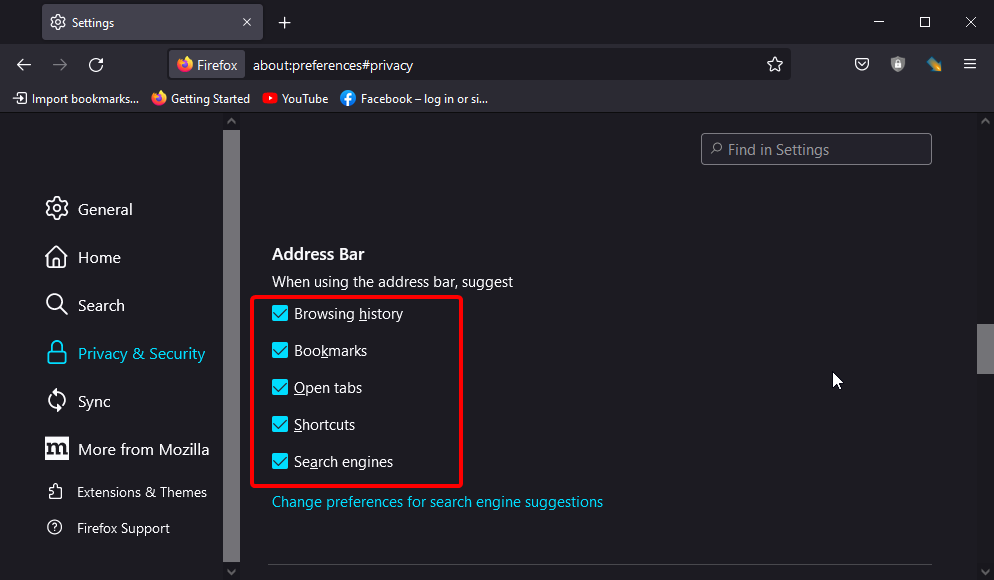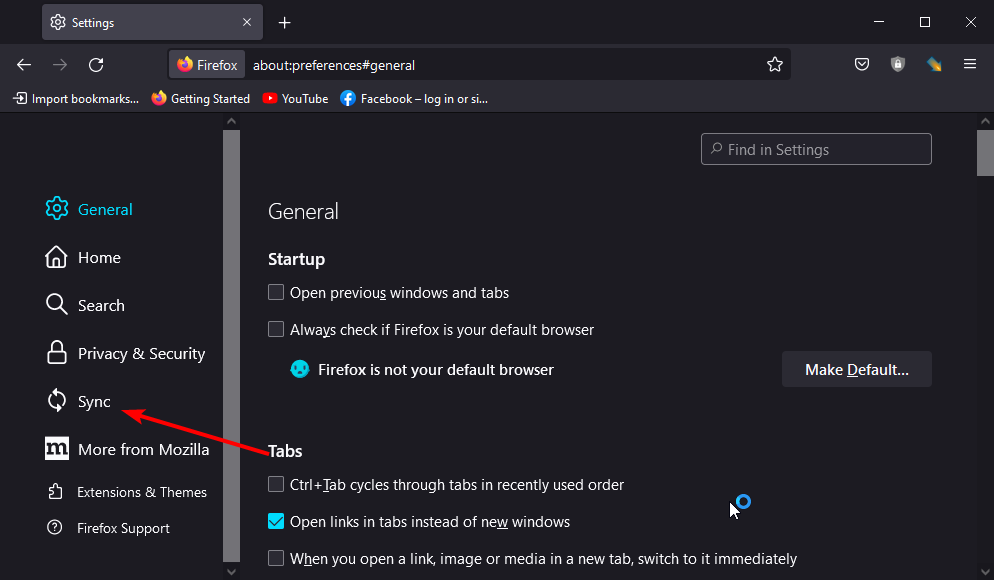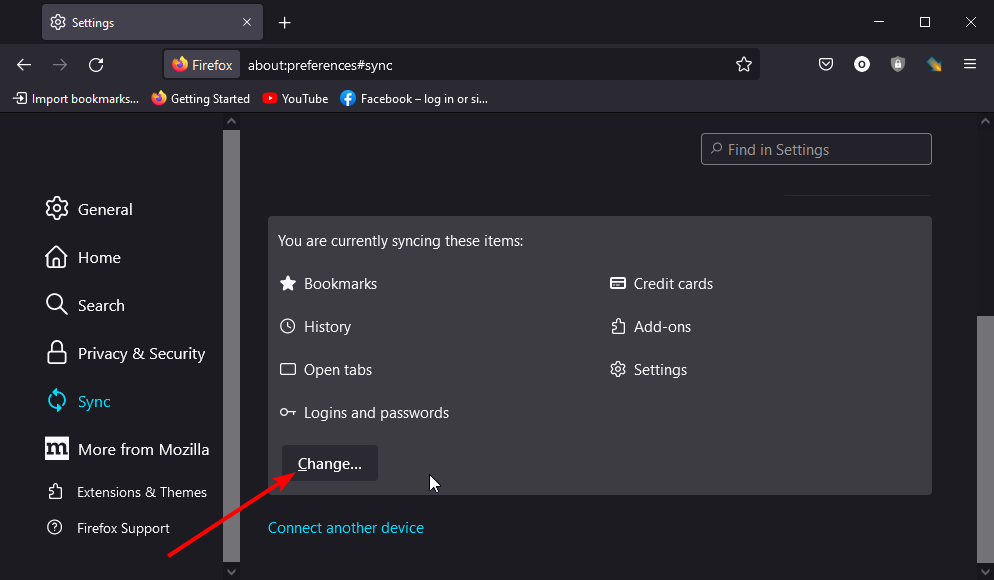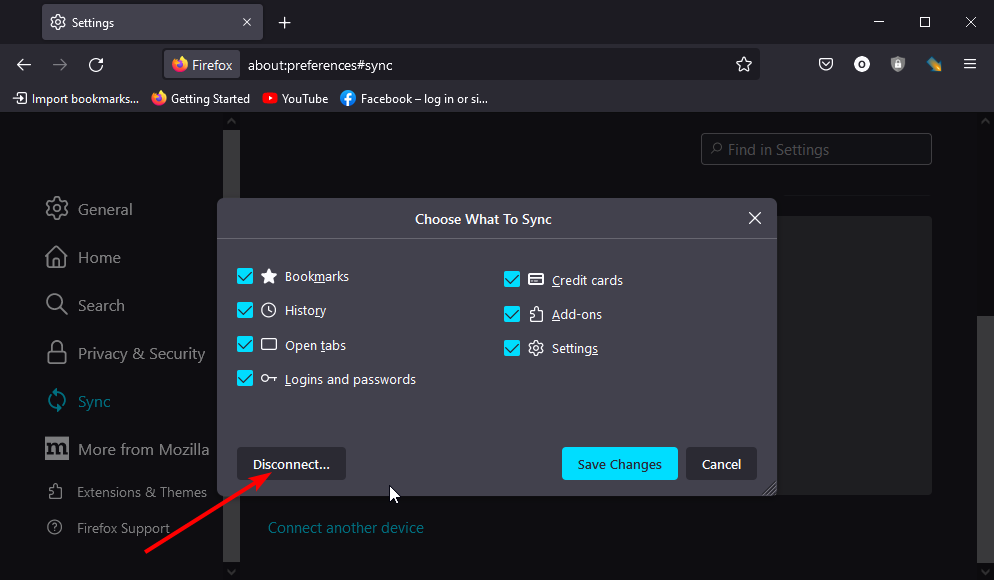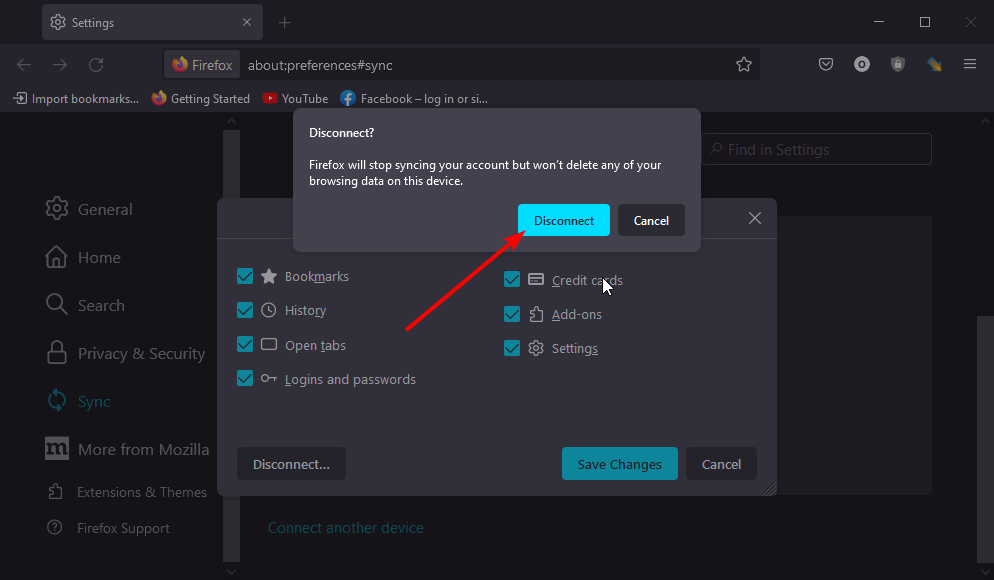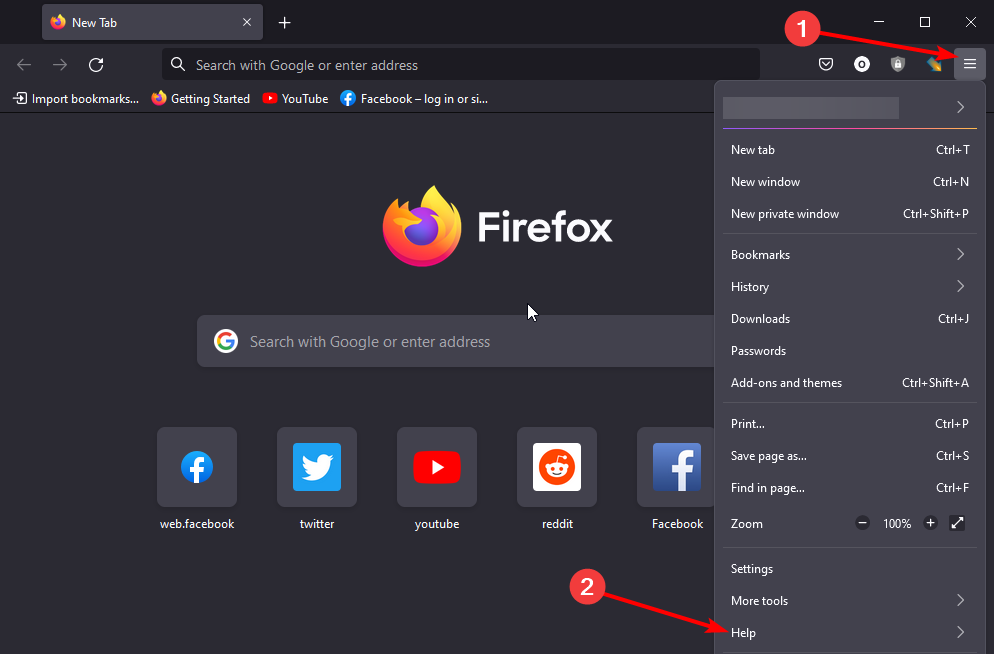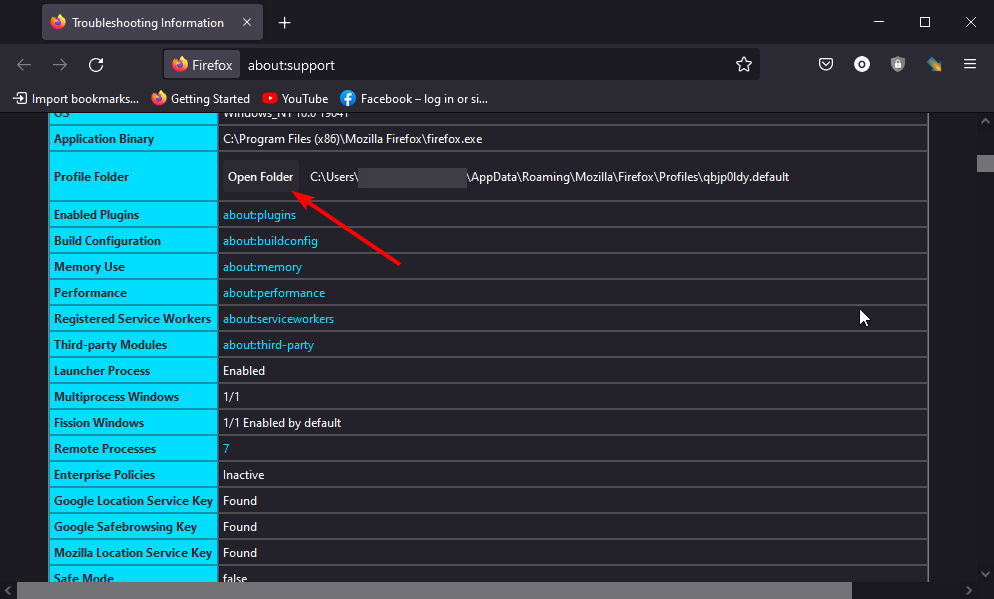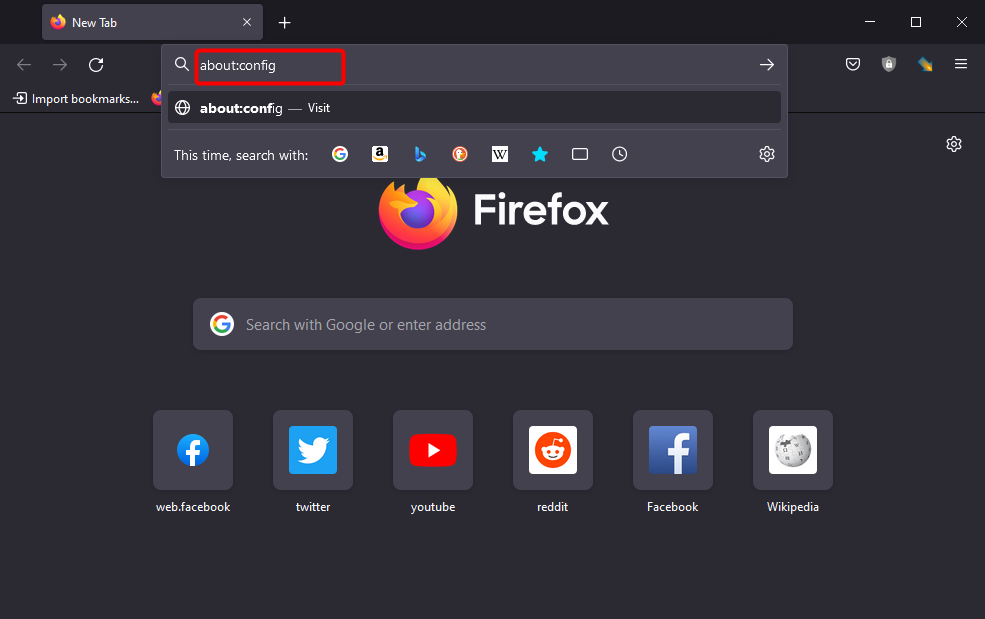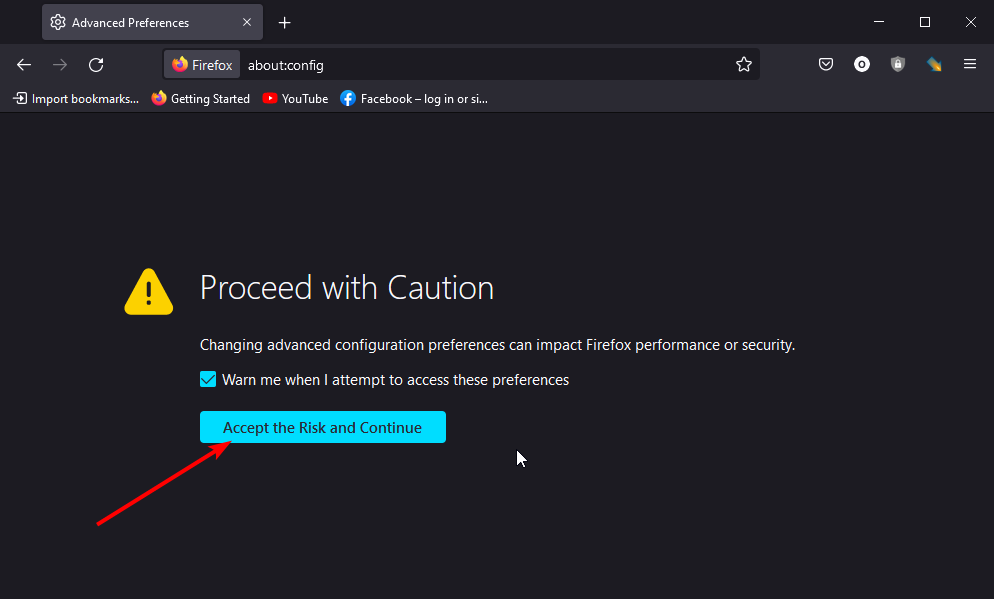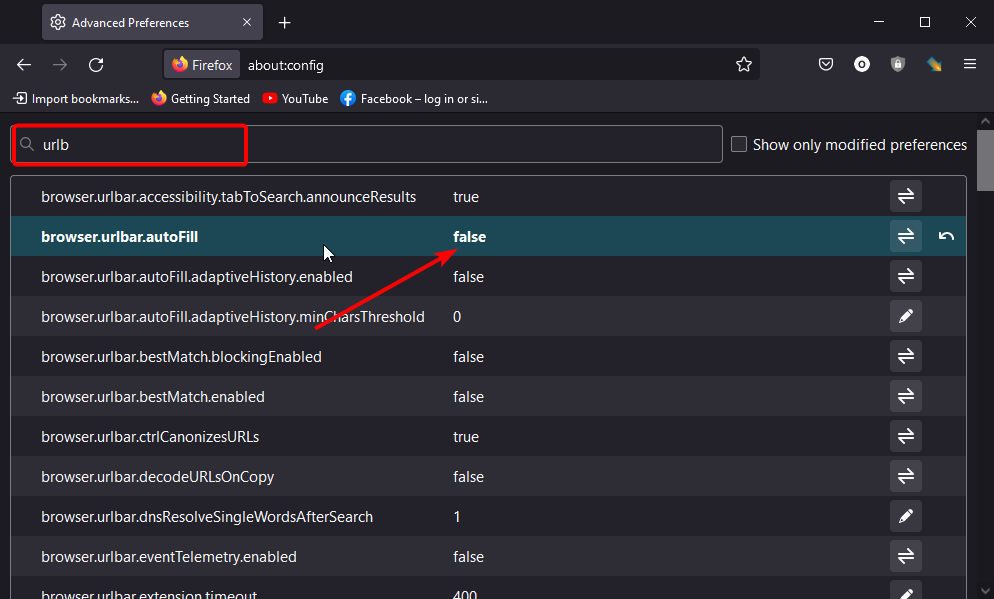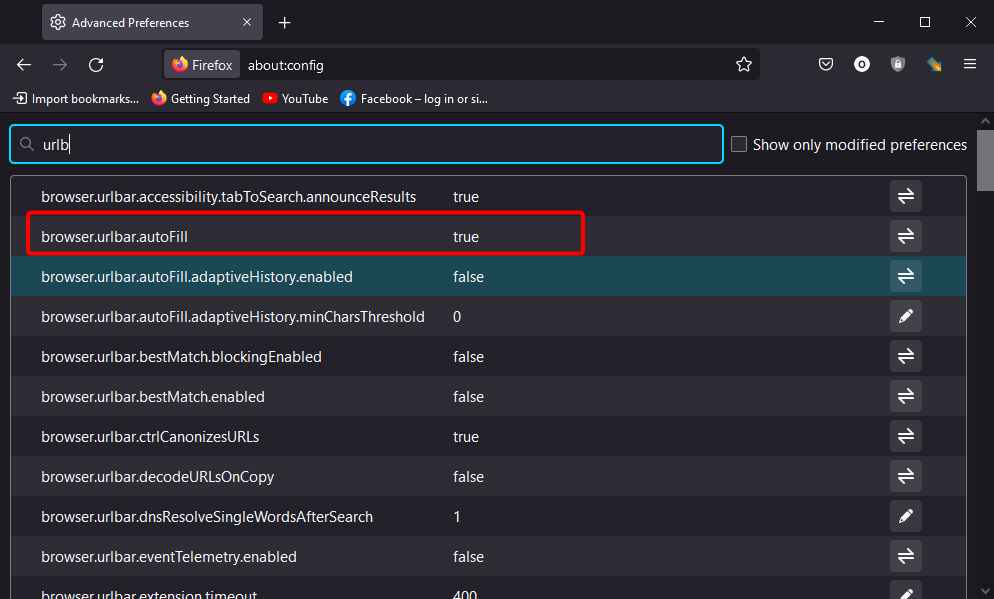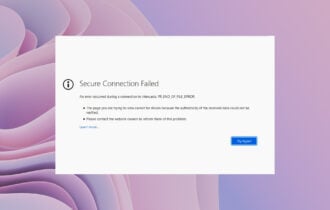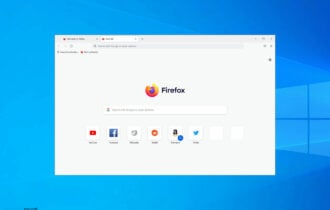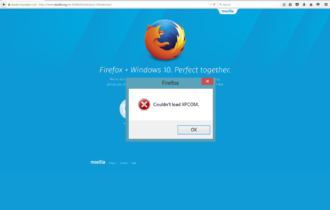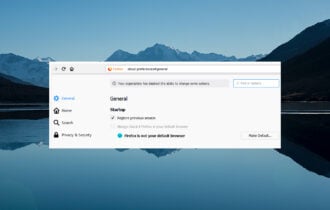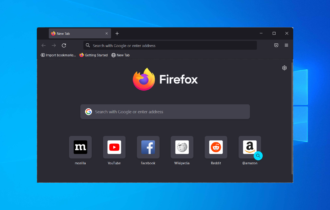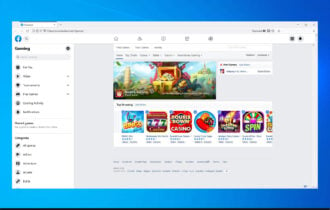3 Ways to Fix the URL Autocomplete if It's Not Working on Firefox
The URL autocomplete issues can be caused by broken profile files
4 min. read
Updated on
Read our disclosure page to find out how can you help Windows Report sustain the editorial team Read more
Key notes
- The URL autocomplete not working in Firefox can be caused by broken profile files.
- A simple yet effective way to fix the issue is to disable sync and restart your browser.
- Setting the URL bar autofill preferences to true from your browser settings is another way to solve the problem.
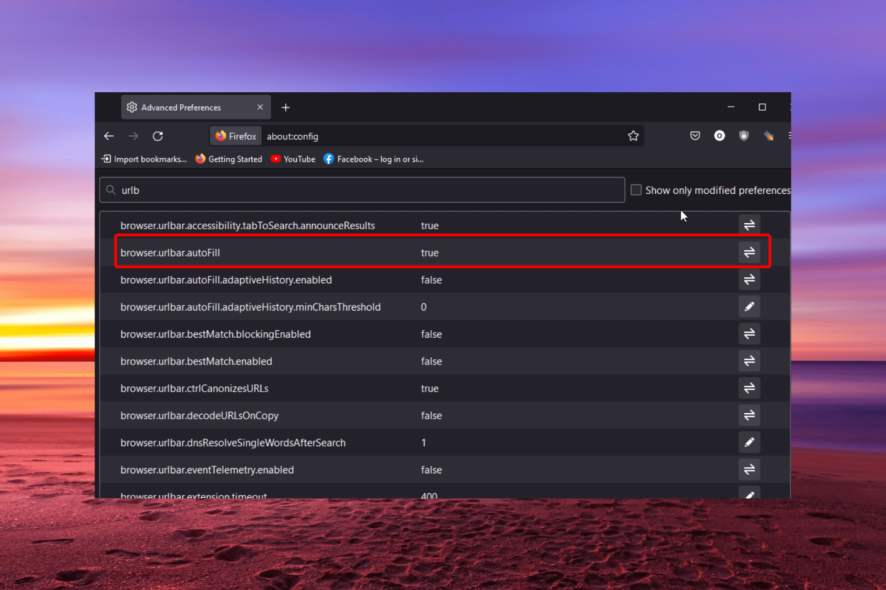
Firefox is one of the easiest-to-use browsers available on all devices. One of its ease-of-use features is the URL autocomplete.
This feature provides suggestions from your browsing history, bookmarks, and search engine to anticipate and complete the URL you are typing. Unfortunately, the URL autocomplete feature is now starting to fail on Firefox.
The causes for the failure vary from wrong browser settings to broken profile files. Irrespective of the reason, this guide will show you how to fix the issue and help you get back suggestions in your address bar.
Quick Tip:
Use a more stable browser if you keep having problems with Firefox. We recommend Opera One as an alternative because it’s fast and less prone to errors and bugs.
This browser has the autocomplete feature pre-enabled when you install it, and you can easily disable it or customize its settings to your own liking. This browsers also features it’s own built-in AI.

Opera One
Easily enable/disable autocomplete and enjoy fast and secure browsing!How do I set up the autocomplete URL feature in Firefox?
- Click on the menu button on Firefox and select the Settings option.
- Choose the Privacy & Security option in the left pane.
- Check the boxes for Browsing history, Bookmarks, Open tabs, Shortcuts, and Search engines under the Address Bar section.
With the steps above, Firefox will provide suggestions for any URL you type in the address bar from your browsing history, bookmarks, and search engines.
How do I fix the URL autocomplete on Firefox if it’s not working?
1. Disable sync
- Launch Firefox and click on the menu button (three horizontal lines).
- Select the Settings option.
- Choose the Sync option in the left pane.
- Click the Change… button under the Syncing: ON section.
- Click the Disconnect… button in the Choose What To Sync window.
- Finally, click the Disconnect button to confirm the action.
If the URL autocomplete is not working properly on Firefox, you might have triggered something on one of your synced devices. Also, if you get the wrong suggestions from sites you have never visited, it might be from another device.
Disabling the Sync will ensure your browser only uses the data available on your current device. And you have nothing to lose as this will not delete any of your data.
2. Remove some files from the Firefox profile
- Open Firefox and click the menu button.
- Select the Help option.
- Choose More troubleshooting information.
- Now, go to the Application Basics section and click Open Folder before the Profile Folder option.
- In the folder, delete all places.sqlite and favicons.sqlite files.
- Finally, restart your browser.
Another reason the URL autocomplete might not be working on Firefox is broken profile files. The quickest solution is to remove the files and let Firefox build a new one from scratch.
You can create a backup of the places.sqlite file in case it needs to be used to build a new database later.
3. Set URL bar preference to true
- Launch Firefox and copy the command below in the Address bar.
about:config - Press the Enter key.
- Click the Accept Risk and Continue button.
- Search for URLB in the search box.
- Look for the browser.urlbar.autofill preference from the list.
- Double-click on it to set the value to true.
If you tampered with your Firefox settings before noticing that the URL autocomplete is not working, you might have tweaked the wrong preference.
Setting the URL bar to autofill will help return the suggestions. Ensure to restart your browser after making this change.
The URL autocomplete feature is one of the integral ease-of-use features on Firefox. So, it is too good to be missed. With the detailed solutions provided in this guide, you should be able to get it back working without breaking a sweat.
Are you facing other issues like the Enter key not working on Firefox? Then give our article a read to know how to fix it effortlessly.
Feel free to let us know the solution that enables you to get back the URL suggestion in your browser in the comments section below.