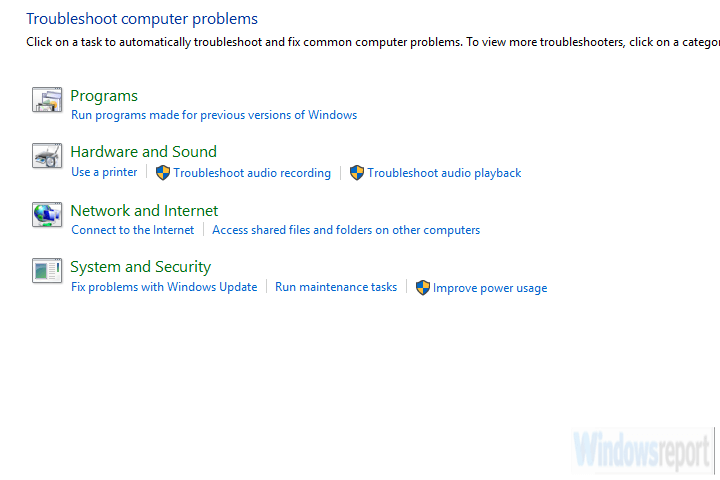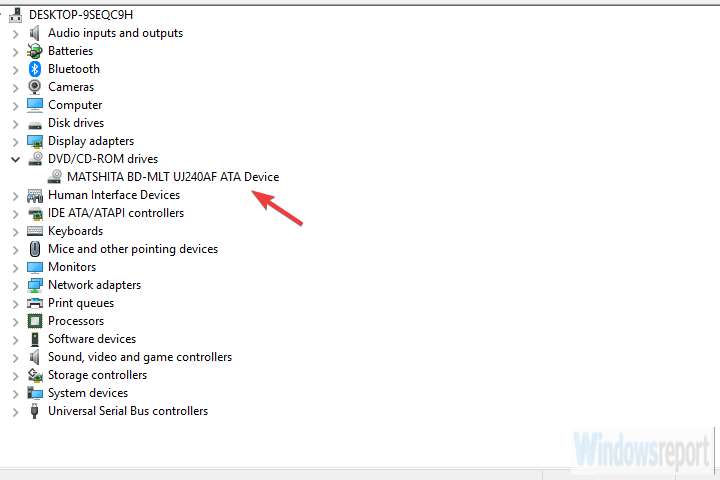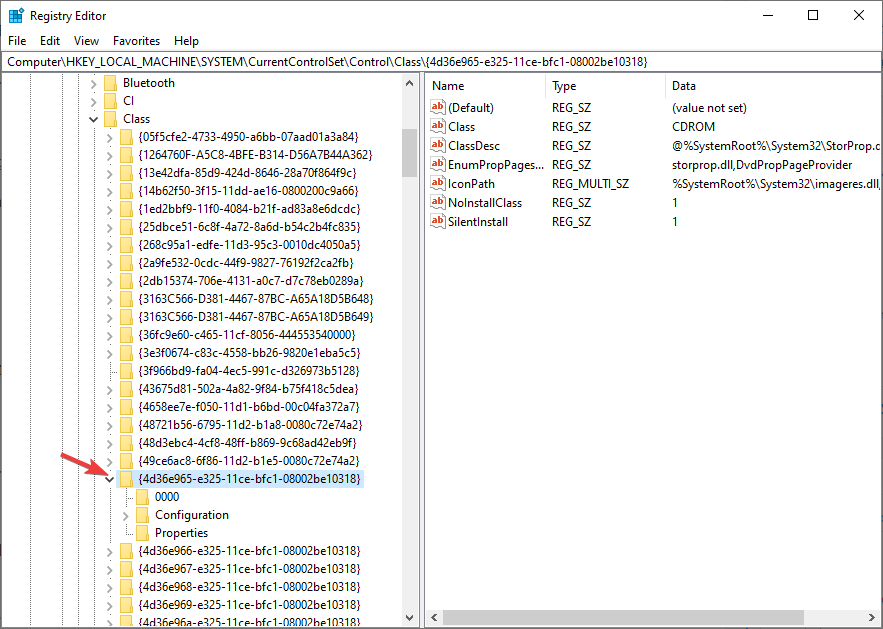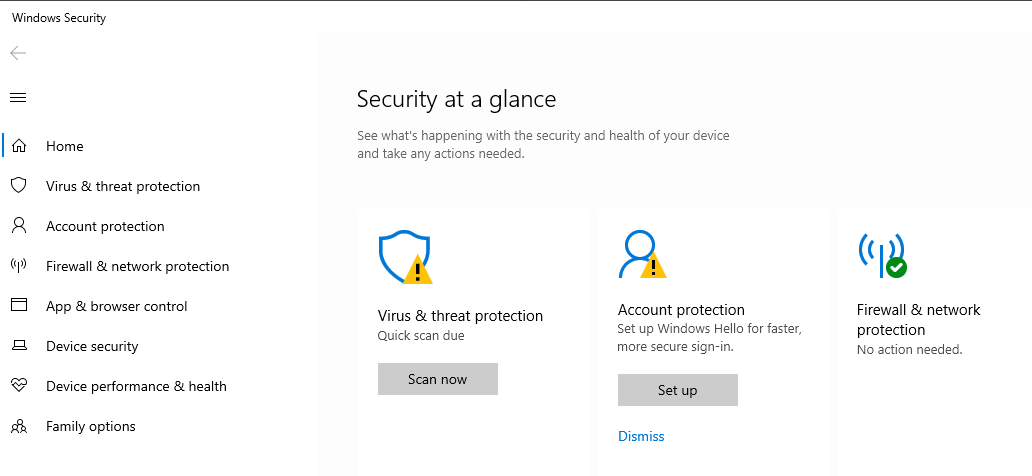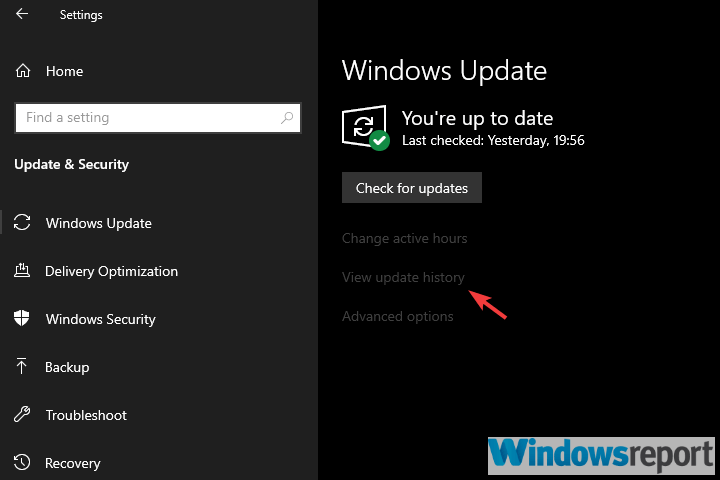How do you want to use this disc with a CD/DVD player?
7 min. read
Updated on
Read our disclosure page to find out how can you help Windows Report sustain the editorial team Read more

Even though flash memory took over, there are more than a few solid reasons why one would still use CD or DVD to store and access one’s data. They’re far from being extinct, to say the least.
Now, most DVD drives will work seamlessly on any given Windows configuration and the issues are quite rare.
One rare problem affecting users who try to open the CD/DVD via the optical drive is “How do you want to use this disc with a CD/DVD player?” prompt. It seems that the system reads the non-rewritable CD or DVD as a rewritable one.
We have some steps you could try and resolve what it seems to be a system issue, as Windows is unable to recognize and properly utilize an optical drive.
How to get rid of How do you want to use this disc with a CD/DVD player message?
- Run Hardware troubleshooter
- Check the DVD ROM driver and BIOS presence
- Reinstall IDE/ATAPI drivers
- Fix registry
- Disable Clone Drives/Virtual Drives
- Scan for malware
- Uninstall recent Windows Updates
- Check hardware
1. Run Hardware troubleshooter
Let’s start by running a built-in hardware troubleshooter. This tool should identify issues with system resources failing to recognize a DVD ROM. If it doesn’t resolve it on its own, you’ll at least get a better insight into the cause of the problem.
The procedure to run the tool is the same applies only to Windows 7/8.
Here’s how to run Hardware troubleshooter on Windows 10:
- Open Control Panel.
- In the Search bar, type Troubleshoot.
- Choose Hardware and Sound.
- Click Configure a device.
- Set up your optical drive and look for changes.
2. Check the DVD ROM driver and BIOS presence
In order for any piece of hardware to function properly, you’ll need a proper driver. Now, even though DVD-ROM drive usually works with the set of generic drivers provided by Windows Update.
However, that’s not a rule of thumb, so we suggest reinstalling the driver or, even better, going for an official driver from the manufacturer’s website.
Here’s how to reinstall the CD/DVD drive’s driver:
- Right-click Start (or type Device manager in the Search bar) and open Device Manager.
- Expand the “DVD/CD-ROM drives” section.
- Right-click on the optical drive and select Uninstall device.
- Restart your PC.
- Wait until the driver is installed, place the disk in the drive, and give it another try.
In addition, we encourage you to navigate to BIOS/UEFI settings and confirming that the drive is recognized. If that’s not the case, consider accessing your PC component and unplug and then plug in again the CD/DVD into the motherboard and PSU.
AutoPlay doesn’t work on your PC? Fix it now with this simple guide!
3. Reinstall IDE/ATAPI drivers
While we’re at drivers, another option is reinstalling or even removing the IDE/ATAPI drivers from the Device Manager. Of course, this is only until the next restart and the whole procedure focuses on re-acquiring a new set of drivers.
They seem to cause issues from time to time, making the drive completely invisible by the system. Which will, of course, lead to the “How do you want to use this disc with a CD/DVD player” error on some occasions.
Here’s what you need to do:
- Right-click Start (or type Device manager in the Search bar) and open Device Manager.
- Click on View under the Toolbar and choose Show hidden devices.
- Expand the “IDE/ATAPI Controllers” section.
- Uninstall all entries (usually ATA Channel 0, ATA Channel 1, and Standard Dual Channel PCI IDE Controller).
- Reboot your PC and look for changes.
4. Fix registry
Another possible reason for the error at hand might lie in the corrupted registry entry. All kinds of third-party applications tend to change the values of the registry and this might lead to a plethora of errors.
A casual user will rarely look into the Registry as it’s known fact that meddling there might bring a lot of problems. However, in this case, we encourage you to check drive-related registry entries and fix them.
Here’s where to look and what to do:
- In the Windows Search bar, type Registry and open Registry Editor.
- Navigate to:
- In the right pane, right-click on the UpperFilters and delete it. Don’t delete UpperFilters.bak.
- Repeat the action for the LowerFilters entry.
- Exit Registry Editor and give the optical drive another try.
Can’t access Registry Editor? Don’t worry, we got a fix for it!
5. Disable Clone Drives/Virtual Drives
If you’ve recently installed a Clone virtual drive tool which allows you to mount ISO files, it’s advised to uninstall it. A possible mix-up between the hardware and software-based drives seems to cause issues like this all the times.
Even though your Virtual Drive is inactive (no files are mounted), it still might interfere with the hardware optical drive.
That’s why we recommend navigating to Control Panel > Uninstall a program, and removing all and any third-party applications used to simulate hardware optical drive. After that, reboot your PC and give it another go. If the issue persists, continue with the steps below.
6. Scan for malware
Whenever a strange system issue occurs, there should be a hefty dose of suspicion concerning a malicious software. We can’t stress enough how much danger a virus brings so make sure you have proper protection.
You can either use one of many third-party antivirus solutions or stick with the built-in Windows Defender. Nonetheless, performing a deep system scan is paramount and, in this case, it might resolve the problem with the optical drive.
Here’s how to perform a deep scan with Windows Defender:
- Open Windows Defender from the taskbar notification area.
- Choose Virus & threat protection.
- Choose Scan options.
- Select Windows Defender Offline Scan.
- Save everything you’re doing as this mode will restart the PC.
- Click Scan now.
If you’re not sure how to perform the same procedure on a third-party antivirus, check the support site or navigate to Help menu.
Want better protection for your PC? Try one of these antivirus applications!
7. Uninstall recent Windows Updates
Even though you shouldn’t avoid Windows Updates for a prolonged period of time, some of them can certainly break the system. A bit strange thing considering that they supposedly improve the system, both security-wise and feature-wise.
However, it is what it is and there are only two things you can do if you suspect an update broke CD/DVD ROM optical drive. You can either uninstall a recent update or wait for the next update to patch up the issue.
The latter option may take some time until the problem is acknowledged and dealt with. On the other hand, the first option (uninstalling updates) should help you right away.
Of course, if the update caused the “How do you want to use this disc with a CD/DVD player” error in the first place.
Here’s how to uninstall updates in Windows 10:
- Press Windows key + I to open Settings.
- Choose Update & Security.
- Select Windows Update from the left pane and click on “View update history“.
- Select Uninstall updates.
- Remove recent updates and restart your PC.
8. Check hardware
Finally, if none of the previous steps worked for you, we suggest disconnecting the optical drive from the current configuration and connecting it to another PC. This might seem like a too much, but the only thing you need is a fitting screwdriver and a few minutes of your time.
If the optical drive works on an alternative PC, then consider reinstalling your system and starting from a scratch. Of course, double check all connections, both to a motherboard and PSU.
On the other hand, if it behaves similarly on an alternative PC, consider replacing the optical drive. And, on that note, we can wrap up this article.
If you know of an alternative way to tackle this, make sure to tell us in the comments section below. We look forward to different insight into this issue.
RELATED STORIES YOU SHOULD CHECK OUT: