How to use a PC as a TV for the Xbox
7 min. read
Updated on
Read our disclosure page to find out how can you help Windows Report sustain the editorial team. Read more

Xbox is a versatile gaming solution meaning you can play your games remotely from your console on any computer or even your TV on your home network.
Commonly referred to as game streaming, this feature lets you use PC as TV for Xbox so you can play from anywhere, not necessarily your living room, and play your favorite games with access to your home network.
Game streaming uses the console’s power so as to manage the games you play.
Your PC thus becomes a remote second screen, giving you the freedom to roam around the rooms in your home and still enjoy your games.
However, in order to use PC as TV for Xbox, there are a few system requirements you need to have in place to take advantage of game streaming.
These include:
- An Xbox console with game streaming enabled in Settings
- A Windows 10 PC, plus you need to be signed in to Xbox with the gamertag that matches the one on the console
- Internet connection that connects both the PC and console in the same home network either through a wired or Ethernet connection, or a wireless 802.11 N/AC connection.
Other requirements for your PC include:
- Minimum 2GB RAM
- 5 GHz CPU or faster
- Internet connection to home network. The best performance will be from an Ethernet wired connection (recommended), but you can get a good performance with a wireless connection of 5GHz 802.11 N or 11 AC wireless access. In connections with limited performance, the network connection should be about 2.4 GHz 802.11 N or 802.11 AC wireless access.
If you cannot have a wired Ethernet connection, either because of the distance between your console and networking device, you can try and use a PowerLine network adapter so you can take advantage of the electrical wiring in your home as a high speed wired network, or a Multimedia over Coax adapter to use the coaxial cable wiring as a high speed wired network.
Now that you have the requirements needed to use PC as TV for Xbox, you’re all set to start game streaming from your console to your PC.
How to use PC as TV for Xbox
In order to set off the game streaming process and use PC as TV for Xbox, you need to do the following:
- Enable settings on your Xbox
- Connect your PC to your Xbox
1. How to enable settings on Xbox
In order to use PC as TV for Xbox, you need to first enable game streaming from your Xbox settings. Here’s how to do this:
- Press Xbox button to open the guide
- Select Settings
- Select Preferences
- Select Xbox app connections and do the following:
- Go to This Xbox and enable Allow game streaming to other devices
- Go to Other devices and enable Allow connections from any device or Only from profiles signed in on this Xbox
How to connect your PC to your Xbox
Once your Xbox settings for game streaming are in order, the next step is to establish a connection from your PC to your Xbox console from the Xbox app on your computer.
Here’s how to do this:
- Go to your PC and launch Xbox app
- Select Connect from the left pane. Xbox app will scan your network for available consoles.
- Select the console you want to connect to. Most consoles are pre-named MyXboxOne, so if you have more than one console, rename each accordingly that way it is easier to identify the console you want to connect to. In order to rename the console, press the Xbox button to open the guide, select System>All Settings>Console info, and then select your console’s name in the Name box
- Once you’re connected, the icons will change to show that you are connected. New options will show for streaming, media remotes, and power. This means you can now control your console remotely.
You can also set up game streaming from the Connection panel by clicking Stream once your console is connected.
The next step is to launch your games from the Xbox app.
How to launch games from Xbox app on PC
In order to use PC as TV for Xbox and play your games, after establishing a connection and enabling game streaming on your console, the next thing to do is launch your games from the Xbox app.
Here’s how to go about this:
- Connect your Xbox console to the PC as described above
- Click on any game in the Xbox app
- Initiate streaming from the game hub
- Click Play from console in the top right hand side of the screen. This will immediately be launched on the console and streaming will begin.
There are other settings you can do to enjoy game streaming while you use PC as TV for Xbox, including changing streaming quality, or playing using Oculus Rift on your PC.
If you want to change the game streaming quality, you have to first connect your PC to your Xbox console, and select a quality level for the videos, which you can do before you start streaming, or while you’re at it. Setting to the highest quality level will give a great gaming experience.
Follow the steps below to change game streaming quality:
- Go to Xbox app
- Click Settings
- Select Game streaming
- Go to Video encoding level and select streaming quality. You can use either:
- High quality: if your console and PC are connected to a wired Ethernet connection or are in the same room as the wireless router. You can start with this level then adjust till you get the best performance for your home network.
- Medium quality: for wireless connections of 5 GHz, for a networked PC and console in different rooms
- Low quality: for wireless 2.4 GHz networks and low end PC and tablet
If you want to play games using Oculus Rift, your console and PC need to be on the same wireless network based on the system requirements described at the beginning of this article.
- ALSO READ: 8 best VR ready gaming laptops
Use the steps below to play games using Oculus Rift:
- Turn on your Xbox console and sign in
- Go to your PC and sign in to the Xbox app with the same gamertag on the console
- Open Oculus app and sign in with your Oculus account
- Search for Xbox
- Install Xbox One streaming
- Open Xbox One streaming and choose your Xbox. If only one Xbox is turned on, it will be chosen automatically, otherwise if there’s none, you need to turn on your console and sign in. if, however, you need an IP address to sign in, check Settings>Network>Network settings>Advanced on your Xbox.
- Wear your Rift headset and start playing games
While streaming from your console to Oculus, the Xbox button opens Oculus universal menu instead of Xbox home. You can move your head to aim the cursor at the virtual Xbox button, then press A or long press A to act on notifications and/or open the power menu.
In order to adjust the quality of game streaming, move your head and aim the cursor at the Network icon at the bottom of the screen then select a preferable level.
Have you managed to use PC as TV for Xbox and play games on your console? Let us know your experience by dropping your message in the comments section below.
RELATED STORIES TO CHECK OUT:
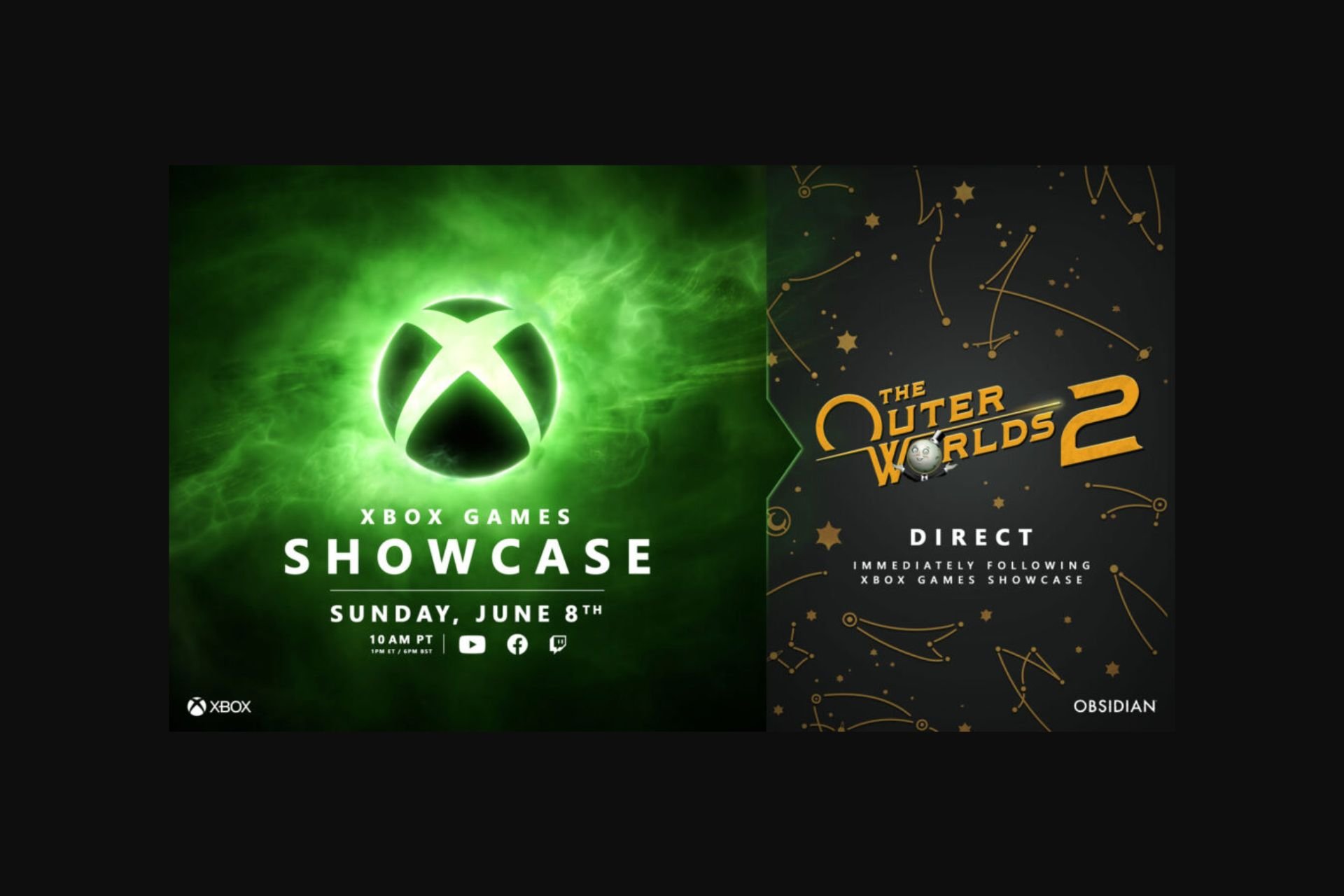








User forum
0 messages