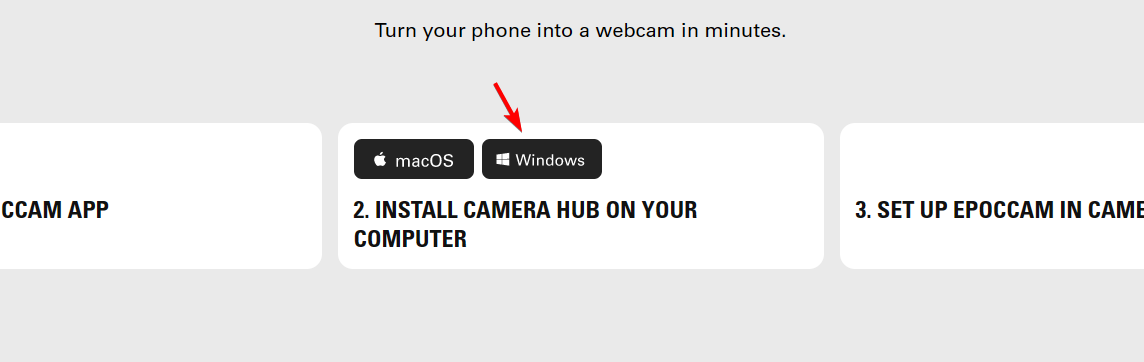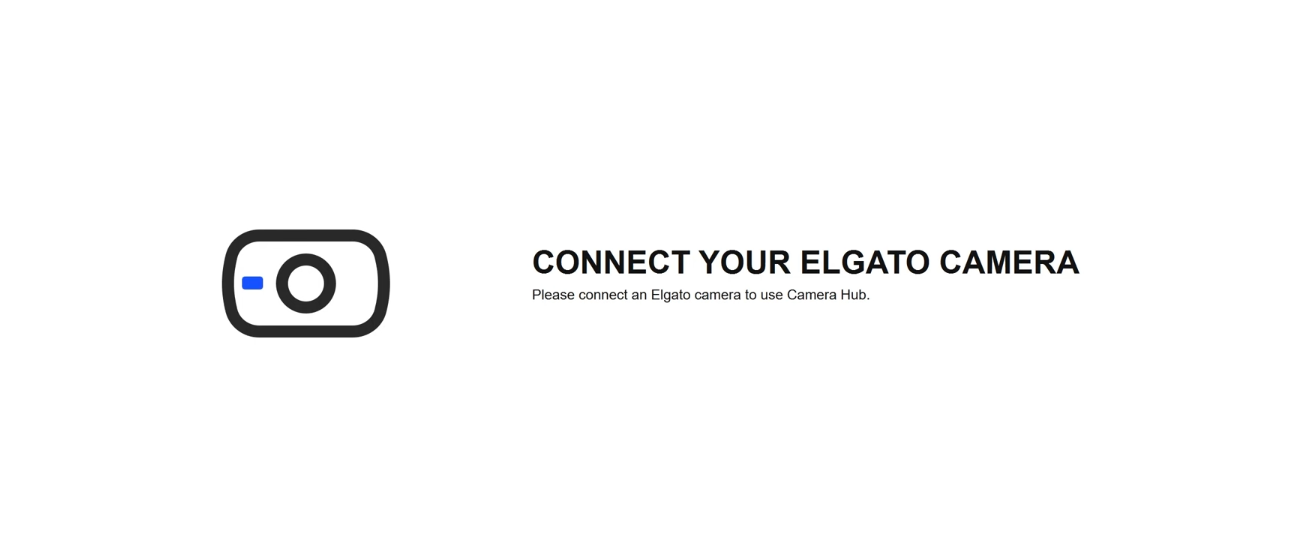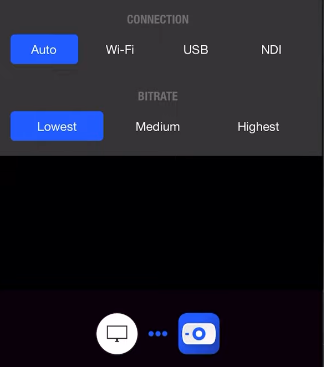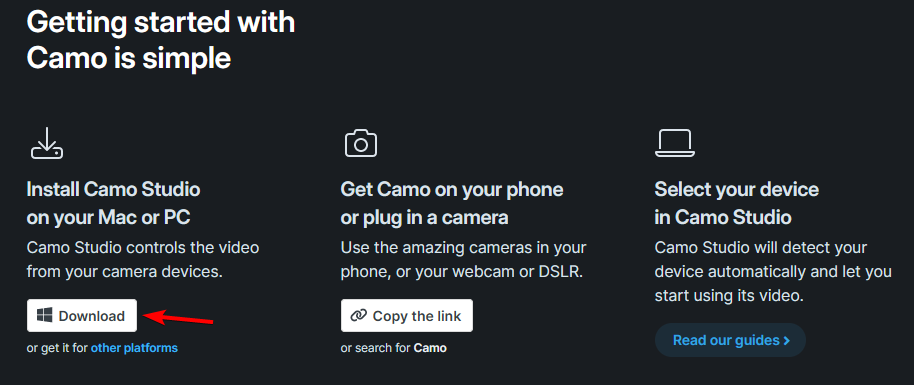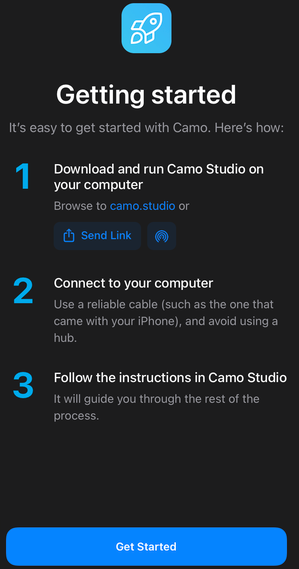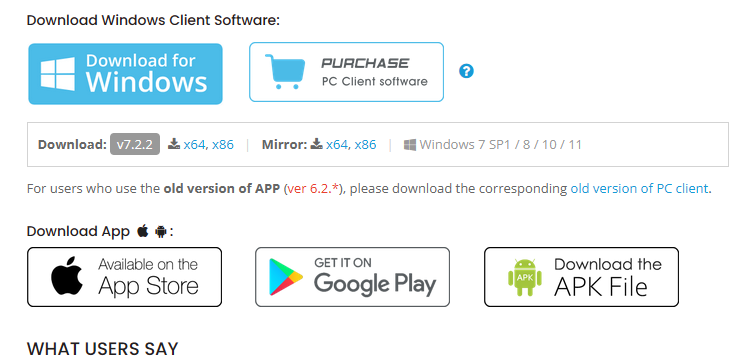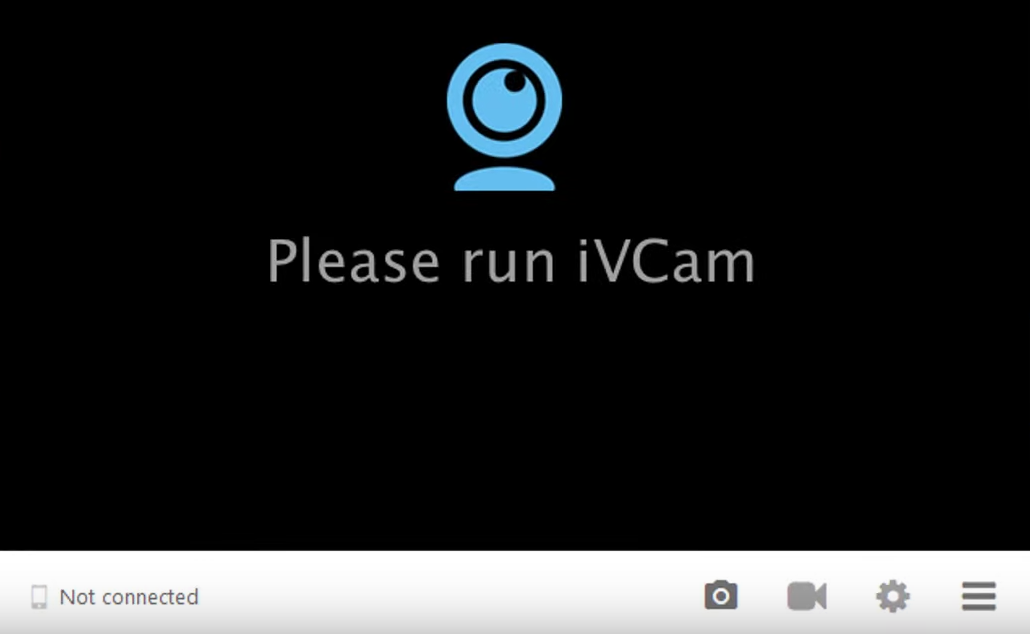How to Use Your iPhone as a Webcam on Windows 11
You can use your iPhone as both wired and wireless webcam
4 min. read
Updated on
Read our disclosure page to find out how can you help Windows Report sustain the editorial team Read more

Your iPhone has a fantastic camera that offers better quality than the majority of webcams, and this is why many want to use an iPhone as a webcam on Windows 11.
This can be achieved with various third-party software, and in today’s guide, we will show you the best ways you can use your phone as an external webcam, so let’s get started.
Benefits of using an iPhone as a webcam on Windows 11:
- iPhone offers better image quality than any USB webcam on the market.
- It offers more customization thanks to multiple lenses.
- You will save money since you don’t need to purchase a new webcam.
- Ability to connect wirelessly to your PC.
How do I use my iPhone as a webcam on Windows 11?
1. Use Epoccam
- Visit Epoccam webpage.
- Download and install Epoccam app on your iOS device and PC.
- Optional: If you want to use your phone via USB, install iTunes on your PC.
- Start Camera Hub webcam app on your PC.
- Start Epoccam on your iPhone and configure how you wish to connect your device to your PC. If needed, connect your phone with a USB cable.
- After doing that, the phone will be recognized and you’ll see the video feed.
2. Use Camo Studio
- Navigate to the Camo webpage.
- Next, download and install Camo for your iPhone and PC.
- Start the desktop app and connect your phone with a USB cable.
- Next, open the Camo companion app and tap on Get Started.
- Follow the instructions, and the phone should be automatically recognized.
To use a wireless connection, do the following:
- Open Camo Studio on your PC and click on + next to the Device menu.
- You should now see a QR code on your screen.
- In the Camo app on your mobile device, tap the wireless connection button and scan the QR code on the screen.
3. Use IvCam
- Visit iVCam webpage and download and install both the desktop client and iOS versions.
- Start iVCam software on your PC and allow it access throught your firewall.
- Connect the phone via USB cable. For this method to work, you need to have iTunes installed as well as Apple Device Driver, and Apple Application Support service running.
- Next, start the iVCam phone app and it should automatically recognize your PC.
Tips for getting the best video quality from your iPhone webcam
- Ensure that all your rear cameras are clean and without smudges.
- Check your lightning. If needed, you might have to purchase an additional right light.
- If you’re using a wireless connection, make sure that your Internet speed is fast enough and that your connection is stable. If needed, lower the video quality to get a smoother video stream.
- For maximum speed and quality, use a USB connection.
- Use a tripod or a special phone mount so that your iPhone doesn’t shake.
Now you know how to use an iPhone camera as a webcam for a PC via USB, and as you can see, the process requires you to use a dedicated app on both your PC and phone. However, that’s not the only thing your phone can do.
If you have an Android phone instead, here’s how you can use its cameras as webcam on Windows 11.
Did you know you can also use your Windows PC microphone on your phone? Click the highlighted link for help.
With a little tinkering, you can use your phone as a keyboard for PC, or use your phone as keyboard for Raspberry Pi. This isn’t just limited to PCs, and you can even use phone keyboard on Steam Deck.
Thanks to the dedicated Xbox app, you can also use your phone as a keyboard on Xbox, if needed. Many users also use their phone keyboard on their tablet, and if you’re tech-savvy, you can even use your phone as keyboard for TV.
And if you have an iPad, use the iPad as a second monitor in Windows.
Did we miss your favorite method for using a phone as a webcam? If so, share it with us in the comments below.