UWP App Slow: How to Fix Lag & Stuttering
5 min. read
Updated on
Read our disclosure page to find out how can you help Windows Report sustain the editorial team. Read more
Key notes
- Users have reported lagging and stuttering in their UWP apps in Windows 11.
- There are several possible solutions to fixing slow or lagging UWP apps, including staying up to date on Windows 11 optional updates.
- Adjusting your PC’s performance options and disabling unused UWP apps can also fix lagging in your apps.
- If your PC is still using an HDD, slowness in apps may indicate that it’s time to upgrade to an SSD.

There have been some reports from Windows 11 users that their Universal Windows Platform (UWP) apps have been excruciatingly slow to open and are experiencing lag. The grievances of UWP apps stuttering in Windows 11 come from both AMD and Intel CPU users.
Users reported extreme lag and uneven sound output from everyday UWP apps including Calendar, Mail, OneNote, and other Microsoft Store apps. Some have reported that their Windows apps won’t open at all.
With so many users dependent on these UWP apps, it’s crucial that they work properly. Slow starting apps are not only annoying, but they can be catastrophic for workflow and productivity. If you’re experiencing lag or stutters with your UWP apps, follow the suggestions listed below.
Several solutions can fix this issue starting with staying up to date on Windows 11 updates. Microsoft is constantly releasing updates that improve apps and features, including fixes and optimizations for UWP apps.
Other possible solutions include adjusting performance options or uninstalling nonessential UWP apps. In Windows 10, the context menu made it easy to remove unused UWP apps. However, it’s a bit more work in Windows 11. Follow the solutions below to properly uninstall UWP apps.
What are UWP apps?
Universal Windows Platform (UWP) applications (also known as Windows Store apps and Metro-style apps) are apps that are compatible across all Microsoft Windows platforms. This includes PCs, tablets, Xbox consoles, etc.
UWP apps are any apps that are installed from Microsoft Store or apps that are pre-installed on your PC. Universal Windows Platform makes it easy for software developers to use one Software Development Kit (SDK) to reach consumers from all Microsoft Windows devices.
UWP applications only run on Windows 10/11 and perform best on the latest version of Windows 11. However, there appear to be issues with UWP apps lagging or stuttering in Windows 11. Follow this guide to find the solution.
How can I fix slow UWP apps in Windows 11?
1. Check for optional updates
- Click Start and open Settings.
- Select Windows update in the left panel and click on Advanced options.
- Click on Optional updates to display any drivers or optional updates.
- Select Download & install on any optional updates, then restart your PC.
2. Adjust performance options
- Click on Start and search sysdm.cpl and hit enter.
- Go to the Advanced tab and under performance click on Settings.
- Select Adjust for best performance and click Apply and then OK.
- Return to Start and in your search bar type Task Manager and hit enter.
- Click on More details to reveal the full menu.
- Click on the Startup tab to show the apps that run at startup and their impact on your PC.
- Go through and Disable the UWP apps that you wish to disable at startup.
- Close task manager and restart your PC.
Disabling apps that run in the background at startup can help optimize the speed of Windows 11 and improve overall performance. This will help with lags and stuttering in your UWP apps.
3. Uninstall nonessential UWP apps
3.1 Via Start Menu
- Click on Start and search for the app you want to uninstall.
- Right-click on it and select Uninstall.
- This will take you to the Control Panel where you can find the app you want to uninstall and right-click on it.
- Select Uninstall again and this will remove the app.
- Repeat on other undesired UWP apps.
3.2 Via Control Panel
- Click on Start and search Control Panel and hit enter.
- Click on Programs then select Programs and Features.
- Find the UWP app you wish to remove and uninstall it by right-clicking.
- Repeat the steps on other UWP apps you want to remove.
3.3 Via Apps and Features in Settings
- Click on Start and open Settings.
- Select Apps then click on Apps and Features.
- Find the UWP app you wish to uninstall from the list and click on the three dots, then hit Uninstall.
- Click Uninstall again.
- Repeat steps 3 and 4 on any other undesired UWP apps.
Removing UWP that you don’t use can help improve the speed and stutters in the apps that you do use. This is also a good way to free up storage on your PC.
4. Upgrade to an SSD to speed up slow UWP apps in Windows 11
If your PC is still using a standard hard disk drive (HDD) and you’re still experiencing lag after following the aforementioned solutions, then perhaps it’s time to consider upgrading to a solid-state drive (SSD).
Although they offer better performance, SSDs can slow down over time due to a number of reasons. To prevent any possible problems, be sure to always back up your data. And if you’re looking for the newest SSDs for your Windows 11 PC, check out our comprehensive article and choose the best option for you.
At this point, your UWP apps should be running more smoothly and without lags or stutters. You can maintain these apps by keeping up with developer updates as well as the latest Windows 11 updates.
We hope the solutions offered in this article helped fix the lag in your UWP apps in Windows 11. If you have any questions or have other solutions to suggest, feel free to leave them in the comment section below.
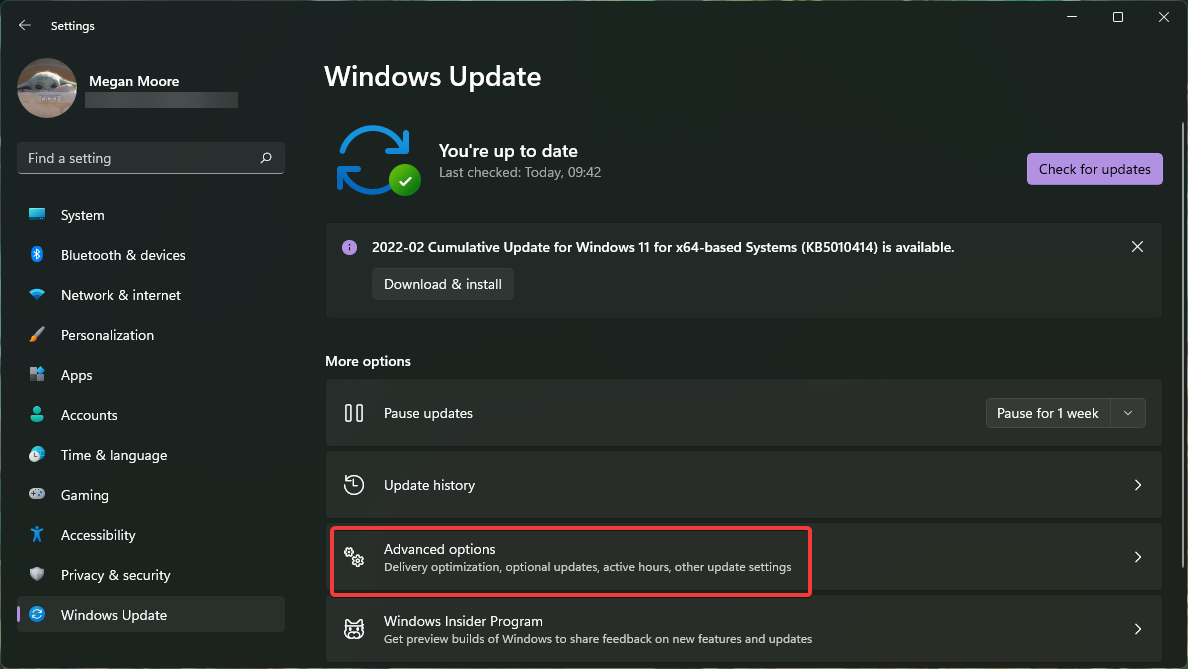
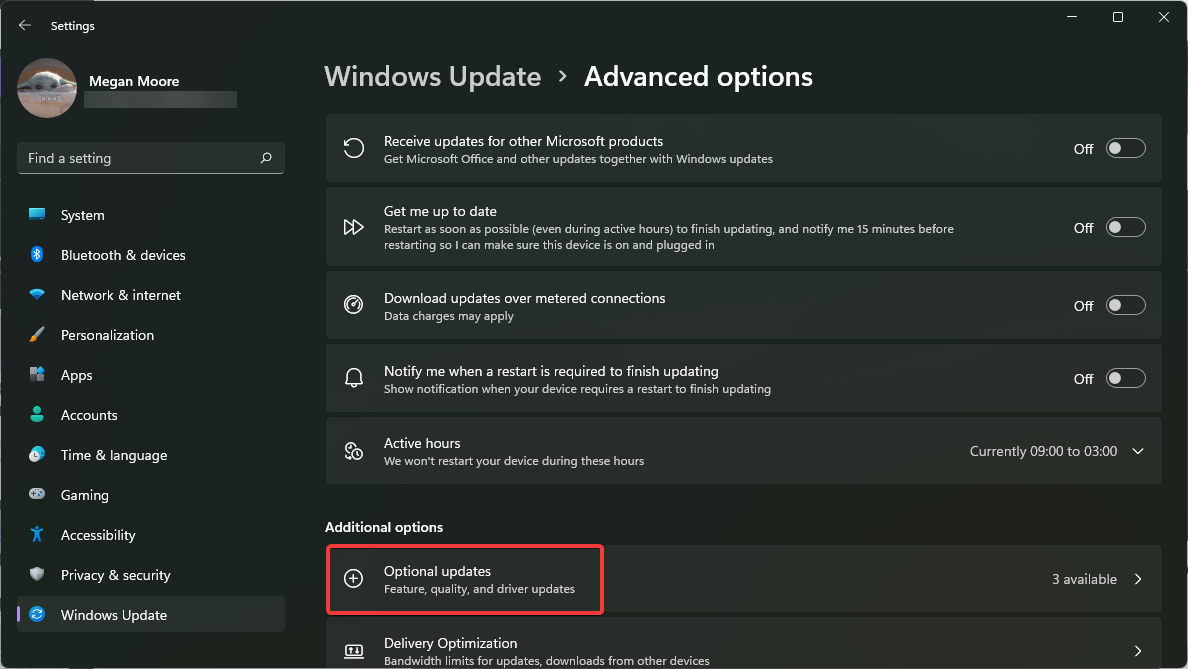
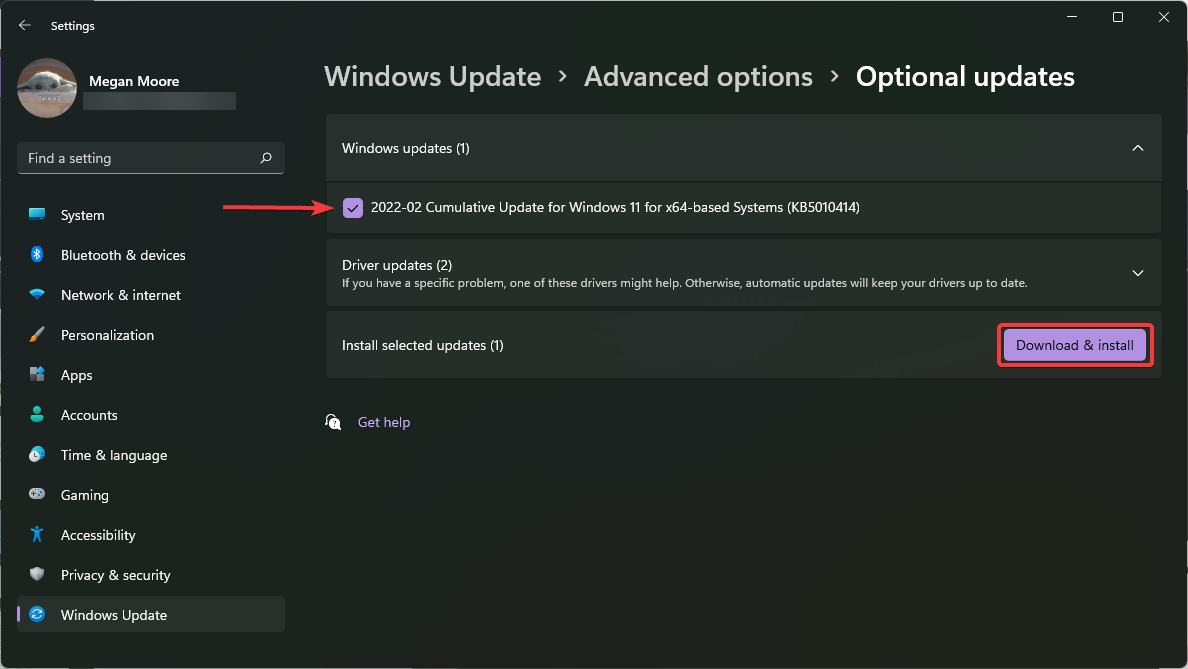
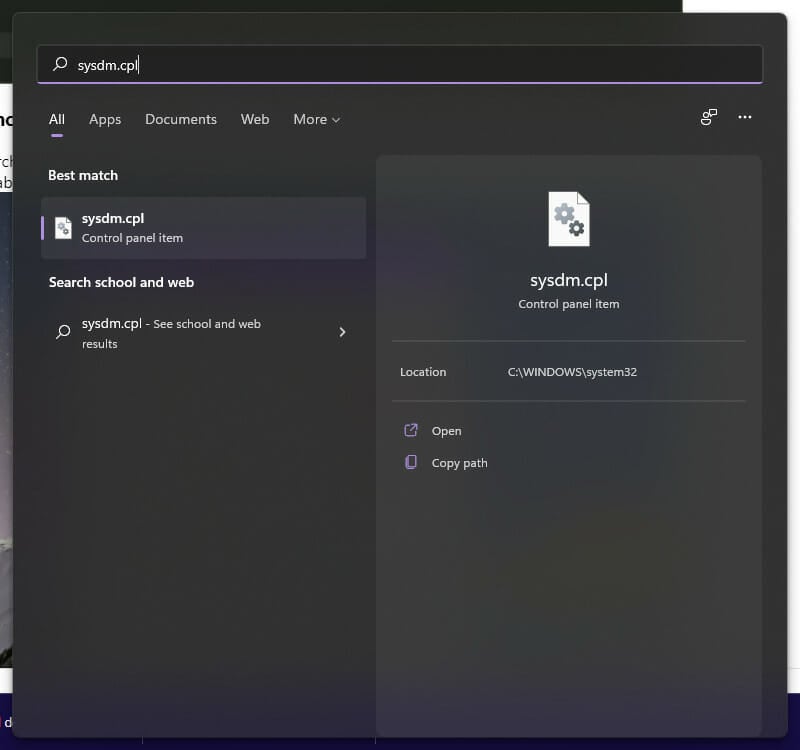
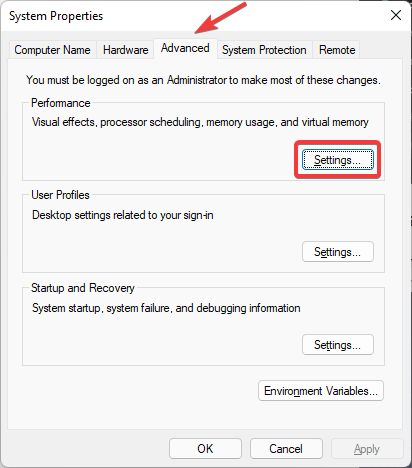

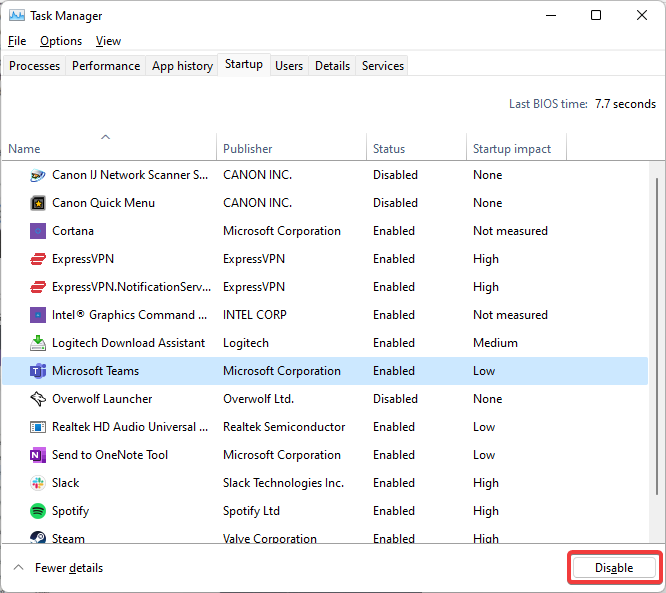
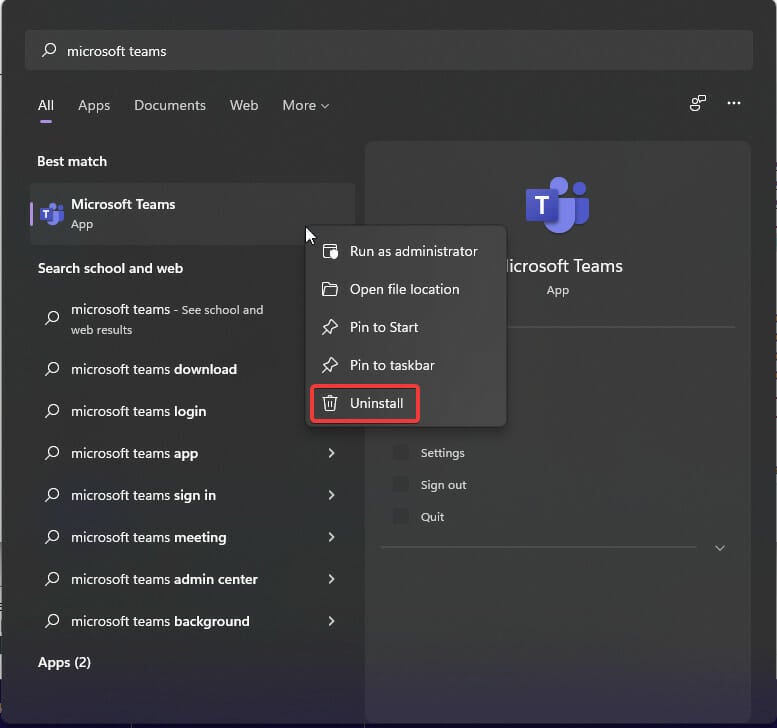

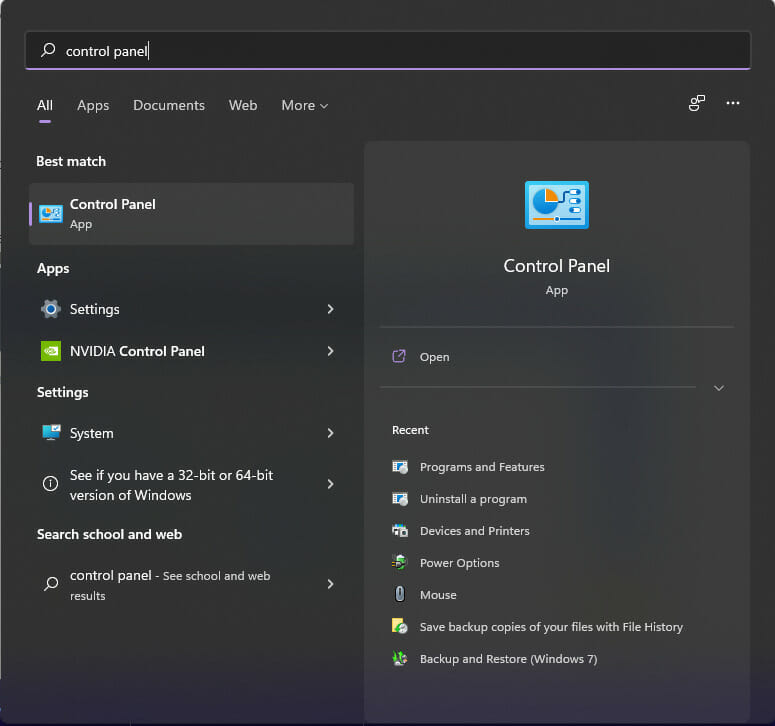
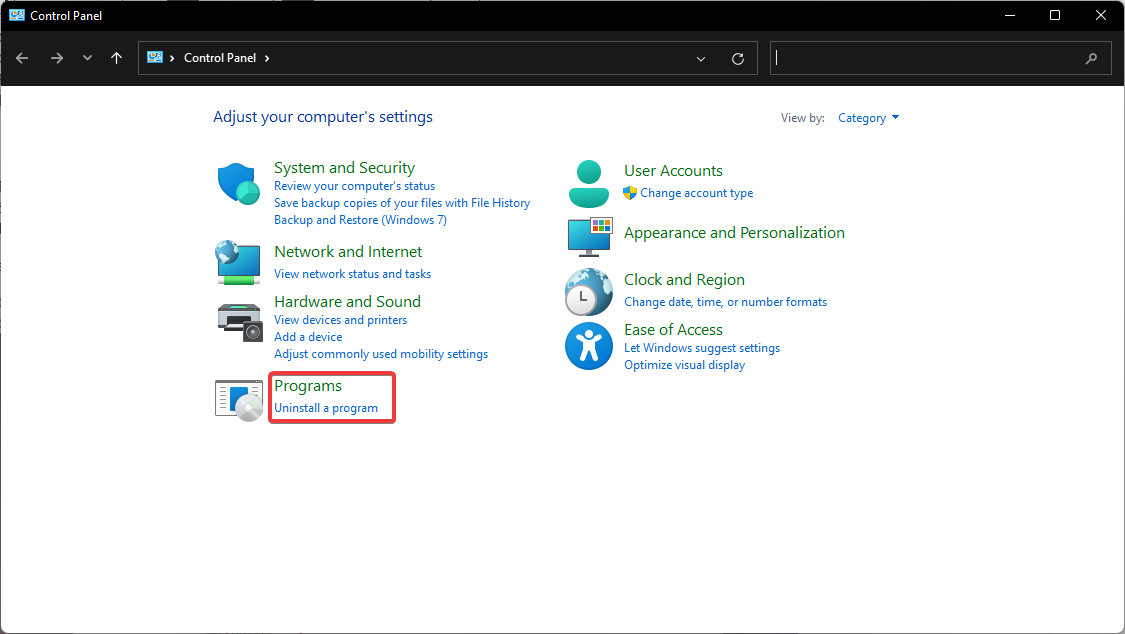
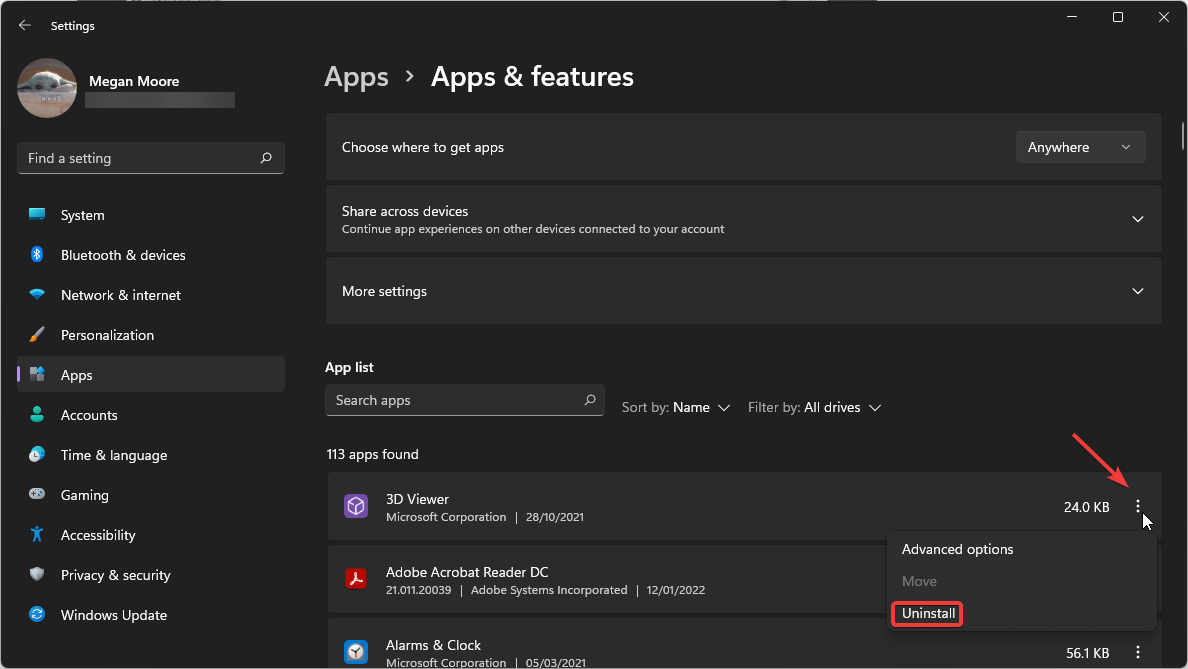

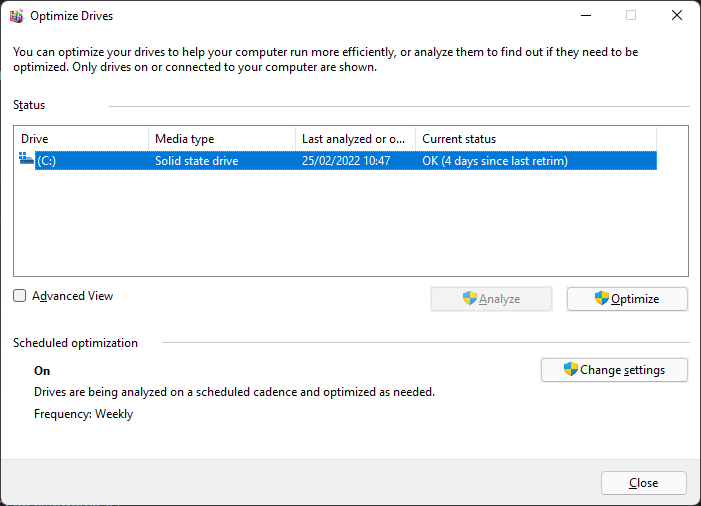







User forum
0 messages