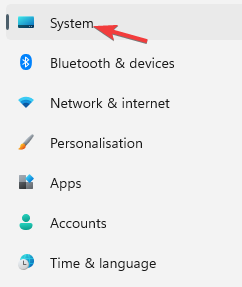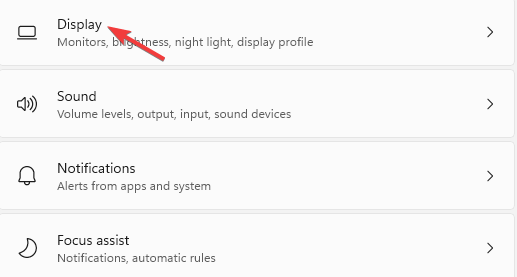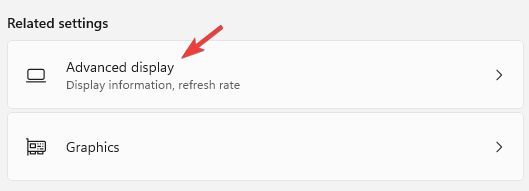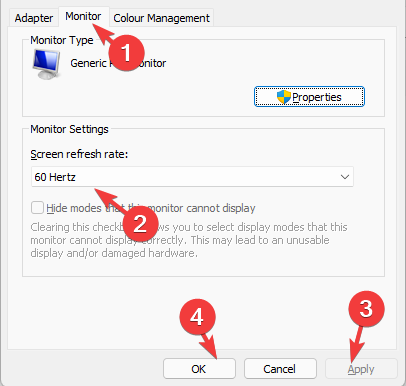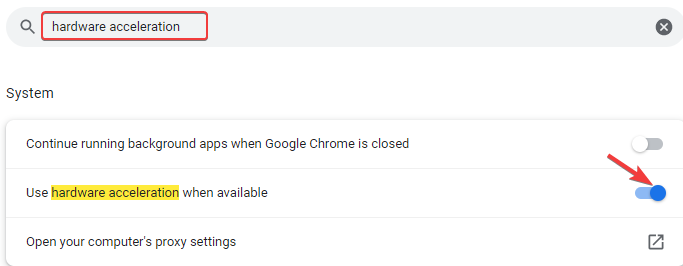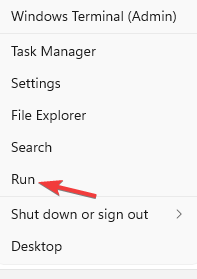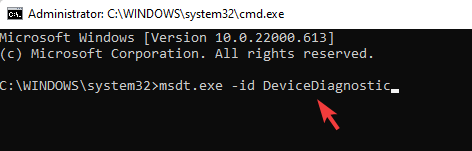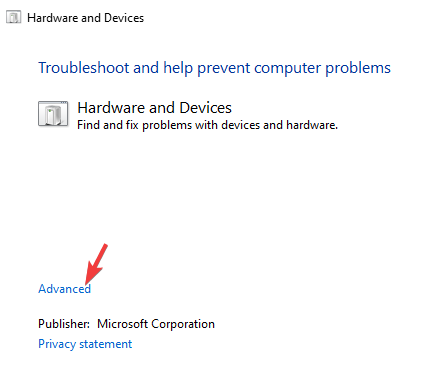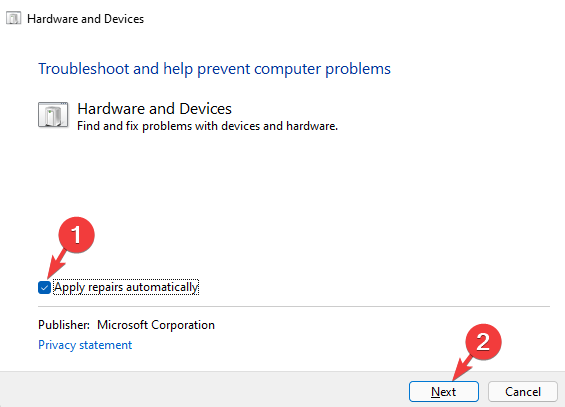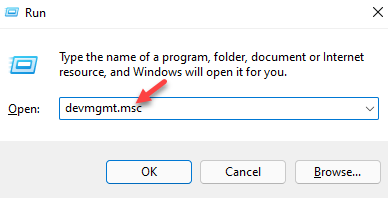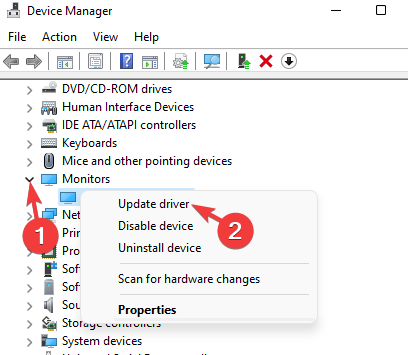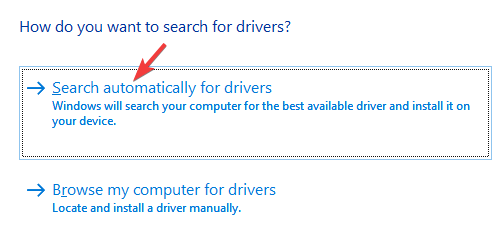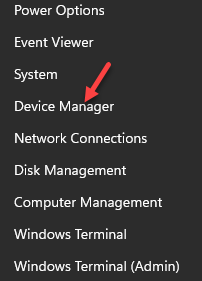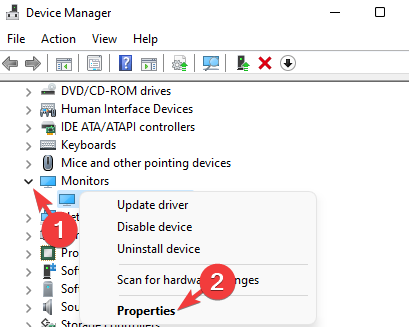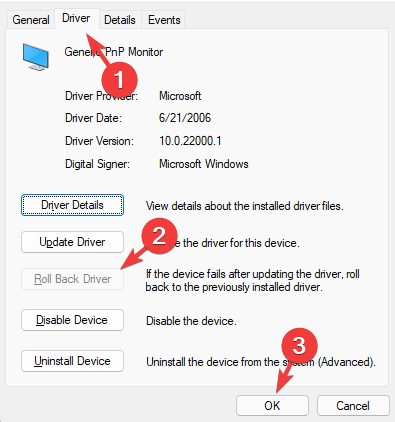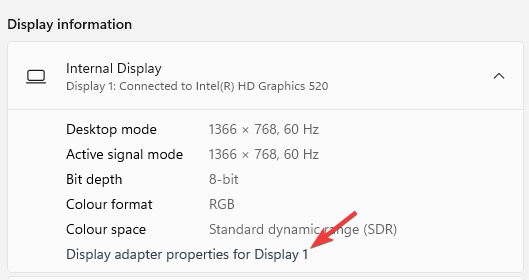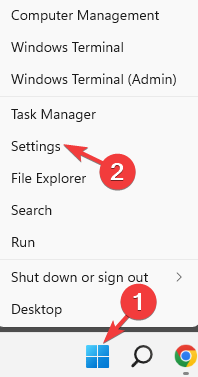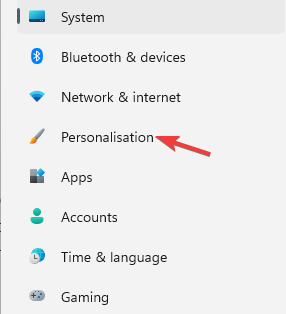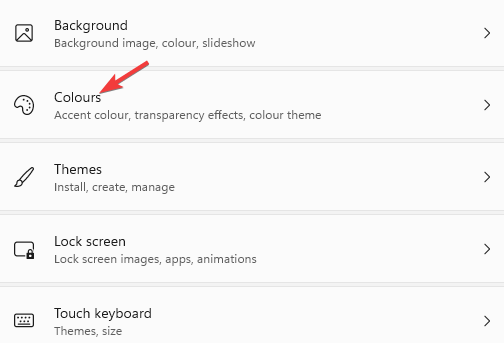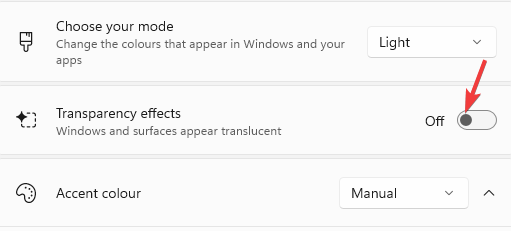Second Monitor is Lagging: 7 Easy Ways to Fix it
6 min. read
Updated on
Read our disclosure page to find out how can you help Windows Report sustain the editorial team Read more
Key notes
- The video lags issue on the second monitor could arise due to different refresh rates for the two monitors, for example, if one running on 60Hz and the other on 120Hz.
- It could also occur due to outdated drivers or if it's affected by a bug.
- In many cases, the video may lag on the second monitor due to the enabled instant replay feature of your graphics card.
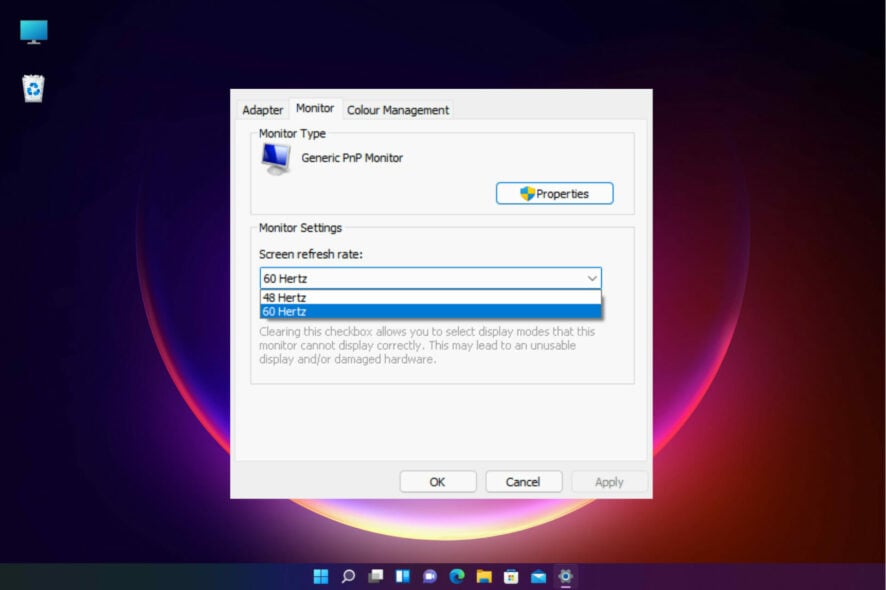
Dual monitors can be fun, but it’s often affected by video lags issue on the second monitor.
Having two monitors for your PC setup is a common practice, especially if you are an avid gamer or love highly detailed images and a wider screen view.
The flickering video issue is noticed on all GPUs irrespective of how powerful it is, or even if the game runs on a high FPS.
Moreover, this issue is especially prevalent on the dual monitors with 144hz and 60hz refresh rate setups.
In this post, we have listed 7 ways to get rid of video lags on the second monitor. Read to know more.
How can I fix the video stuttering issue on the dual monitor?
1. Change the refresh rates for both monitors
- Press the Win + I keys to launch the Settings app.
- Next, click on System.
- Navigate to the right side and click on Display.
- Next, on the right side, scroll down and click on Advanced display.
- On the next screen, on the right side, click on Display adapter properties for Display 1 (for monitor 1).
- Go to the Monitor tab, navigate to the Monitor settings field, and set the Screen refresh rate to 60 Hz.
- Press Apply and OK to save the changes and exit.
- Alternatively, you can change the refresh rate for the second monitor.
- If it’s set to 144 Hertz, you can reduce it to 60 Hertz.
- The idea is to keep the same refresh rate for both monitors, for example, 60 Hertz for both monitors.
If the refresh rate of your monitors is too high, maybe the video graphics card can’t cope with the load.
Try to set the refresh rate lower for both monitors and keep it the same and that will most likely fix the stuttering and lag on the dual monitor setup.
2. Turn off the hardware acceleration on your browser
- Open the browser, click on the three vertical dots on the top right, and select Settings.
- Search for hardware acceleration in the search box and hit Enter.
- Go to Use hardware acceleration when available and turn it off.
- Click on Relaunch to restart Chrome and check if the video lag issue still persists.
This problem is prevalent in Chrome browsers, and hence, while this solution is useful if you use it, this can also be applied to other browsers with similar issues.
3. Run the hardware troubleshooter
- Navigate to Start, right-click and select Run to launch the Run console.
- In the search box, type cmd and press CTRL + Shift + Enter shortcut key to open Command Prompt in admin mode.
- Run the below command in the elevated Command Prompt and hit Enter:
msdt.exe -id DeviceDiagnostic - This will open the Hardware and Devices window. Click on Advanced.
- Check the box next to Apply repairs automatically. Press Next.
- The troubleshooter will now start detecting any issues. If any are found, it will display the solutions.
- Select to apply the repairs automatically.
Once done, close the troubleshooter, reboot your PC and check if the video stuttering on the second monitor is fixed.
4. Update the second monitor driver
- Press the Win + R hotkey to open the Run console.
- Type devmgmt.msc in the search bar and hit Enter.
- In the Device Manager window, go to Monitors, right-click on the device, and select Update driver.
- Here, click on Search automatically for drivers.
- Now, wait till Windows looks up for any latest drivers. If available, it installs the driver automatically.
Now, reboot your PC and check if the video still lags on the second monitor.
You can also use an automated tool like Outbyte Driver Updater and save some time and hassle. It’s a dedicated utility that’s able to repair and update any type of Windows driver using its own database.
It can take care of specific drivers or scan your whole system and update or fix any outdated or corrupt drivers. Set it up to automatically scan your drivers on a regular basis and never have this issue again.
5. Roll Back the monitor driver
- Right-click on Start and select Device Manager.
- Navigate to Monitors and expand the section. Right-click on the device and select Properties.
- In the Properties window, select the Driver tab and press the Roll Back Driver button if it’s available.
- Press OK to save the changes.
Now, restart your PC and the video on your second monitor should be fine now.
If you don’t see the Roll Back Driver button, don’t worry. That means that there are no older drivers installed and you can skip this step.
6. Change the monitor’s screen resolution
- Press the Win + I keys simultaneously to launch the Settings app.
- Now, click on System on the left side.
- Next, navigate to the right side and click on Display.
- In the Display settings screen, go to Scale & layout. Here, navigate to Display resolution and select your preferred resolution.
This should fix the video stuttering issue on the second monitor.
7. Disable windows transparency
- Right-click on the Windows Start button and click on Settings.
- In the Settings window, click on Personalisation.
- Now, move the cursor to the right and click on Colours.
- Next, go to the right and turn off Transparency effects.
Now, close Windows settings, reboot your PC, and check if this helps fix the issue.
You can also try disconnecting and connecting the cable, however, this could be a temporary solution.
For NVIDIA graphics cards, you can try disabling the G-Sync, turning the V-Sync on and off, or playing the game in full screen and checking if it resolves the issue.
Alternatively, you can simply restart the PC, try switching cables between both monitors, or replace any old cables.
Additionally, check for any damaged connection ports, or turn off Aero themes and it may help you get rid of the video lag issue on the second monitor.
If you have sound issues, check our guide on how to fix sound problems on the second monitor. Do let us know which solution worked for you in the comments box below.