FIX: supr3hardenedwinrespawn VirtualBox error
5 min. read
Updated on
Read our disclosure page to find out how can you help Windows Report sustain the editorial team. Read more
Key notes
- VirtualBox is an excellent VM tool that anyone can use.
- The article below will be covering the supr3hardenedwinrespawn VirtualBox error.
- To learn more about this amazing tool, check out our VirtualBox Errors Hub.
- For more guides on this topic, visit our Virtualization page.

After installing Oracle VirtualBox, you may encounter the error in supr3hardenedwinrespawn issue. This issue occurs when the user runs the virtual machine for the first time after installing the program.
The cause of this error is attributed to the missing the VBoxDrv.inf file that may have failed to install during installation due to permission issues.
If you are also troubled by this error, here are a couple of troubleshooting tips to help you resolve the error in supr3hardenedwinrespawn VirtualBox issue in Windows.
How can I fix the supr3hardenedwinrespawn error?
1. Install the VBoxDrV.inf file
- Open File Explorer and navigate to the following location:
C:Program FilesOracleVirtualBoxdriversvboxdrv
- You can copy-paste the above path in File Explorer as well.
- In the VBoxDrv folder, right-click on VBoxDrv.inf and run Install.
- The UAC will ask you to confirm the action. Click Yes to proceed with the installation.
- Next, press the Windows key.
- Type cmd, right-click on Command Prompt and select Run as Administrator.
- In the Command Prompt, type the following command and hit enter to execute:
- sc start vboxdrv
- Once the command is successfully executed, close the Command Prompt window.
- Try running the Virtual Machine again and check for any improvements.
Reinstalling the missing file seems to have fixed the issue for many users. This driver may not have installed due to permission issues thus creating issues with the virtual machine.
Unable to access Wi-Fi on VirtualBox? Try these methods
2. Check for directory issues
- Press Windows Key + R to open Run.
- Type regedit and click OK to open Registry Editor.
- In Registry Editor, navigate to the following location:
HKEY_LOCAL_MACHINEsystemcurrentcontrolsetservicesvboxdrv
- From the right pane, right-click on Imagepath and select Modify.
- In the Value data field, check if the path looks like this:
C:Program FilesOracleVirtualBoxdriversvboxdrvVBoxDrv.sys
- If it has a different path, change the path to make it look like this:
C:Program FilesOracleVirtualBoxdriversvboxdrvVBoxDrv.sys
- Click OK to save the changes.
- Close the Registry Editor window.
- Open File Explorer again and navigate to the following location:
C:Program FilesOracleVirtualBoxdriversvboxdrv
- Right-click on VBoxDrv.ing and select Install.
- Press Windows Key + R to open Run.
- Type Cmd and press the Ctrl + Shift + Enter keys simultaneously to open elevated Command Prompt.
- In the Command Prompt enter the following command and hit enter:
- sc start vboxdrv
- Close the Command Prompt and check for any improvements.
Restart the Oracle VirtualBox program and check if the error in supr3hardenedwinrespawn is resolved.
3. Allocate more RAM to your virtual machine
- Launch Oracle VM VirtualBox Manager.
- right-click on your current virtual machine installation and select Remove.
- In the new dialog box, click the Remove Only button.
- Next, proceed to create a new configuration with the same image.
- However, when you reach the Base Memory part, make sure you allocate more RAM than the previous VM installation.
- Once the configuration is created, proceed to start the virtual machine and check for any improvements.
The error in supr3hardenedwinrespawn can occur due to insufficient RAM allocation for the virtual machine. Try allocating more memory to your new configuration and check for any improvements.
4. Enable virtualization in BIOS
- Restart your computer and press the F2/F4/F6/F8 or the Del key repeatedly to enter the initial startup screen. Different manufacturers have different setup keys.
- Now locate the Advanced tab. If you don’t have an Advanced tab, look for the Advanced Chipset Control or CPU configuration tab.
- If you are using the Intel processor, make sure Intel Virtualization Technology is enabled.
- In case you are using AMD processor, enable AMD-V and so on.
- After the virtualization technology is enabled, save the BIOS change and restart your system.
- After the system restarts, launch Oracle VirtualBox and check if the error in supr3hardenedwinrespawn is resolved.
5. Change Paravirtualization interface settings
- Launch Oracle VM VirtualBox Manager.
- Right-click on the virtual machines with the error and select Settings.
- Open the System tab from the left pane.
- From the right pane, access the Acceleration tab.
- Expand the Paravirtualiaztion interface menu and select the KVM option.
- Click OK to save the changes.
- Run the virtual machine and check for any improvements.
6. Reinstall VirtualBox
- Try installing the latest version of Oracle VirtualBox to resolve the error.
- Press Windows Key + R.
- Type control and click OK to open the Control Panel.
- Go to Programs > Programs and Features.
- Select VirtualBox from the list of installed applications.
- Click on Uninstall. Click Yes to confirm the action.
- Once uninstalled, go to the VirtualBox download page.
- Download and install the latest version of the software.
- Reconfigure the machine and check for any improvements.
The VirtualBox error in supr3hardenedwinrespawn can occur due to multiple reasons thus making it difficult to diagnose the problem.
However, we have listed all the possible solutions to help you resolve the issue and get your VMs back online.
[wl_navigator]



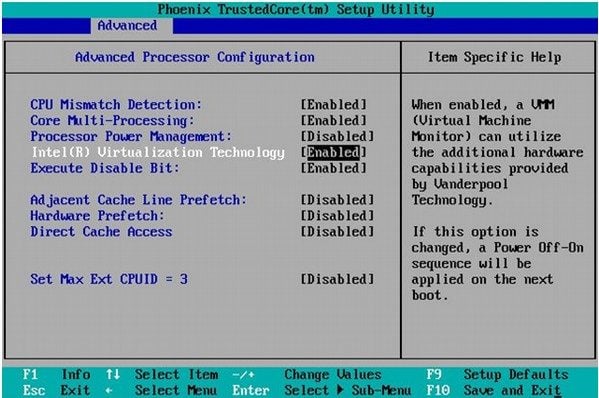


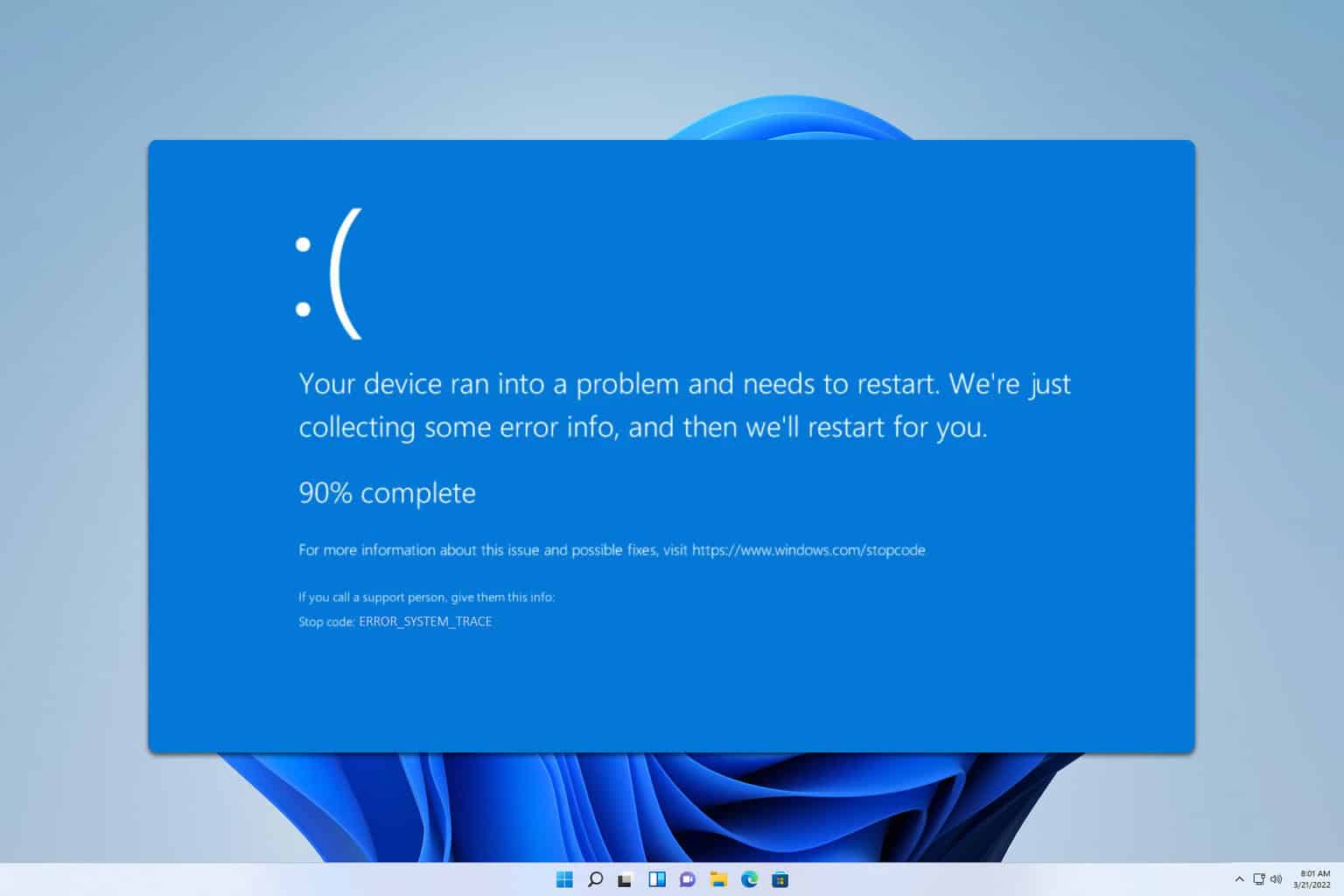
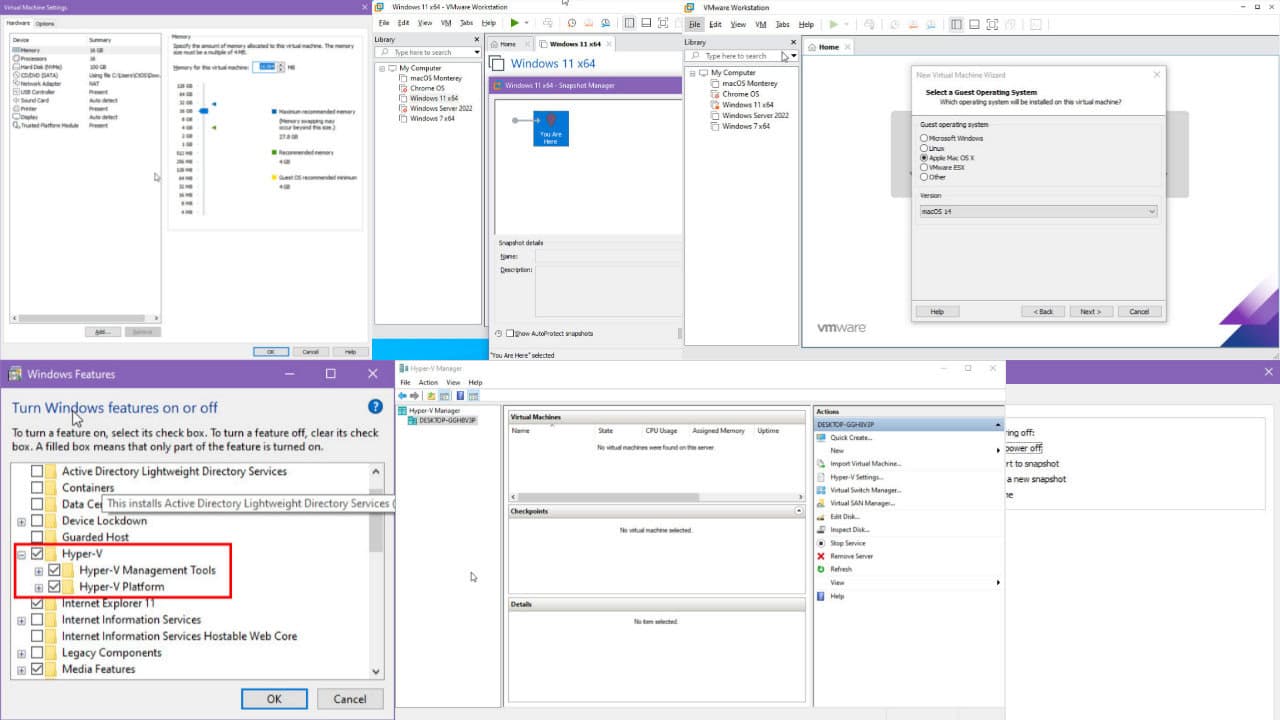
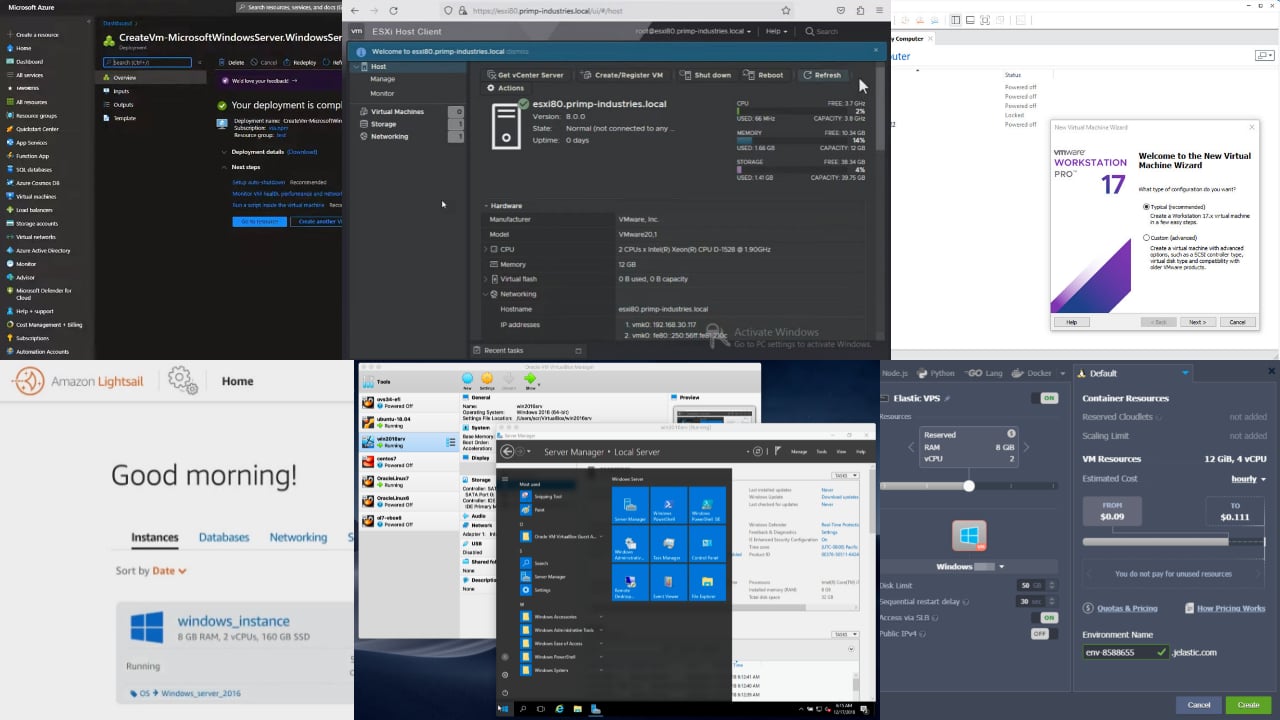
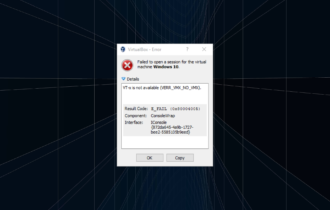

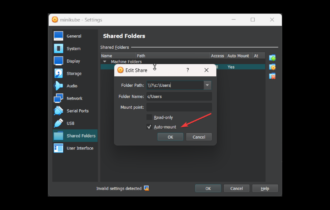


User forum
0 messages