How to Fix VirtualBox Video Driver Problems in Windows 10
3 min. read
Updated on
Read our disclosure page to find out how can you help Windows Report sustain the editorial team. Read more
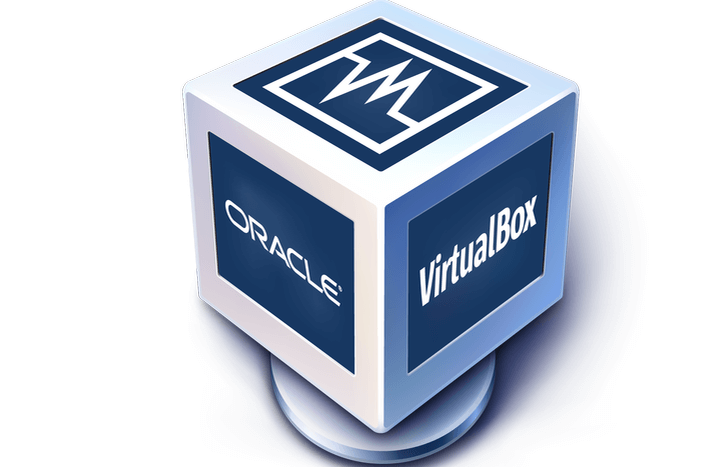
Are you interested in trying the new Windows 10 versions? Did you already install them on a VirtualBox system?
It seems that a few Windows 10 users are having issues with the video driver for the virtual machine when they try to install Windows 10 on it.
Well, we can tell you that the fix for the video driver issue is very simple. All you need to do is follow the steps below in the order they are listed and you should fix the problem in less than 5 minutes.
So, basically, the most important features affected by the video driver issues in VirtualBox are the auto-resize option that you use for the guest display to work properly, the clipboard sharing feature, and also the mouse integration process.
Also, as a reminder, you need to download the last version of Oracle VirtualBox because this is the one that is fully compatible with your Windows 10 operating system.
How do I fix video driver issues in VirtualBox?
1. Enable 2D and 3D video acceleration
- Close the Virtual Machine on Windows 10.
- Reboot your Windows operating system first.
- After the device starts, open the settings page of the Windows 10 Virtual Machine.
- Left click or tap on the “Display” settings which you can find on the left side panel.
- On the right side of the Settings window, look for the “Extender Features” topic.
- Under that section, check the box next to the “Enable 3D Acceleration” feature.
- Also, check the box next to the “Enable 2D video Acceleration” feature.
- Left click or tap on the “OK” button to save your changes.
- You can open now the Windows 10 Virtual Machine.
- After the Windows 10 Virtual Machine opened, the system will activate the drivers properly.
- Check again if your video driver in VirtualBox is working properly for Windows 10 OS.
2. Update your graphics driver
Since this is a video driver-related issue, make sure that you’ve installed the latest graphics driver updates on your computer. The best solution is to download the latest drivers from your GPU manufacturer’s website.
If you prefer to quickly update your drivers, then you can use a dedicated tool that helps you solve many issues related to your computer drivers.
Using specialized driver updating software to update or fix your drivers is definitely more efficient than doing it manually, plus you can finish really fast.
Hence, update all drivers quickly with such practical tools, and avoid other critical issues because of installing the wrong drivers.
You have reached the end of this article. If you followed the steps above in the order they were listed, you should now have a working video driver for Windows 10.
Also, if you encountered other errors along the way regarding this specific issue, let us know in the comments section below. We will help you further as soon as possible.
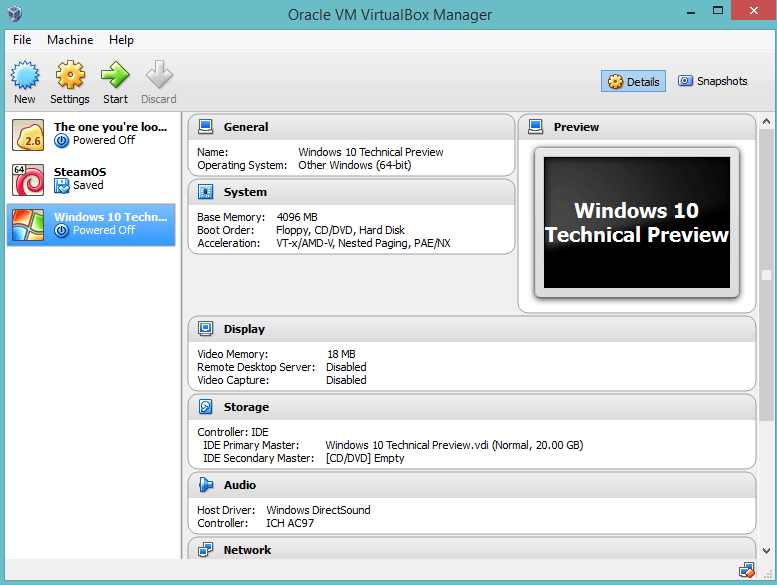









User forum
0 messages