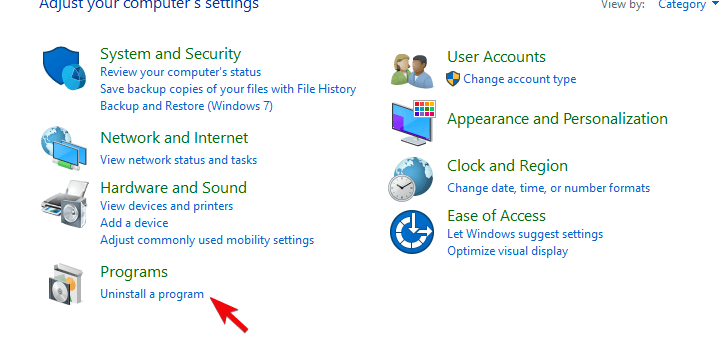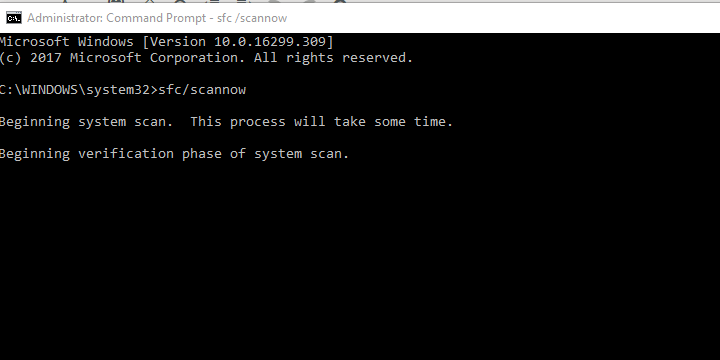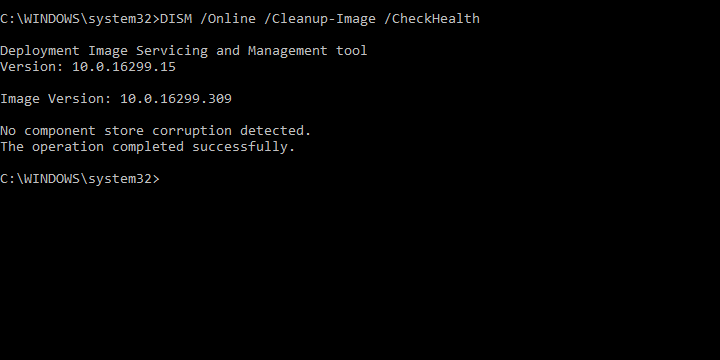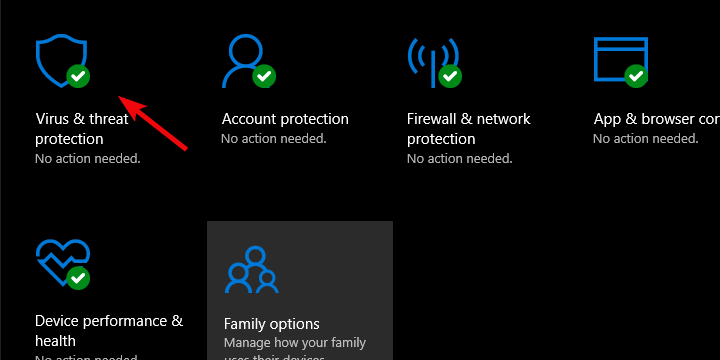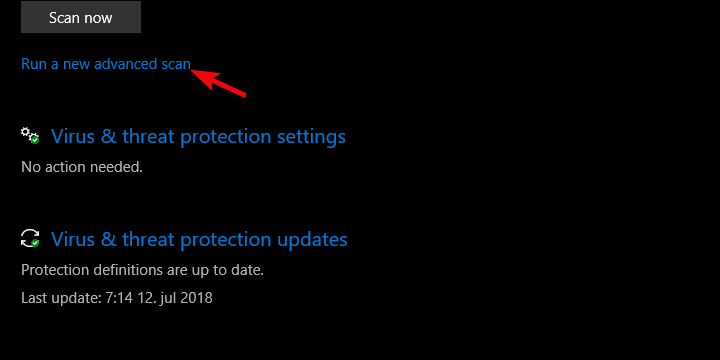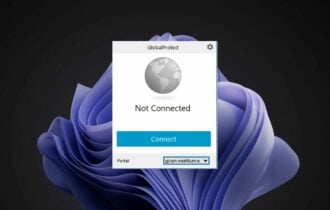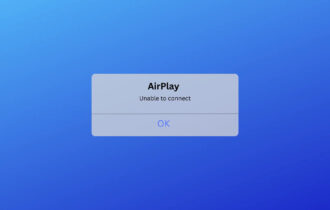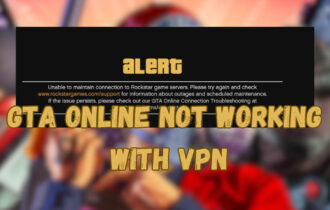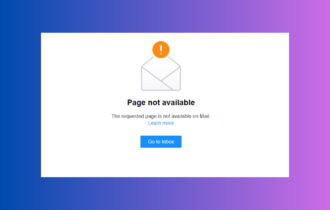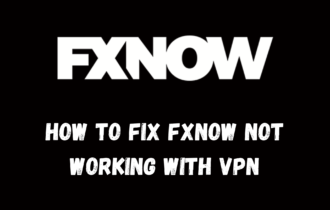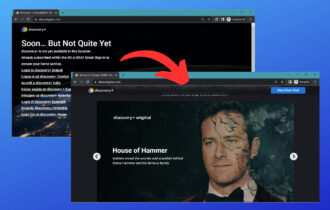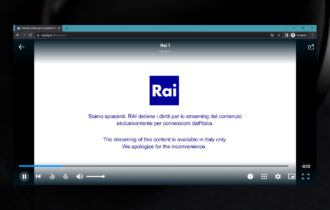Easy Fix: VPN Freezes Computer [6 Tested Methods]
Learn how to properly configure VPN and check our top VPN client
7 min. read
Updated on
Read our disclosure page to find out how can you help Windows Report sustain the editorial team Read more
Key notes
- VPNs are trending right now and they can be quite useful for a lot of online activities.
- Nevertheless, some tools (especially free solutions) might end up messing your system.
- Apparently, improperly configuring a VPN can lead to system freezes or crashes.
- Go for a premium VPN software instead and follow the steps below to fix VPN-triggered freezes.
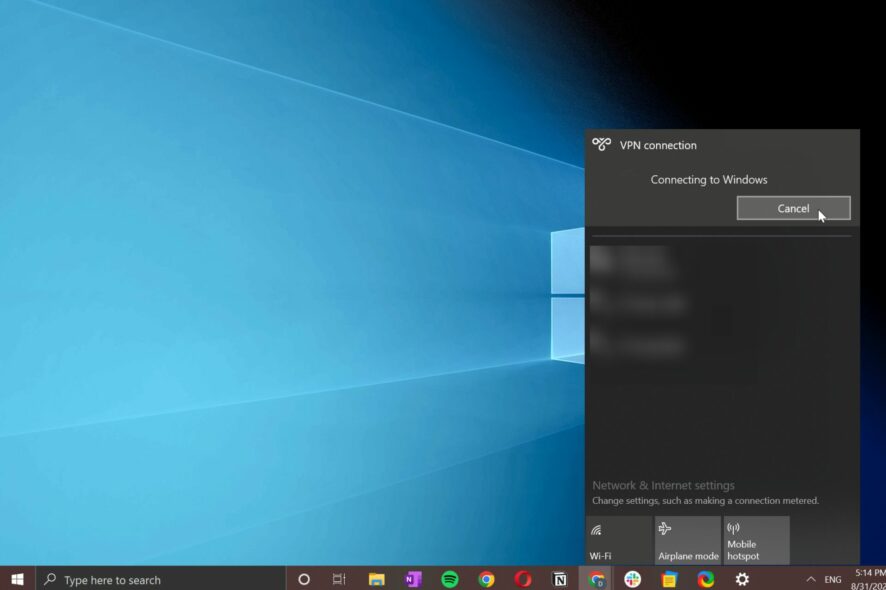
For some users, especially the ones from countries with limited internet access, a VPN is a must. However, this great rise of Virtual Private Network solutions brought a lot of lackluster applications.
Some of those just won’t work as supposed, while others can invoke serious issues
. One issue goes as far as breaking the system completely, by freezing it in the process. If the VPN froze your PC, follow the steps below to resolve it.
Why does my VPN keep freezing?
The most common causes for your VPN freezing or being stuck on connecting are related to Internet problems. Make sure your network drivers and Internet hardware are in check.
The issue seems to affect users of various types of VPN clients. Most commonly, people report having to deal with:
- Windows 10 VPN settings freeze
- Remote Desktop connection frozen
- VPN causes computers to crash
- NordVPN, Surfshark, Forticlient, or even Cisco VPN freezing/crashing
- VPN connection keeps freezing
Another common cause that can lead to this type of issue is having an out-of-date or corrupted VPN application. See below how to fix that and other possible causes of this error.
What to do if your VPN is freezing your PC?
1. Use a proper VPN
For many affected users, the VPN tool they were using was subpar in many categories. And that’s something you need to accept if you decide to run a free solution.
What we rather suggest is resetting your PC to factory values and moving to a proper VPN.
The best option in this regard is ExpressVPN because it gets frequent updates
Perfectly crafted to blend seamlessly with any device, any OS, and any browser, ExpressVPN will cover all your VPN needs.
From anonymizing your browsing, hiding your location, unblocking streaming and/or gaming to protecting your online privacy and data traffic from prying eyes, everything’s taken care of.
Plus, thanks to its cross-compatibility, you can be sure it will not inflict any degradation on your PC’s performance or cause it to freeze and/or crash.
You can choose from more than 5 000 servers spread in 90+ worldwide locations and always enjoy ultra-fast and reliable connections.
Your data is protected with the highest degree of encryption and your traffic is routed through secure VPN tunnels.

ExpressVPN
Say goodbye to errors and get unbreakable online privacy with this reputable VPN!2. Run the system in Safe mode
First, we need to make sure that the VPN application is the one that causes this occurrence. The best way to determine whether a third-party app is causing system freezes is to start the given system in Safe mode.
The Safe mode allows you to start the system with just minimal drivers and third-party applications. If Safe Mode is not working, check out the steps to fix it.
Once you’ve run it, you should be able to confirm whether the VPN is the culprit or not. Should the system work in a seamless manner while in the Safe mode, we suggest the following further stages?
On the other hand, if the issue is persistent, try resetting your PC to factory values.
Here’s how to enable Safe mode in Windows 10:
- Press and hold Shift.
- While holding Shift, click on Start > Power > Restart.
- Click Troubleshoot.
- Select Advanced Options.
- Choose Startup settings and then click Restart.
- Select Safe mode (or Safe mode with Networking).
- If your system works without freezing, restart your PC and continue with the troubleshooting.
If the issue persists, we suggest using the Recovery option (Reset this PC) or performing a clean reinstallation.
3. Check drivers
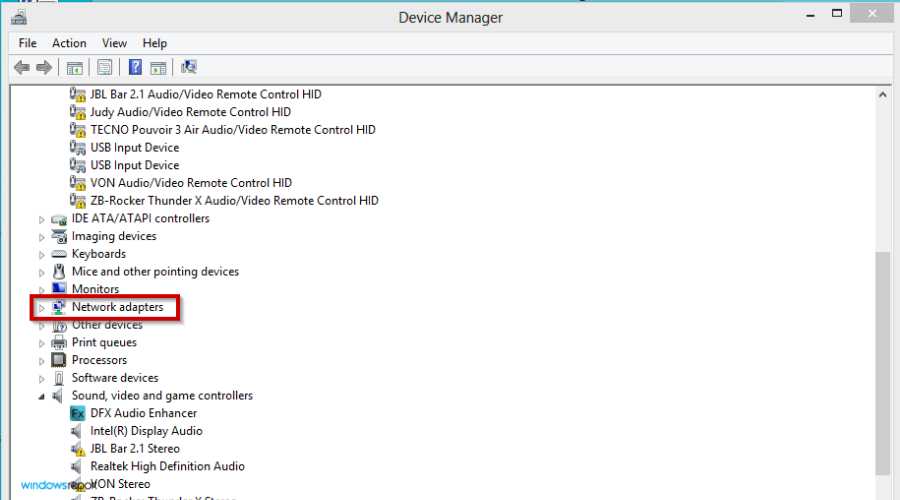
Most of the VPNs will, upon installing, install additional Network drivers and use them to create a virtual network adapter. However, those, as same as accompanying software for other devices, can fail you in various situations.
That’s why we encourage you to double-check the drivers and reinstall them. And we all know that a certain faulty driver can completely disrupt the system’s performance.
The best way to do so is by reinstalling the VPN itself, as the drivers come with the installation exclusively.
After you’ve done that, the problem should be addressed. For the sake of checking, right-click Start and open the Device Manager.
Once there, expand the Network adapters section. Update or reinstall them.
4. Reinstall VPN clean
Since we mentioned reinstallation as a solution for the driver issue, we need to explain how to reinstall VPN cleanly. The standard reinstallation won’t suffice since the VPN integrates into the registry. That’s why some users had issues with PC freezing, even after removing the troubling VPN.
Here’s what you need to do:
- Open Control Panel by typing control in the Windows Search bar and selecting it from the list of results.
- Click Uninstall a program.
- Uninstall VPN.
- Download the VPN client again and install it.
So, what you need to do is to remove the VPN cleanly and install it later on. Preferably, you’ll want to use a third-party uninstaller, which will track all associated files and remove them accordingly.
Manually uninstalling a VPN client necessitates technical knowledge and patience. And no one can guarantee that the manual removal will entirely delete the VPN client and all of its data.
As a result, it is advised that you uninstall VPN Client using a trustworthy third-party uninstaller that can scan your system, detect all VPN Client files, and thoroughly remove them for a clean reinstallation.
A professional tool like CCleaner is a lot faster and more efficient alternative to manual uninstalling. After the regular uninstall method, the free version allows you to scan for residual files, directories, and registry entries.
5. Run SFC and DISM
The system freezes are not to be taken lightly. As shown in so many cases, this is just the start of an unrepairable critical error that will eventually force you to use the recovery options or reinstall the system.
But, before we move to firm steps, let’s give the system utilities a try. There are two tools you can utilize through the elevated Command Prompt.
The first is System File Checker and here’s how to run it:
- Type cmd in the Windows Search bar. Right-click on Command Prompt and run it as admin.
- In the command line, type sfc/scannow and press Enter.
- After the scan is finished and there’s nothing to report, try DISM.
The second is DISM (Deployment Image Servicing and Management) tool. Follow these instructions to utilize it:
- Open Command Prompt with administrative permissions.
- In the command line, type the following commands and press Enter after each:
- This can take a while. After the scan is done, restart your PC and look for improvements.
6. Scan system for malware
One of the essential precaution measures includes scanning Windows 10 for viruses. There’s always a possibility (not so distant, depending on your online habits) that the system is infected with malicious software.
Or, at least the VPN client you’ve been using. For that reason, we encourage you to perform a deep scan for possible malicious presence.
You can do that with any third-party antivirus software, but we’ll show you how to do it with the Windows-native Windows Defender. Follow these steps to scan your Windows 10:
- Open Windows Defender from the notification area.
- Choose Virus & threat protection.
- Open Run a new Advanced scan.
- Select Windows Defender Offline Scan and click Scan now.
On that note, we can call it a wrap. If you’re aware of some alternative solutions or have some questions to ask, feel free to post them in the comments section below. We look forward to hearing from you.