How to fix Warframe’s display driver crashes
4 min. read
Updated on
Read our disclosure page to find out how can you help Windows Report sustain the editorial team. Read more
Key notes
- Warframe display driver crash issues are the result of overly high in-game graphical settings, outdated display drivers, or faulty NVIDIA Control Panel settings.
- Driver updater software might provide a quick fix for Warframe crashing randomly.
- Disabling background software could also help you correct the problem in no time.
- When this game keeps crashing, feel free to adjust graphical settings to solve the issue.

Plenty of Warframe players have said in forum posts that their PCs’ display (GPU) drivers randomly crash their favorite game.
Warframe displays a blank screen for some players when this annoying display driver crash issues arises.
Others describe getting the Display driver stopped responding error message when a GPU driver crashes Warframe. In both cases, rest assured that a few simple fixes are waiting for you.
How can I fix Warframe display driver crashes?
1. Update your GPU’s driver
A Warframe display driver crash might be caused by an outdated display driver. You can quickly remedy that by scanning your computer with driver updater software, which will tell you if your PC’s display driver is outdated.
Keep in mind that can download and install the latest display driver with the best driver updater software.
2. Lower Warframe’s graphical settings
- Launch the Warframe game.
- While playing the game, press the Esc keyboard key to open options.
- Select the Display tab shown directly below.
- Next, select a lower Preset graphical option than your current one.
- Click the Display Mode setting arrows to select Borderless Fullscreen.
- It’s also recommended to disable the Dynamic Resolution setting.
3. Reinstall your PC’s display driver
- First, press the Windows and X keys simultaneously.
- Select Device Manager on the Win + X menu that opens.
- Double-click the Display adapters category shown directly below.
- Right-click your PC’s graphics adapter and select Uninstall device.
- Select the Delete the driver checkbox on the confirmation dialog box that opens.
- Then click the Uninstall option.
- Thereafter, click the Action menu.
- Select the Scan for hardware changes option to reinstall the display driver.
You’ve seen that the above steps involve using the Win+X menu. If you happen to experience any issues, check out this guide dedicated to Win+X menu not working.
4. Roll back your PC’s display adapter driver
- Open Device Manager as outlined for the first two steps of the previous resolution.
- Next, double-click Display adapters to expand that device category.
- Right-click your graphics card and select Properties.
- Select the Driver tab shown directly below.
- Press the Roll Back Driver button there if it’s not grayed out.
- Then click OK to confirm.
 NOTE
NOTE
5. Disable third-party antivirus software
If you have installed third-party antivirus software on your PC, temporarily disable that utility before playing Warframe.
To do so, right-click the antivirus utility’s system tray icon and select a disable option for it. Choose to disable your antivirus software for a few hours while playing Warframe.
6. Disable Vertical sync for NVIDIA GPUs
- Right-click the NVIDIA Settings system tray icon to open its context menu.
- Select the NVIDIA Control Panel option.
- Next, select Manage 3D Settings on the left of the NVIDIA Control Panel.
- On the Global Settings tab, click the Vertical sync drop-down menu.
- Select the Off option on the Vertical sync drop-down menu.
- Next, click the Power management mode drop-down menu and select the Prefer maximum performance option.
7. Clean boot Windows 10
- First, right-click the Start button and select to open Run from the menu that opens.
- Next, type in this command and click OK:
msconfig - Click Selective startup on the General tab, and deselect Load startup items.
- Make sure you have both the Load system services and Use original boot configuration checkboxes selected.
- Click the Services tab, and select the checkbox for Hide all Microsoft services.
- Press the Disable all button.
- Select the Apply option, and click OK to exit.
- Then select Restart to reboot your desktop or laptop.
If this potential fix works, there was probably a conflicting program. Or your PC might have previously been running more background software than its GPU can handle with Warframe.
You’ll need to identify a conflicting program or disable startup items with the original boot configuration restored.
If the above resolutions aren’t enough to solve Warframe’s display driver crashes, there might be a hardware issue with your graphics card.
In this case, you can send a support ticket to Warframe Support via the Zendesk Page for further troubleshooting suggestions.
Besides all these, keep in mind that it’s essential to back up your drivers in order not to lose any of your data. Make sure you use only the best driver backup software for Windows 10 in that regard.
So, those are some of the most probable ways to fix Warframe’s display driver crashes. Let us know which one worked for you in the comments area below.
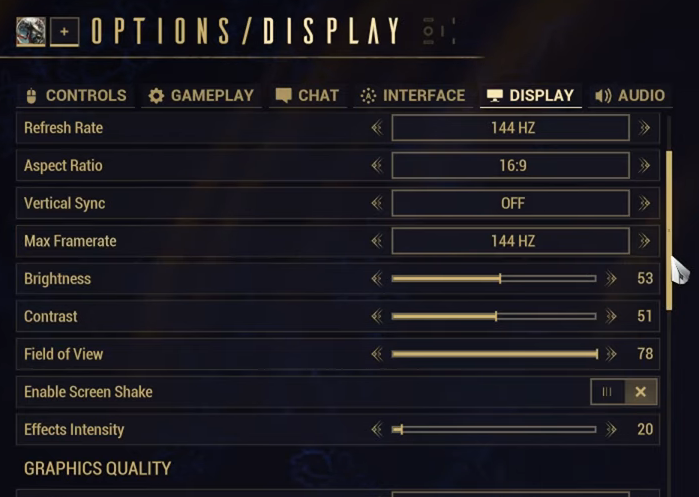
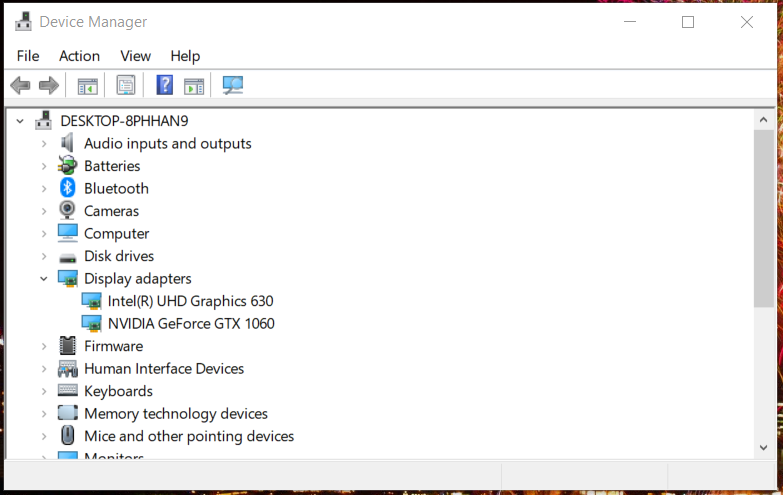
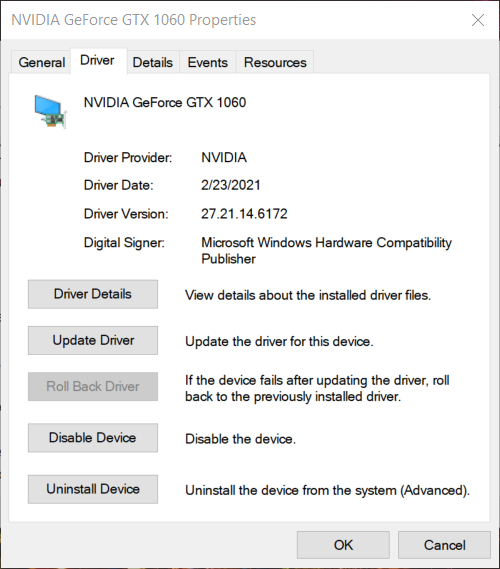


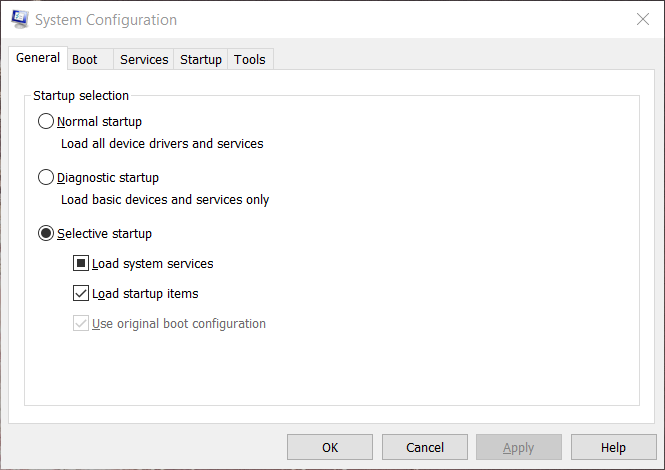
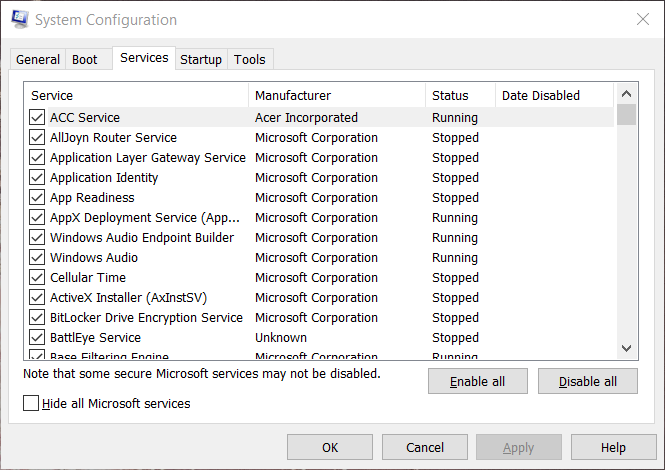


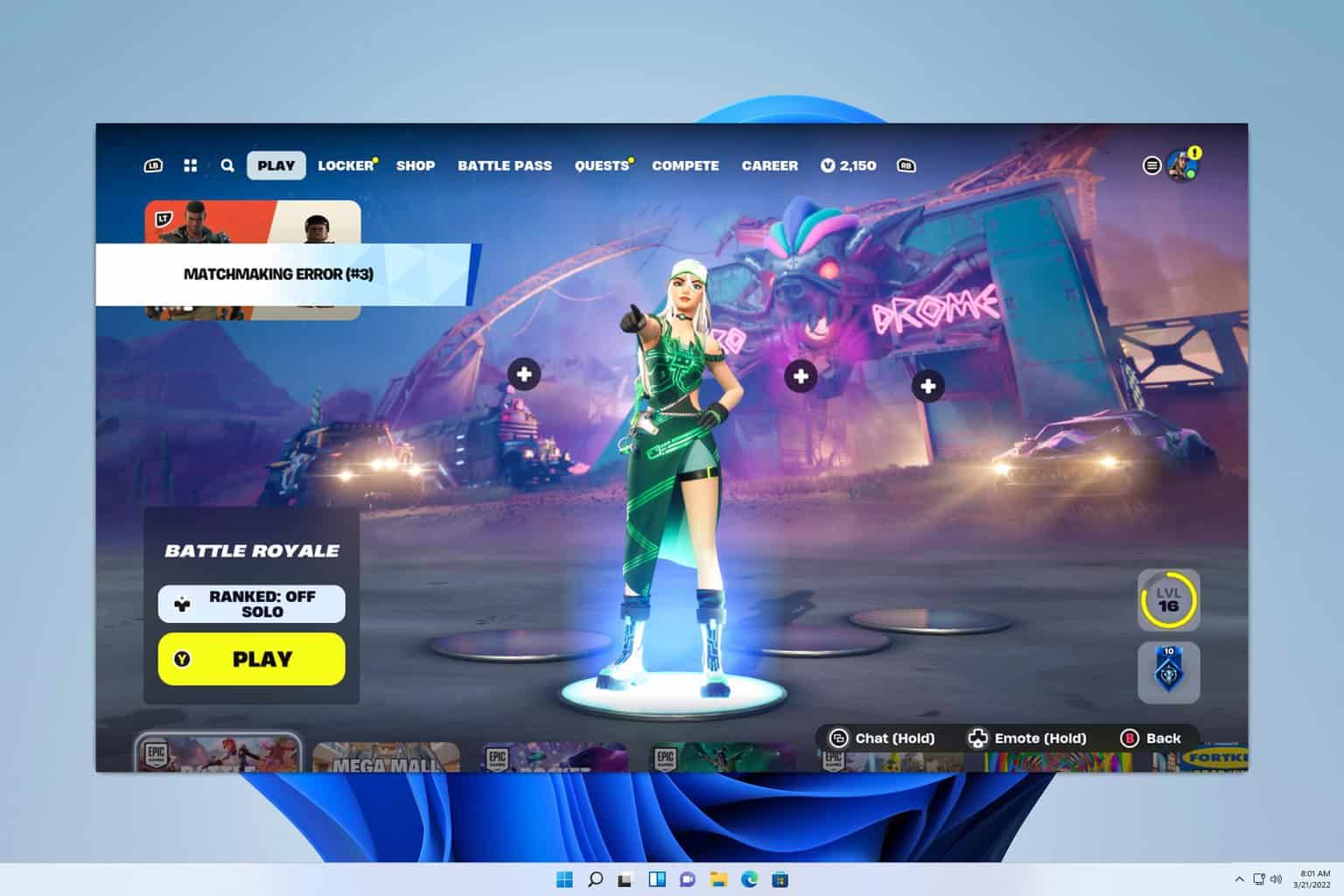
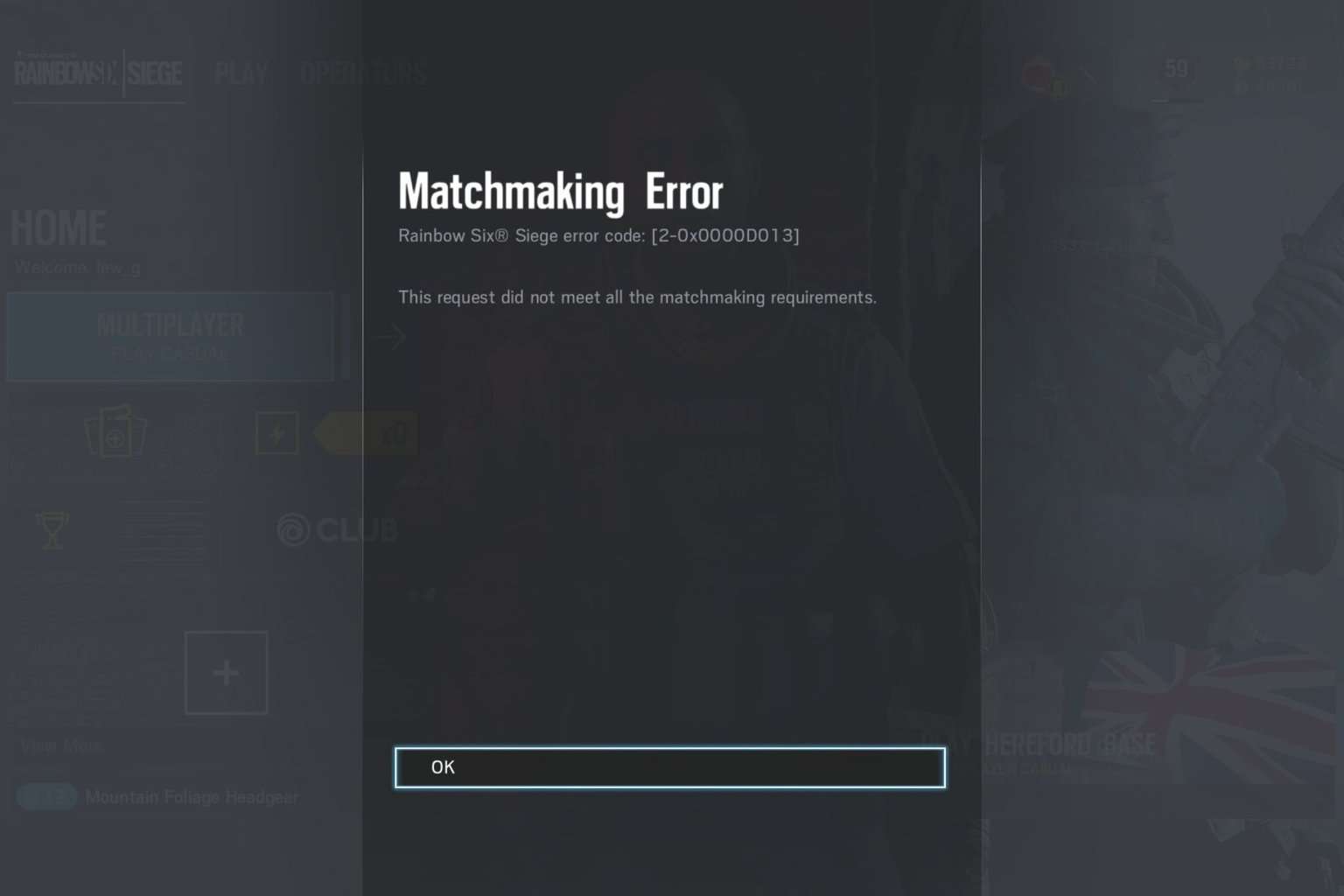

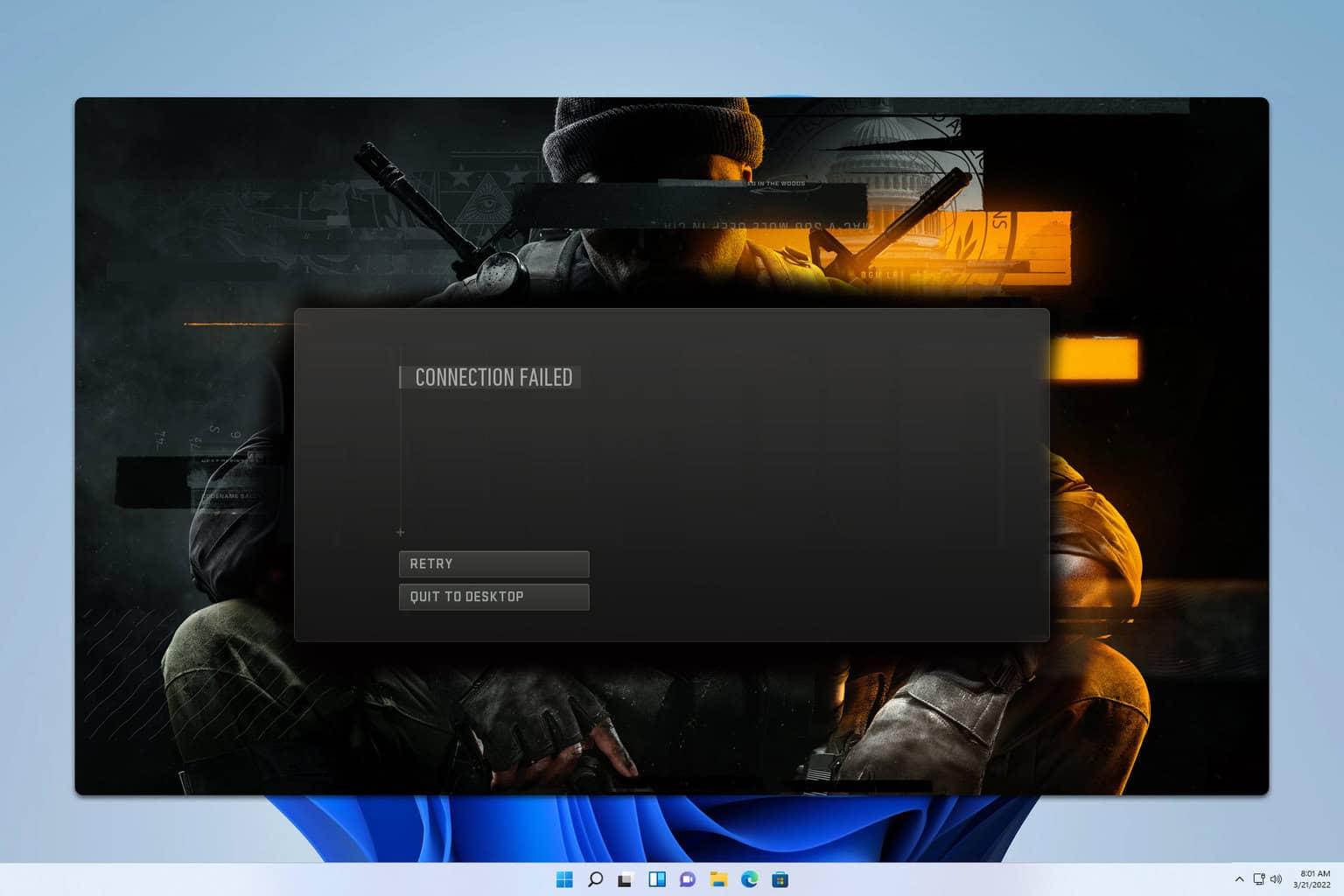

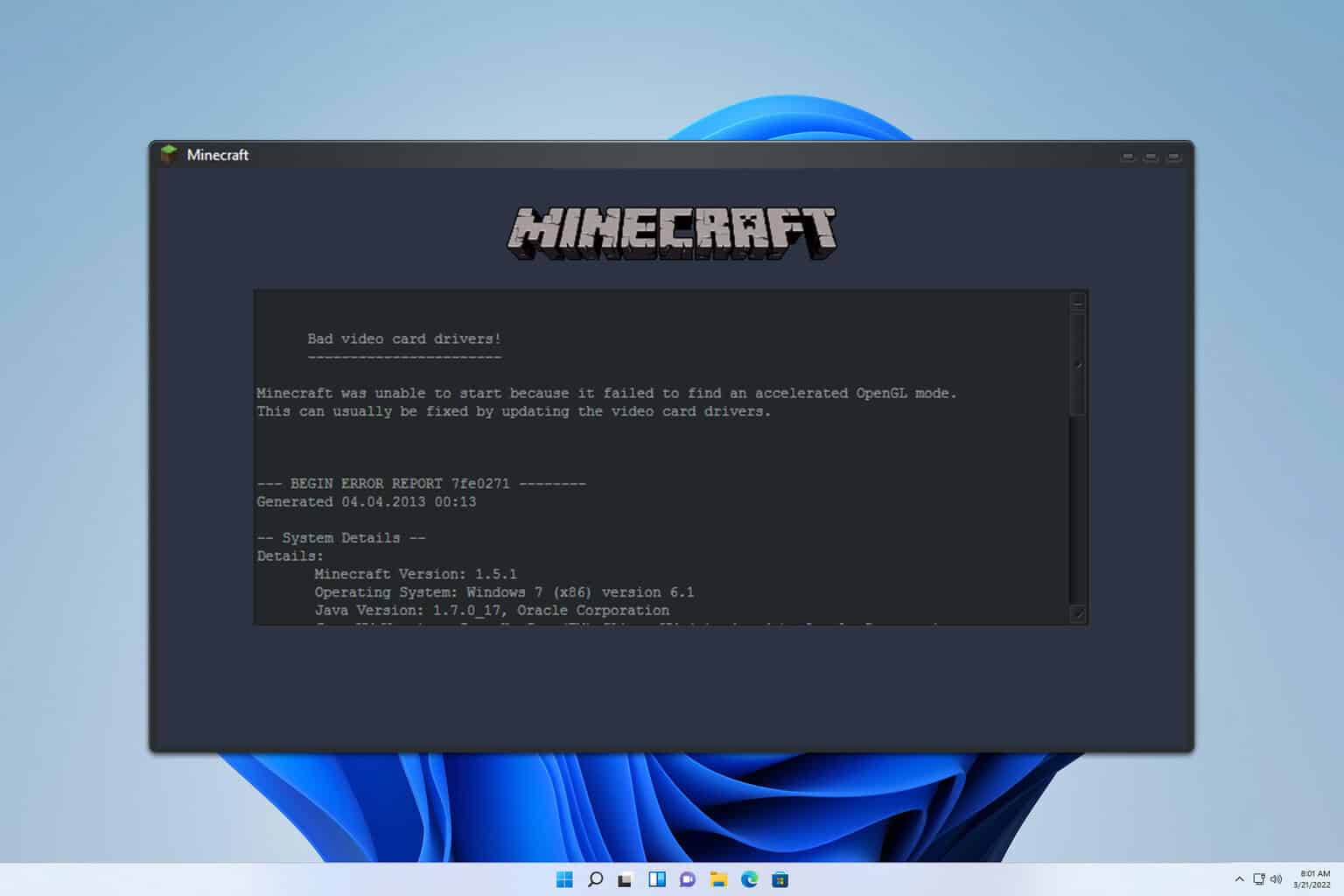
User forum
0 messages