Web Page Element Not Found: How to Fix it
Try refreshing the page or reset your browser
4 min. read
Updated on
Read our disclosure page to find out how can you help Windows Report sustain the editorial team. Read more
Key notes
- If a web page element cannot be found message appears on your screen when browsing, you may be using an outdated version.
- Most sites work well with the latest software so ensure you're up-to-date or switch browsers.
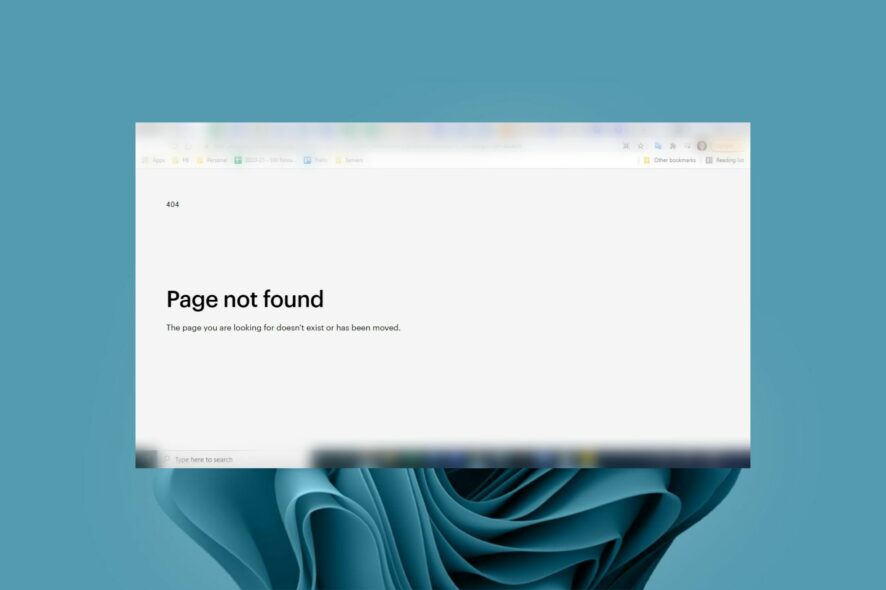
The element not found is a familiar error that appeared on Windows 10. It has resurfaced, but this time, it is taking on browsers. You might come across the web page element not found error when trying to access a website.
This error occurs when your browser is looking for an element in the code of the web page, but it cannot find it. If refreshing your browser doesn’t do it for you, keep reading to find other ways to resolve this issue.
Why does the web page element not found error occur?
Web pages are complex and contain many elements, such as images, text, videos, and links. For it to load successfully, all these elements must load for the page to be accessible. Failure to which you may receive a web page element not found error.
So what causes these elements not to load? Below are some possible reasons:
- Incorrect URL – The site you’re visiting may have changed its address since the last time you visited hence no longer valid.
- Broken link – If you copied and pasted the URL, you may have missed some parts, and the link is incomplete.
- Slow network connection – If your computer is connected via Wi-Fi and your Internet connection isn’t very fast, you may experience this issue because your browser takes too long to load web pages.
- Outdated browser – If you’re using an older version of your browser, it may be incompatible with some sites. This can result in the web page element not found error.
- URL has been moved – It is also possible that the web page you’re trying to access has moved. The one you’re visiting may direct you to an old version of the page.
- Server problems – All sites have encountered downtime or became temporarily unavailable for maintenance. This could be an issue with the server or web host.
- Firewall restrictions – You may have visited a website blocked by your firewall or antivirus software.
How can I fix the web page element not found error?
Try the following basic workarounds before any advanced troubleshooting:
- Check whether your computer or device is connected to the Internet.
- Switch to an Ethernet cable and ensure other people’s devices don’t overload your router.
- Verify that you have entered the correct URL into your address bar, and try refreshing the page if necessary.
- Check for any browser updates.
- Try using a mobile hotspot if you’re getting an intermittent connection from your ISP provider.
1. Clear the browser cache
- Launch your browser, and for this step, we shall be using Google Chrome.
- Click the three horizontal dots and select Settings.
- Go to Privacy and security and click Clear browsing data.
- Select Browsing history, Cookies and other site data, & Cached images and files, then click Clear data.
2. Disable the browser extensions
- Launch your Chrome browser, and in a new tab, enter the following address:
chrome://extensions/ - Peruse through your extensions and toggle the Disable button for any suspicious-looking ones.
- Repeat this step until you find the culprit.
3. Reset your browser
- Open your Chrome browser and click on the three vertical ellipses at the top right corner.
- Select Settings.
- Next, click on Reset and cleanup, then select Restore settings to their original defaults.
- Confirm Reset settings in the next dialog box.
4. Disable your antivirus temporarily
- Hit the Start menu icon, type Windows Security in the search bar, and click Open.
- Click on Firewall & network protection, then select Public network.
- Locate Microsoft Defender Firewall and toggle the off button.
Should the above solutions fail to fix the web page element not found error, try switching to another browser. Some sites work better on select browsers.
We also have an answer to when you come across your browser does not support audio element error, so check out our article on the same.
And that’s a wrap from us, but keep the conversation going in the comment section. We’d love to hear what solutions worked for you and any other thoughts.
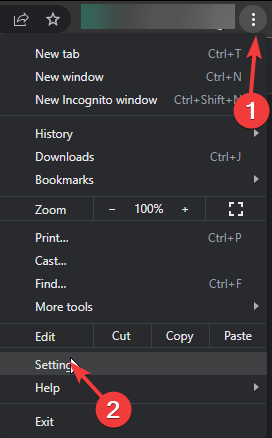
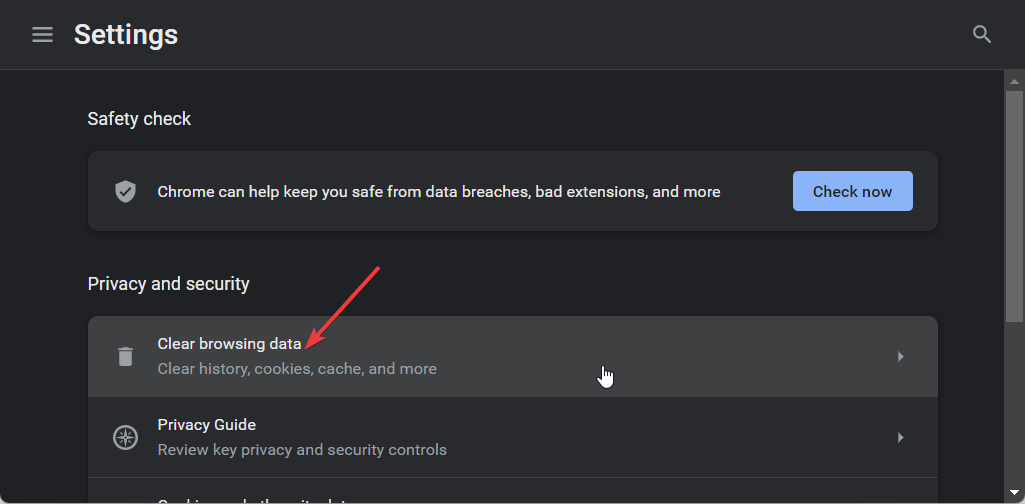
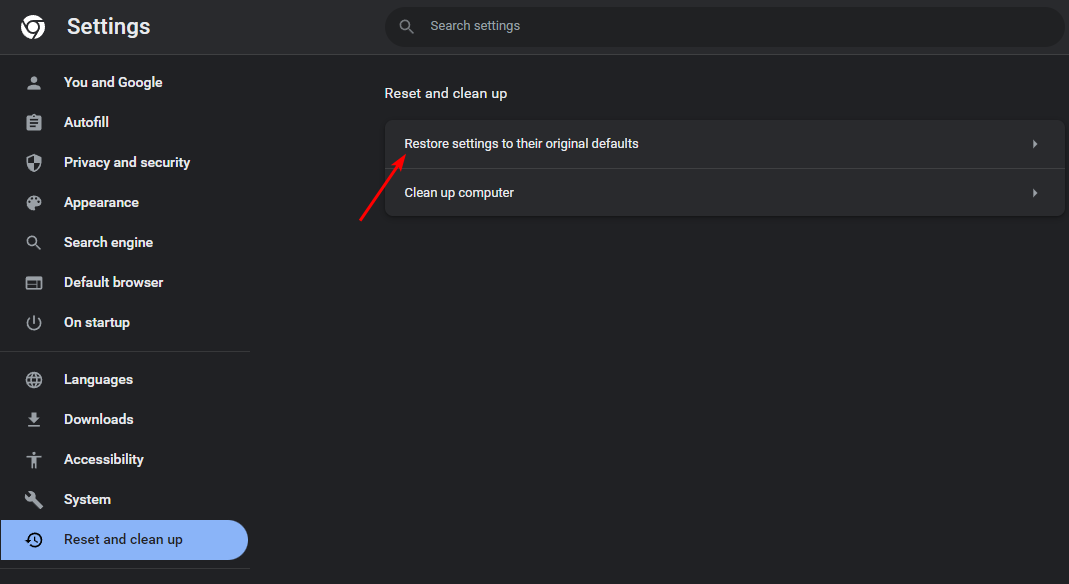
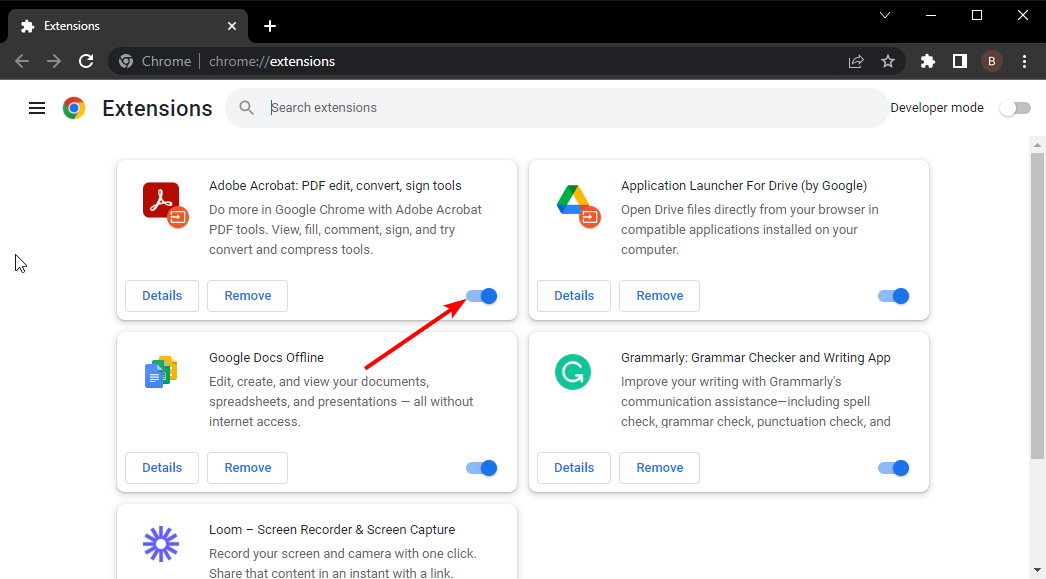
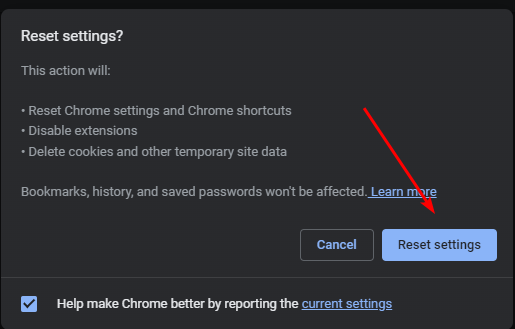











User forum
0 messages