Only Google Works on my Internet [Fix]
Changing the DNS can help solve this issue
3 min. read
Updated on
Read our disclosure page to find out how can you help Windows Report sustain the editorial team. Read more

Many reported that only Google works on their Internet and this will make browsing the web impossible. Luckily, there are several ways you can use to fix this issue.
Why is no website opening except Google?
In most cases, this is caused by issues with your DNS, IPv6, or your firewall settings.
What can I do if only Google sites work?
Before we try anything else, try restarting your router or your wireless connection. If possible use a different connection to install the latest network drivers. Remove any recently installed network applications and hotspots.
1. Change the DNS Settings
- Press Win + I on the keyboard to open Windows Settings.
- Click on Network & Internet.
- Go to Ethernet or Wi-Fi, depending on the connection you are using.
- Click on Edit next to the DNS server assignment.
- Now, type your preferred DNS server addresses. Usually, 8.8.8.8 and 8.8.4.4 (Google DNS) is best for all-purpose.
- Click on Save.
If the Internet is connected but only Google works, you can try using a different DNS as shown above. You can also try these alternative addresses
- Open DNS address: 208.67. 222.222 and 208.67. 220.220
- Cloudflare DNS address: 1.1.1.1
2. Restore the Windows Firewall to default
- Open the start menu, type Windows Defender Firewall, and hit Enter to open it.
- Click on Restore defaults.
- Next, click on Restore defaults on the new window.
Windows Defender Firewall can block the websites you are trying to access, so restoring it to the default settings might fix the issue for some users.
3. Diagnose the connection
- Press the Windows key + S and type network connections. Choose View network connections.
- Locate your connection, right-click it, and choose Diagnose.
- Wait for the troubleshooter to finish.
4. Restart DHCP Client service
- Press Windows key + R and enter services.msc.
- Locate DHCP Client and right-click it. Choose Restart.
- If the Restart isn’t available, choose Start instead.
5. Disable IPv6
- Open View network connections window as shown in Solution 3.
- Right-click your connection and choose Properties.
- Locate Internet Protocol Version 6 (TCP/IPv6) on the list and uncheck it.
- Save changes.
6. Flush the DNS
- Press the Windows key + S and type cmd. Choose Run as administrator.
- Run the following:
ipconfig /flushdns
ipconfig /registerdns
For more information on this procedure, check our guide on how to flush DNS on Windows 11.
7. Try another browser
The error is not specific to a particular browser. However, try switching to another one and check if the problem is solved. A stable, secure, and mostly error-free option we recommend is Opera.
It gets frequent updates, is easy to use, and offers full support for data transfer from other Chromium- based browsers, so if you want to make a full transition, you don’t have to worry about losing data.
This isn’t the only network issue you can encounter, and we already covered what to do if the router is not connecting to the Internet. Also, don’t miss our guide on what to do if Ethernet is not working but Wi-Fi is.

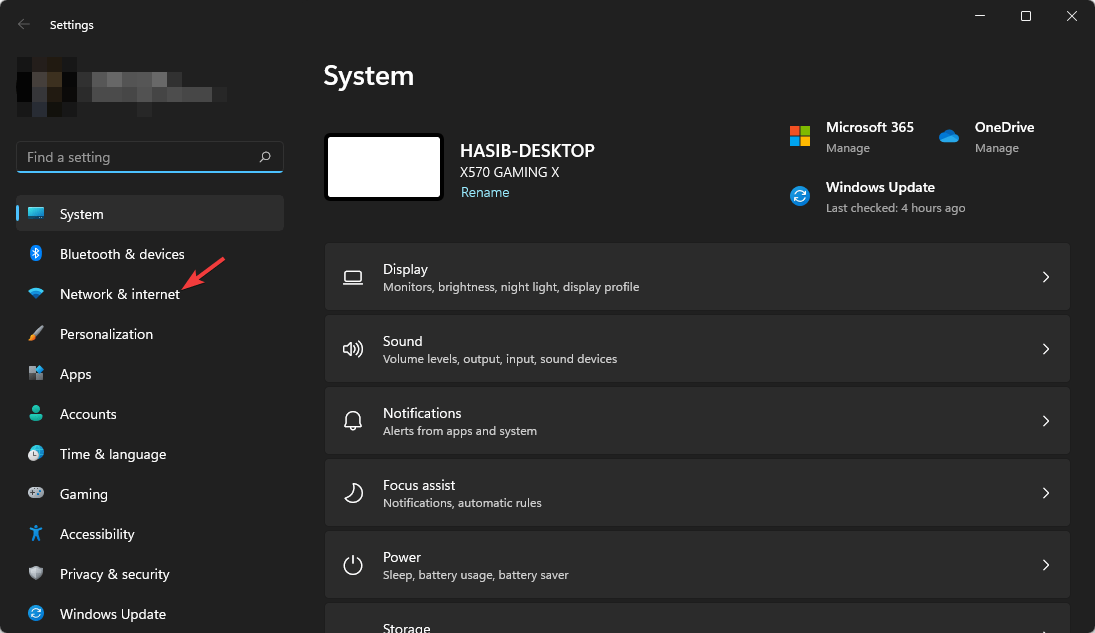
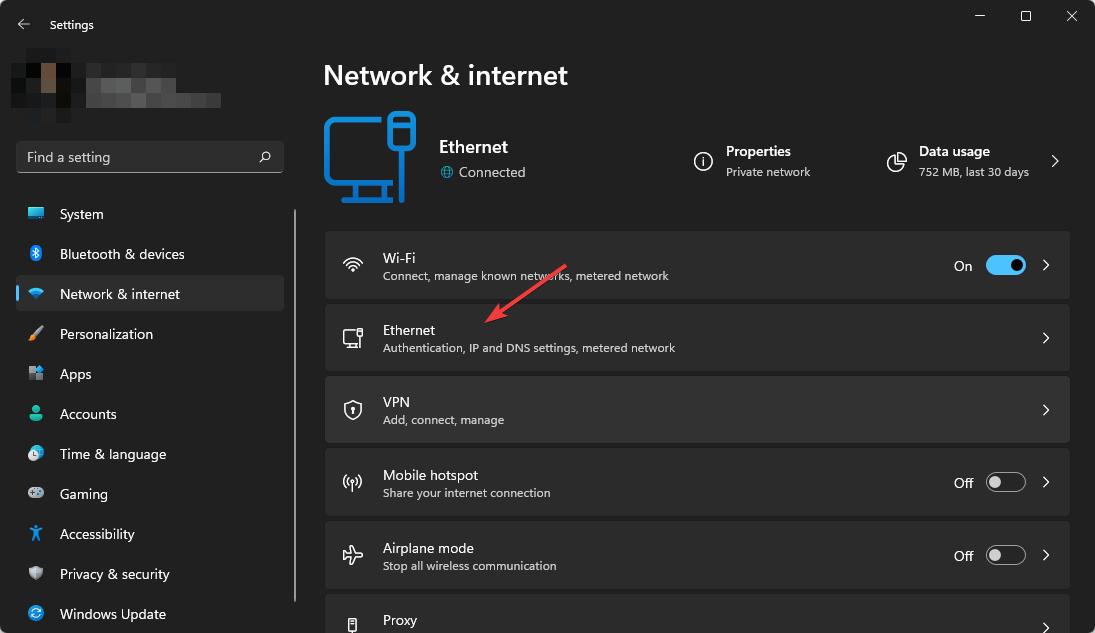
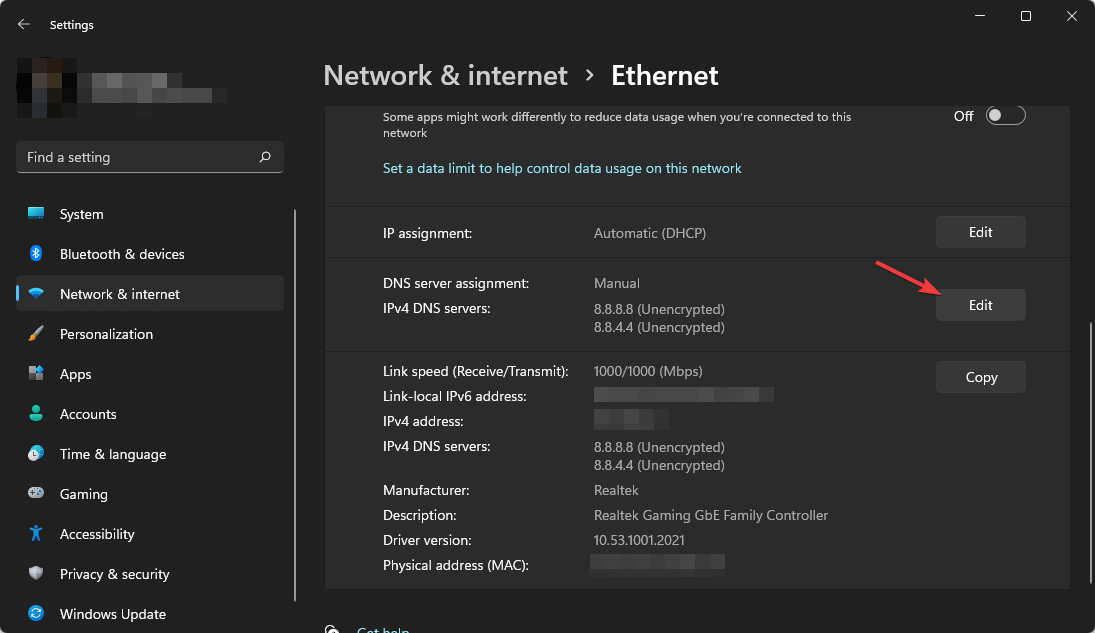
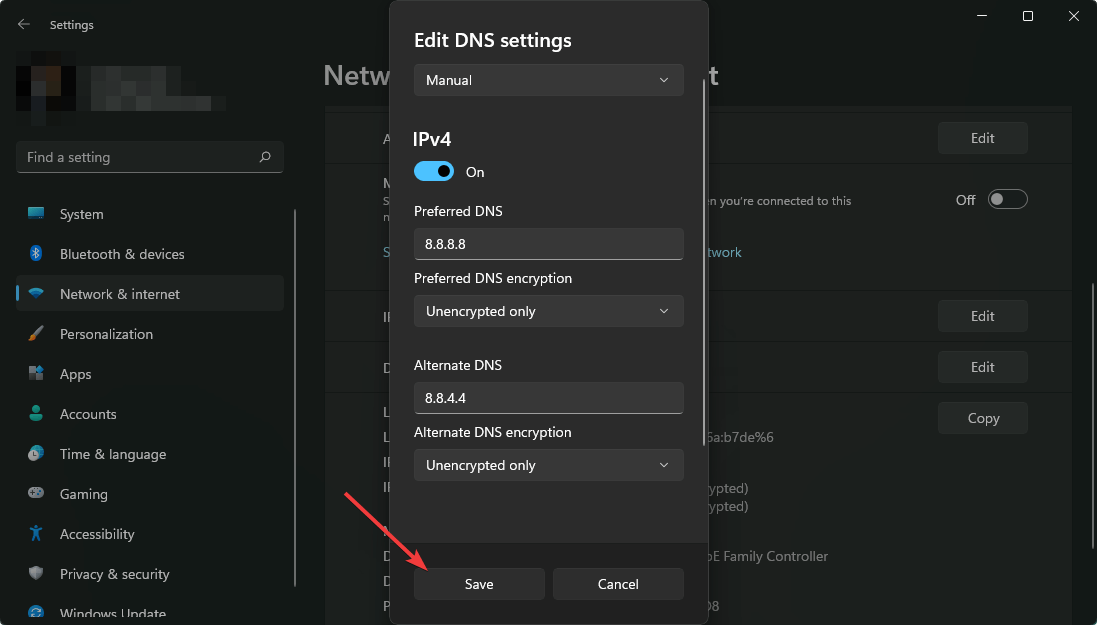
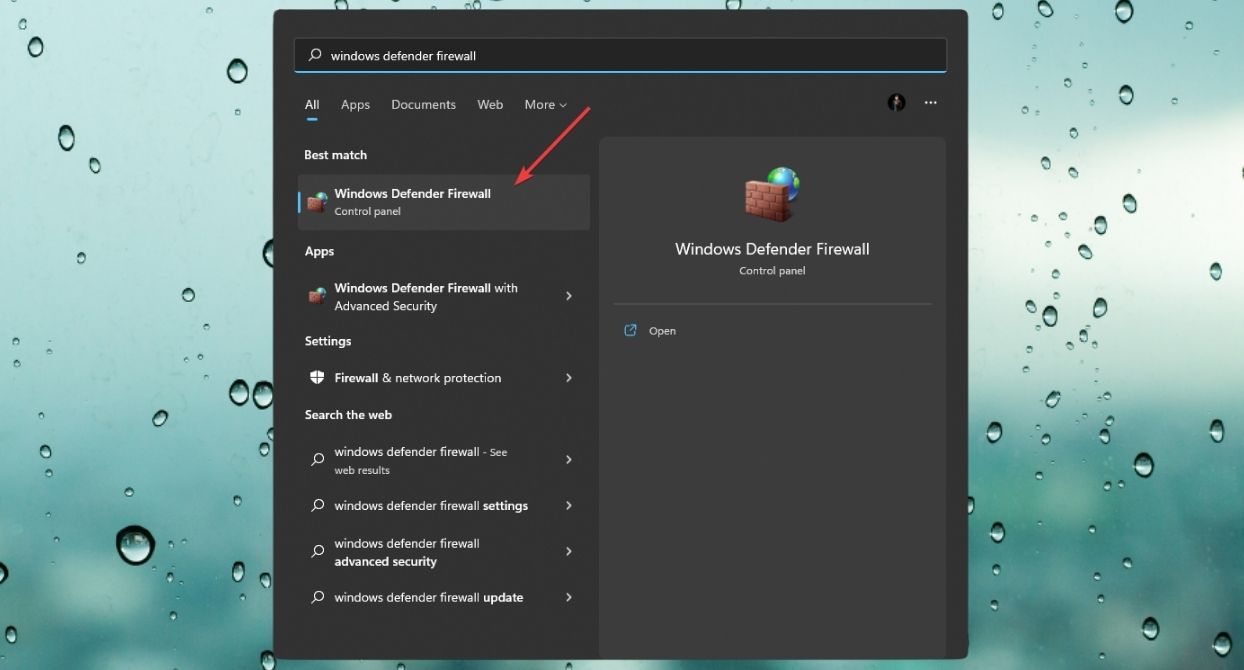
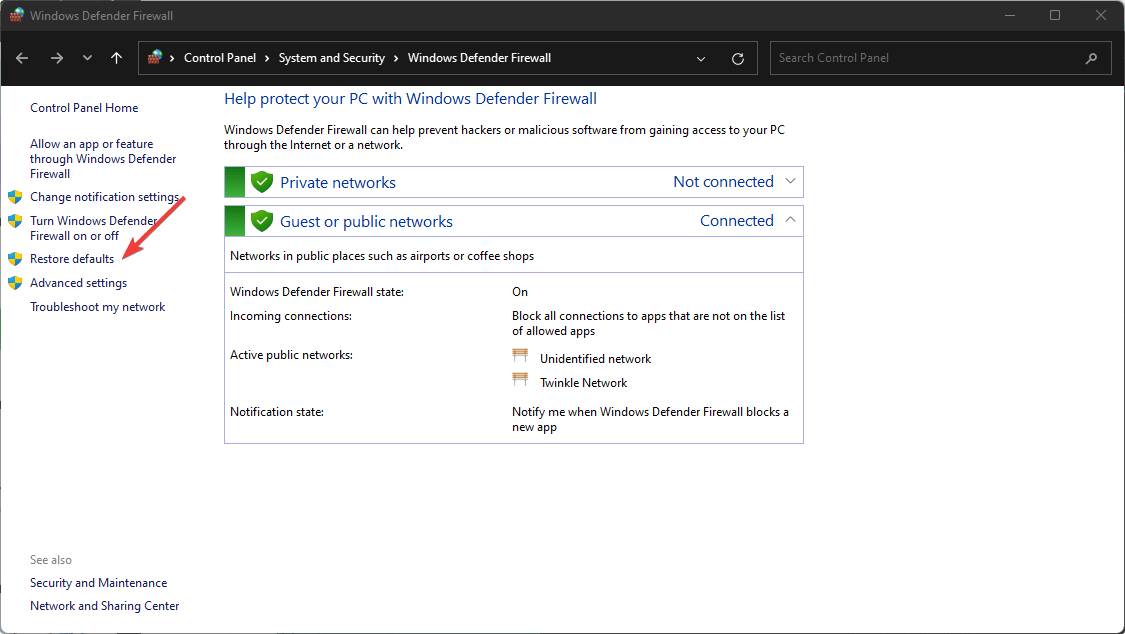
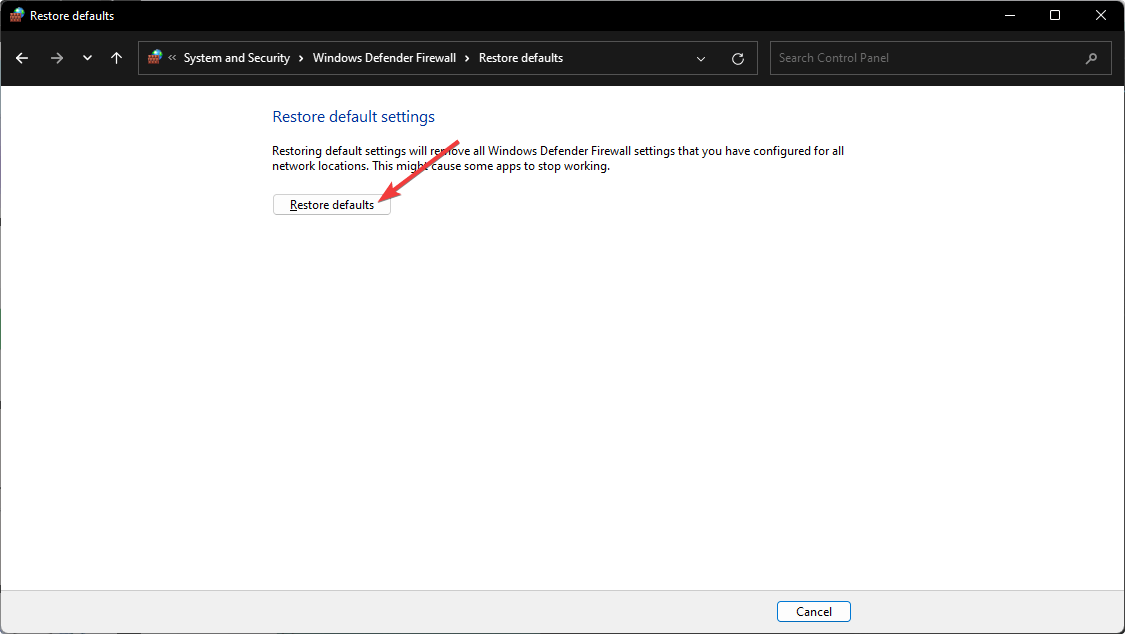
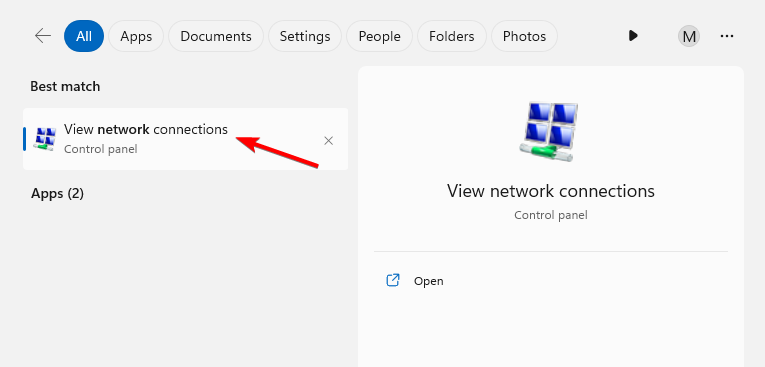








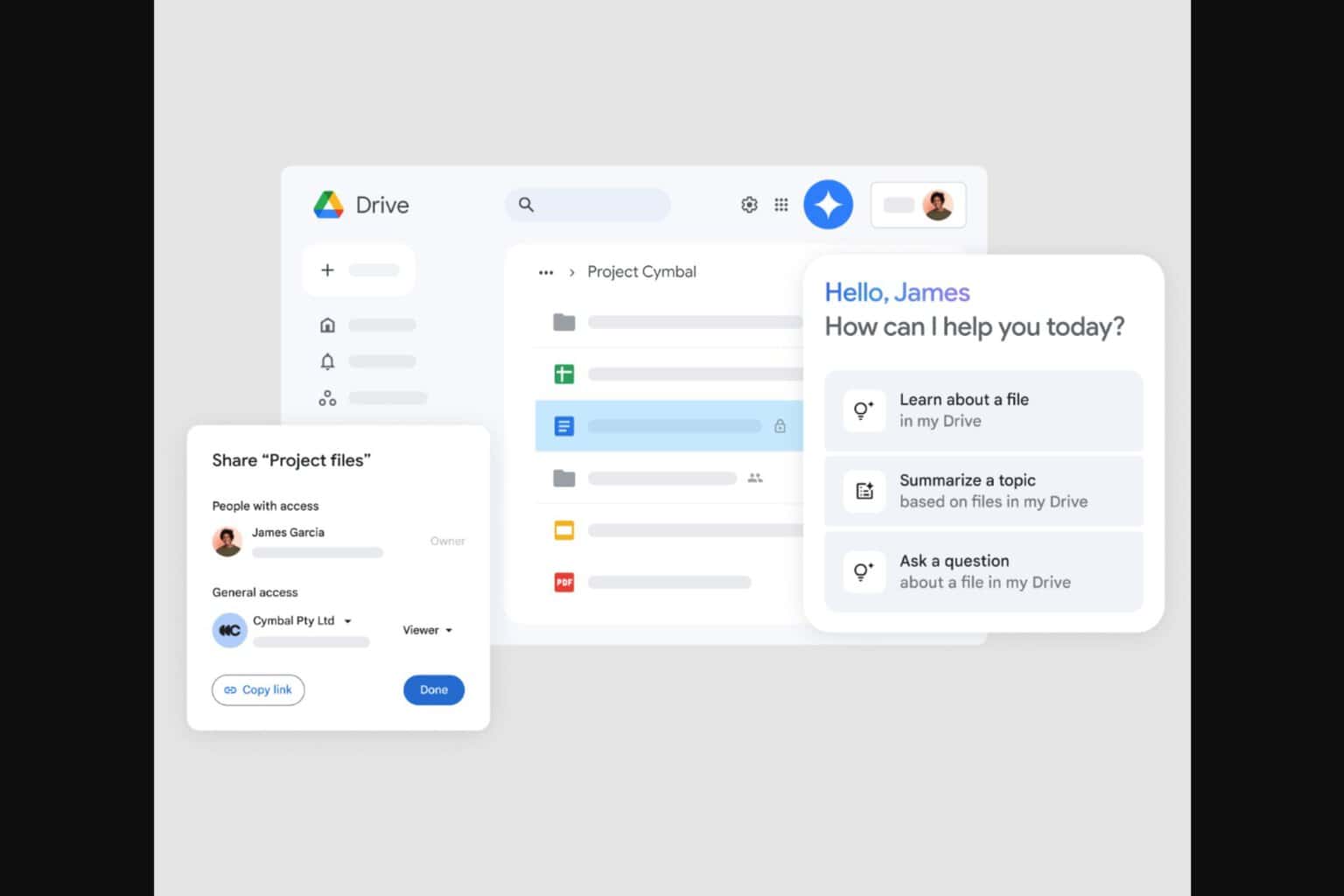



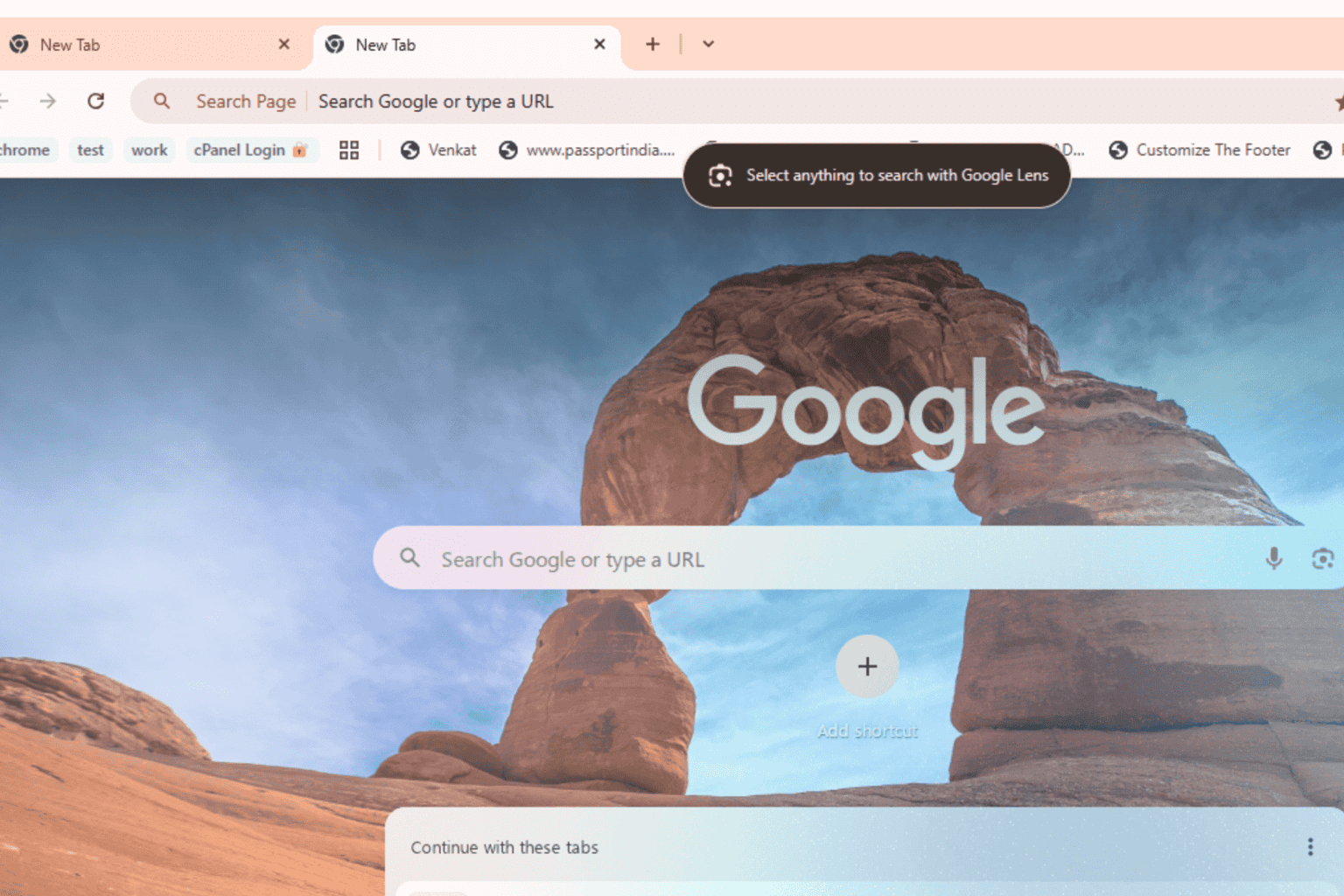

User forum
7 messages