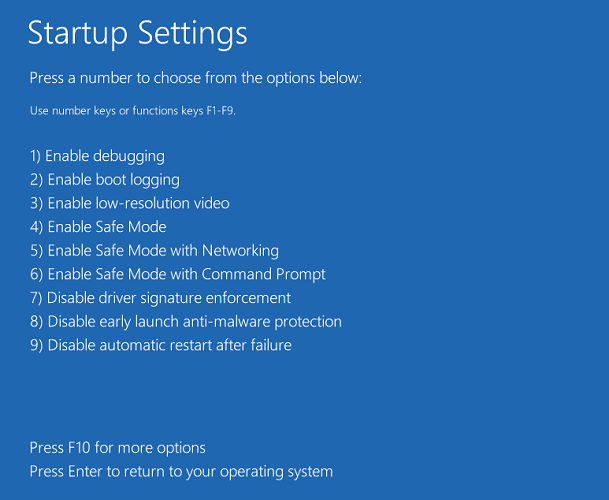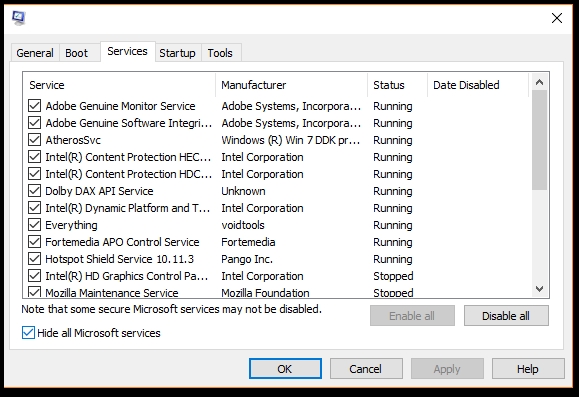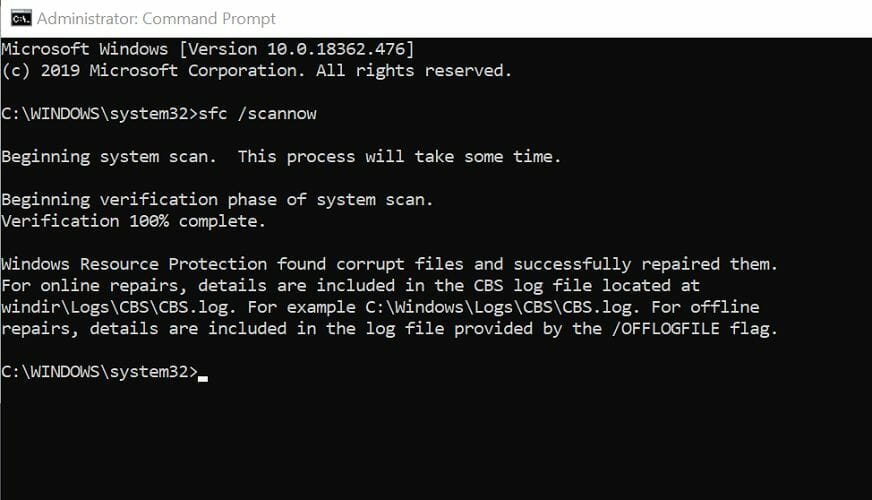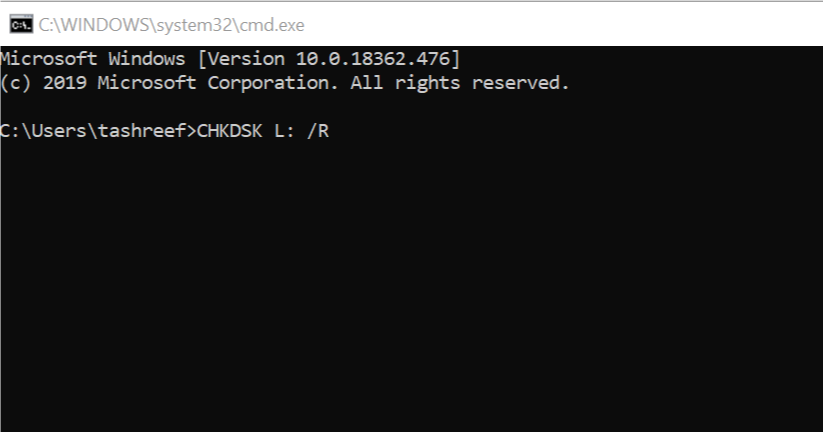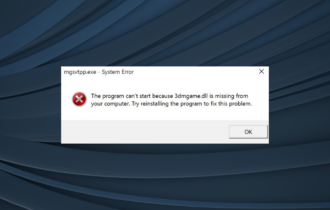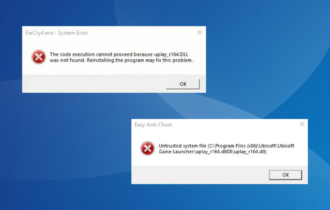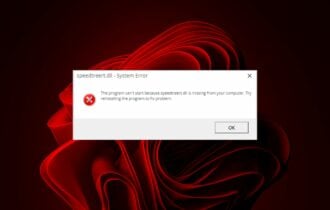How To Fix werconcpl.dll Error in Windows 10
This DLL issue may occur due to uninstalled programs or malware
5 min. read
Updated on
Read our disclosure page to find out how can you help Windows Report sustain the editorial team Read more
Key notes
- The werconcpl.dll error in Windows 10 running computers occurs when running a troubleshooter or after the restart.
- DLL file repairing tools can help you fix the werconcpl.dll could not be found error by replacing the missing or corrupted DLL files.
- Additionally, you can run the System File Checker tool and disk check utility to check for other errors.
- Read through to learn more about how to fix the werconcpl.dll access is denied error.

Windows 10 computers can run into several issues, including the blue screen of death and DLL issues.
One such DLL error you may encounter is the werconcpl.dll error in Windows 10. This error is reportedly occurring when troubleshooting network issues or after the restart leading to high CPU and memory usage.
The werconcpl.dll could not be found error can occur due to several reasons, including third-party software conflict, missing DLL files, system file corruption, or other issues.
In this article, we explore a few troubleshooting steps to help you resolve the werconcpl.dll error in Windows 10 with ease.
How do I fix the werconcpl.dll error in Windows 10?
1. Use third-party software to repair system and DLL files
Since the error indicates the issue occurred due to a missing DLL file, try to find and install the required file.
System repair tools can scan the overall system and download or repair any missing DLL files on your computer. Apart from restoring and replacing the missing and corrupted DLL files, these can offer a database of new, up-to-date replacement files, optimize the registry, fix error messages, and rebuild Windows files.
2. Check for third-party software conflict
Boot into Safe Mode
- Click the Windows-button to bring up the start menu and then click the Power option.
- Press and hold the Shift key and click on Restart.
- In the Choose an Option screen, click the Troubleshoot button.
- Go to Advanced options under the Troubleshoot section.
- Open Startup Settings.
- Under Start-up Settings, click the Restart button.
- Once the PC restarts, you will see the Startup Settings with multiple numbered options.
- Press 4 on your keyboard to restart Windows 10 Safe Mode.
Windows 10 will start in Safe Mode. Check if the error occurs when in Safe Mode. If the error does not occur in Safe Mode, try booting in clean boot mode and then uninstall the most recently installed app.
Perform a Clean Boot in Windows 10
- Press the Windows key + R to open Run.
- Type msconfig.msc and click OK to open the System Configuration window.
- Open the Services tab.
- Check the Hide all Microsoft Services box. This will hide all the Microsoft services that are essential for the Windows OS to work.
- Click the Disable All button. This will disable all the non-essential and third-party services.
- Next, right-click on the taskbar and select Task Manager.
- In the Task Manager Window, open the Startup tab.
- Disable all the startup apps one by one and close the Task Manager.
- In the System Configuration window, click Apply and OK to save the changes.
- When prompted to restart, click Restart Now and wait for the computer to restart.
In Clean Boot mode, Windows starts with a minimal set of drivers and services and helps you identify any error triggered due to a third-party app conflict.
Once you are in the Clean boot mode, check if the werconcpl.dll could not be found error occurs. Once you have determined the error to have occurred due to third-party software, proceed to remove or uninstall the app from your computer.
3. Uninstall conflicting app
- Press the Windows key + I.
- Go to Apps from the Settings window.
- Look for the most recently installed app and click Uninstall.
- Do this for all the apps that you may have installed recently.
- Once all the suspected apps are uninstalled, restart your PC and check for any improvements.
The werconcpl.dll access is denied error can occur if third-party software is conflicting with system apps or any other application that you are trying to run. You can boot into safe mode and clean boot mode to determine if the error is due to a third-party software conflict.
4. Run the System File Checker tool
- Press the Windows key, and type cmd.
- Right-click on Command Prompt, select Run as Administrator.
- In the Command Prompt, enter the following command and hit enter to execute:
Sfc /scannow - The process may take some time to complete. Wait till you see a 100% verification complete message on the screen.
- Close the command prompt window, and check for any improvements.
The System File Checker tool in Windows helps you scan the system for missing Windows files and replace them with new files if required. If the error persists, try running the check disk tool to check your installation drive for bad sectors and other errors.
Run the Check Disk tool
- Open the Command Prompt as administrator.
- In the Command prompt, type the following command and hit enter to execute:
Chkdsk /r - Press Y if chkdsk asks if you want to check the driver next time the computer boots.
- Restart the computer and wait for the process to complete.
If the check disk tool is stuck at 1% or 24% for a long time, it is normal behavior. Leave it idle till the process is complete.
The werconcpl.dll error in Windows 10 can occur due to several reasons. Try repairing the system with the recommended system repair tool first.
Next, follow the manual steps to resolve the issue by checking for system file issues and disk errors.