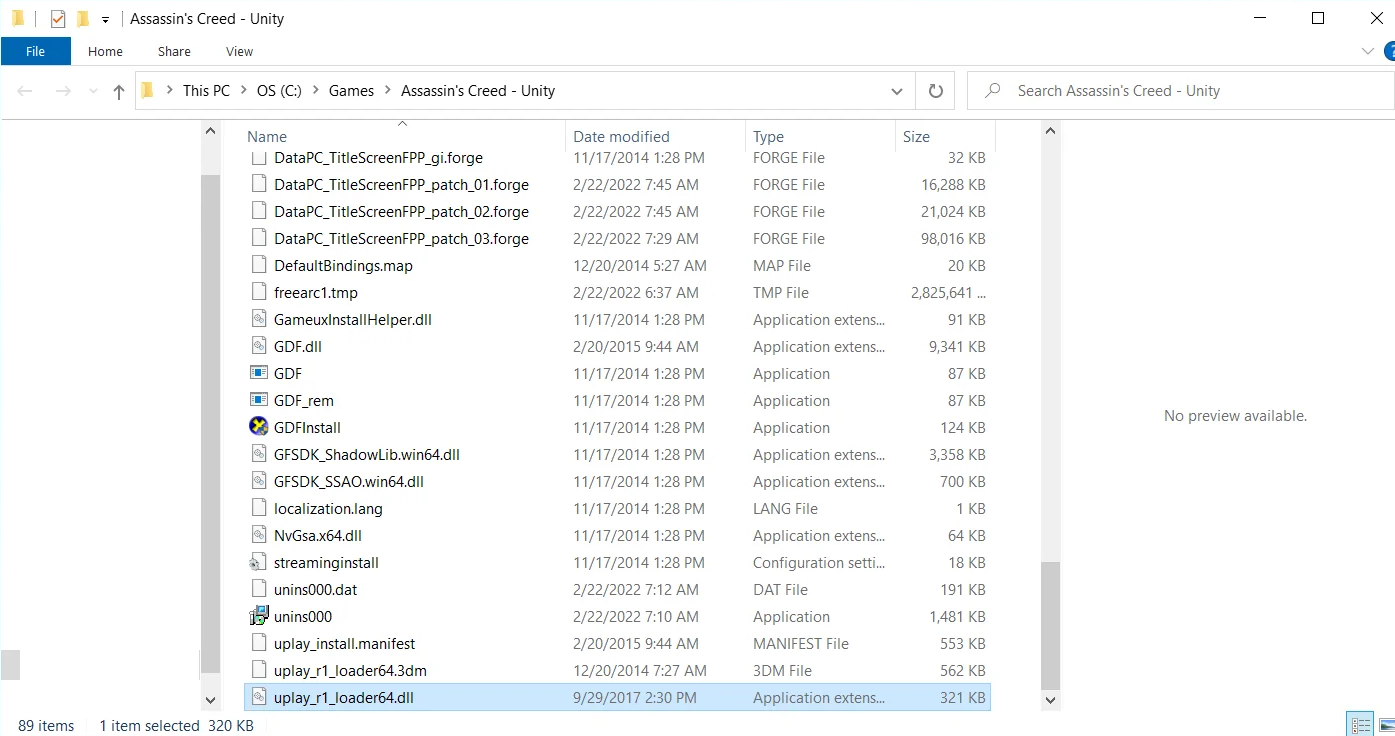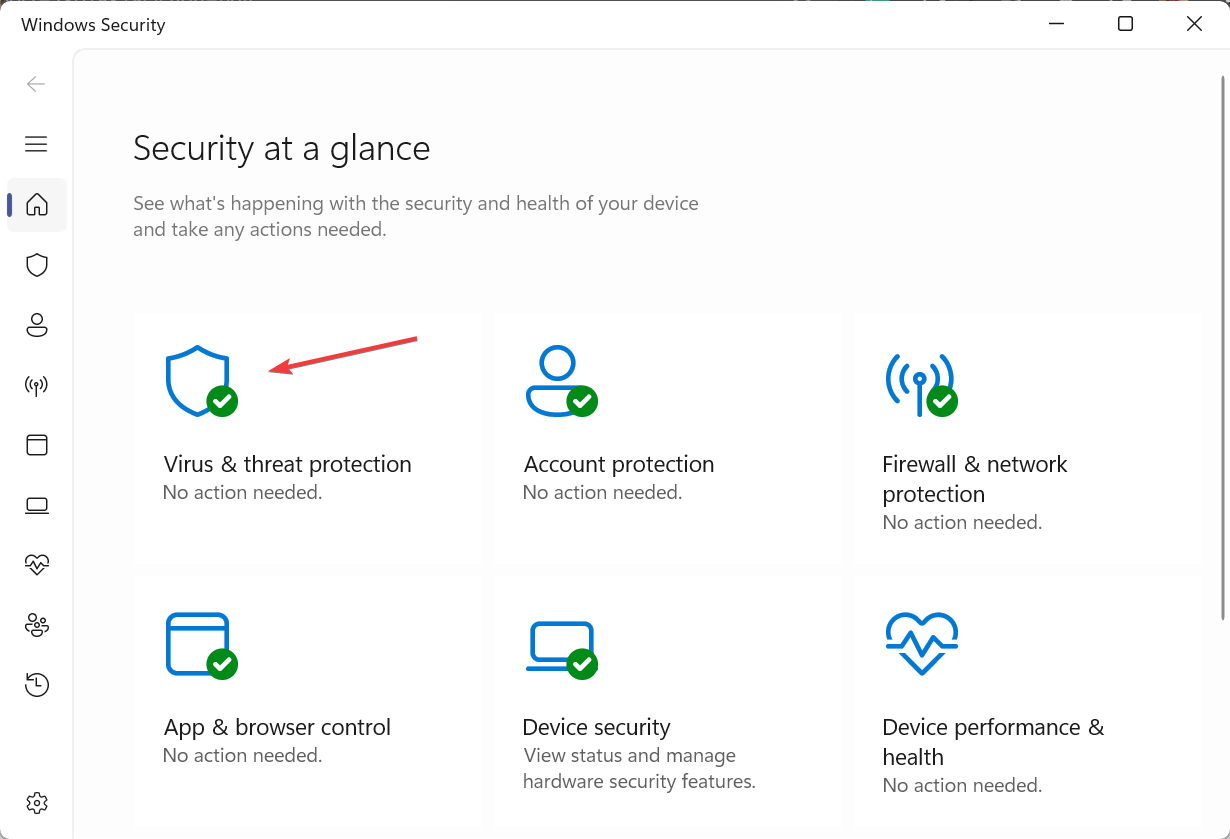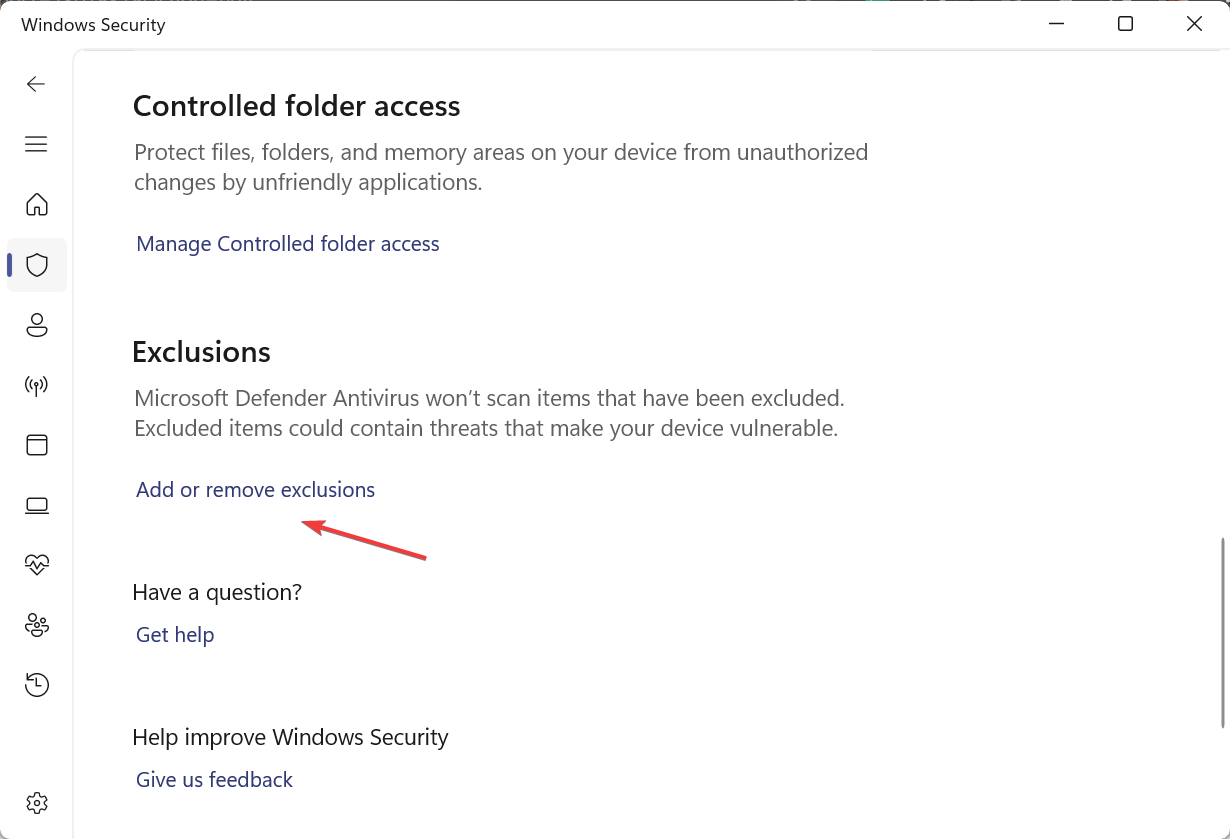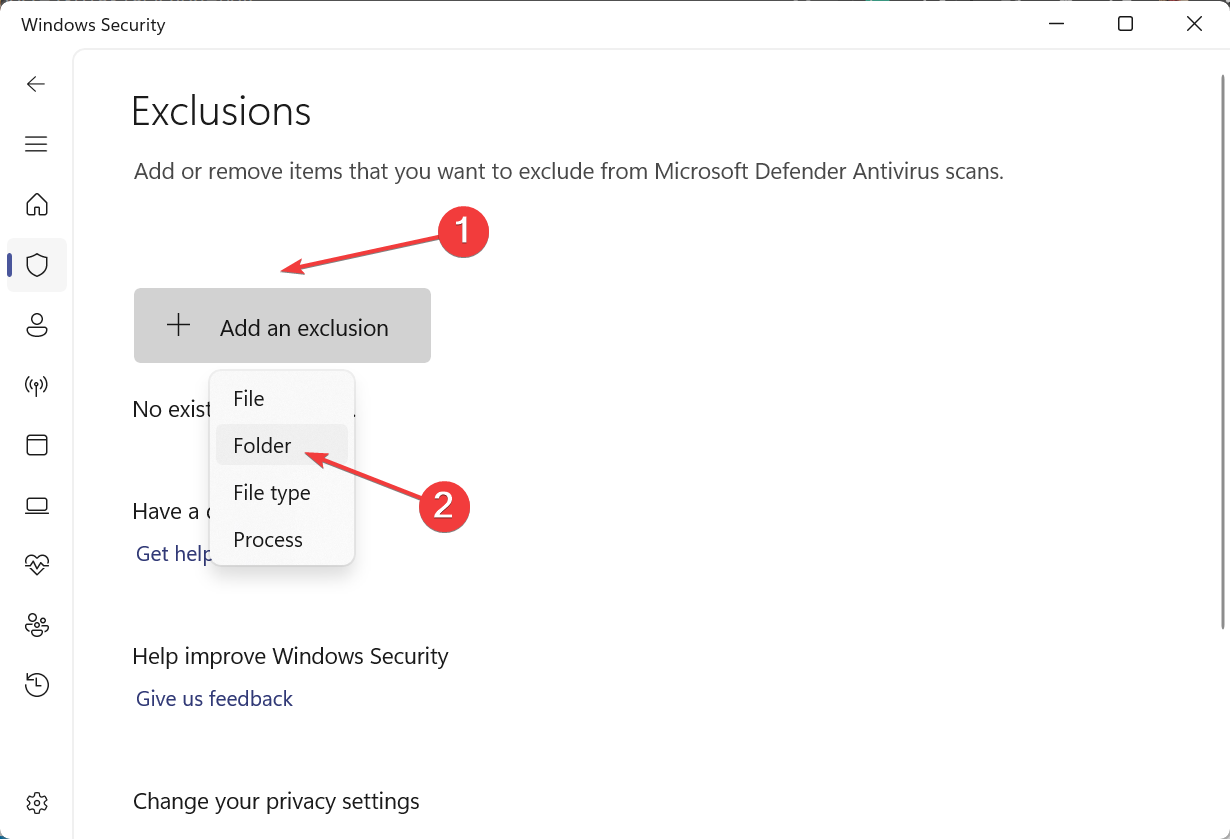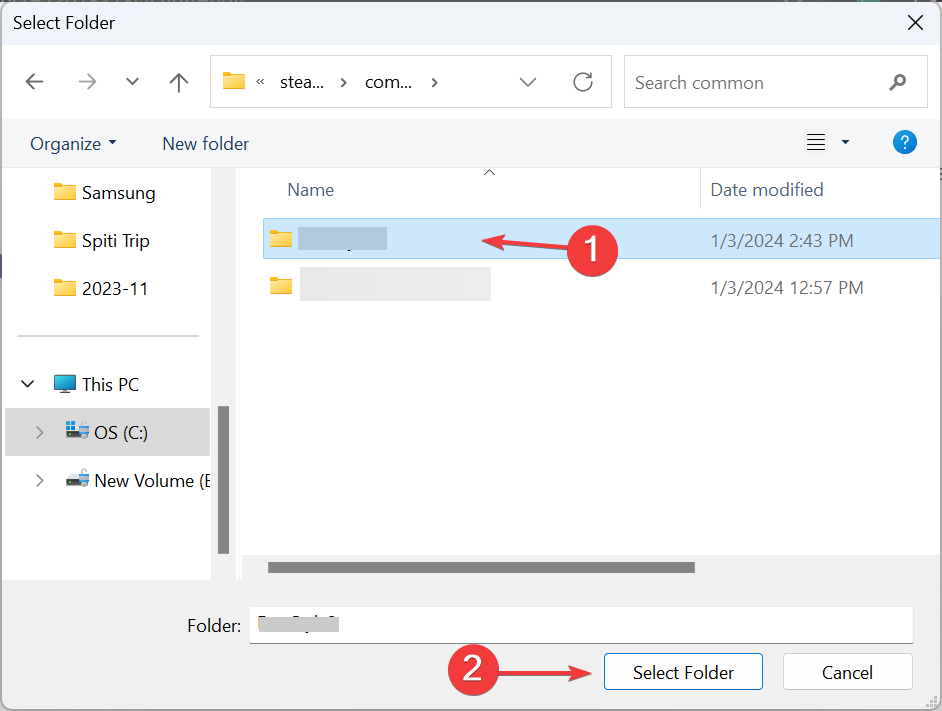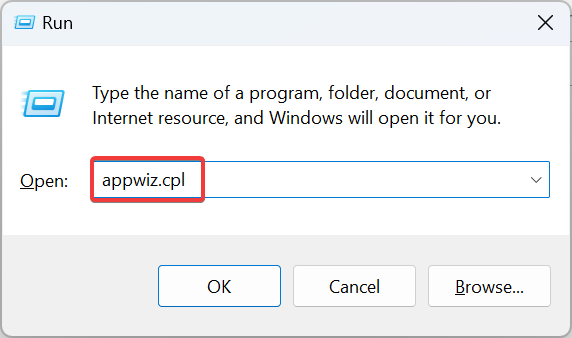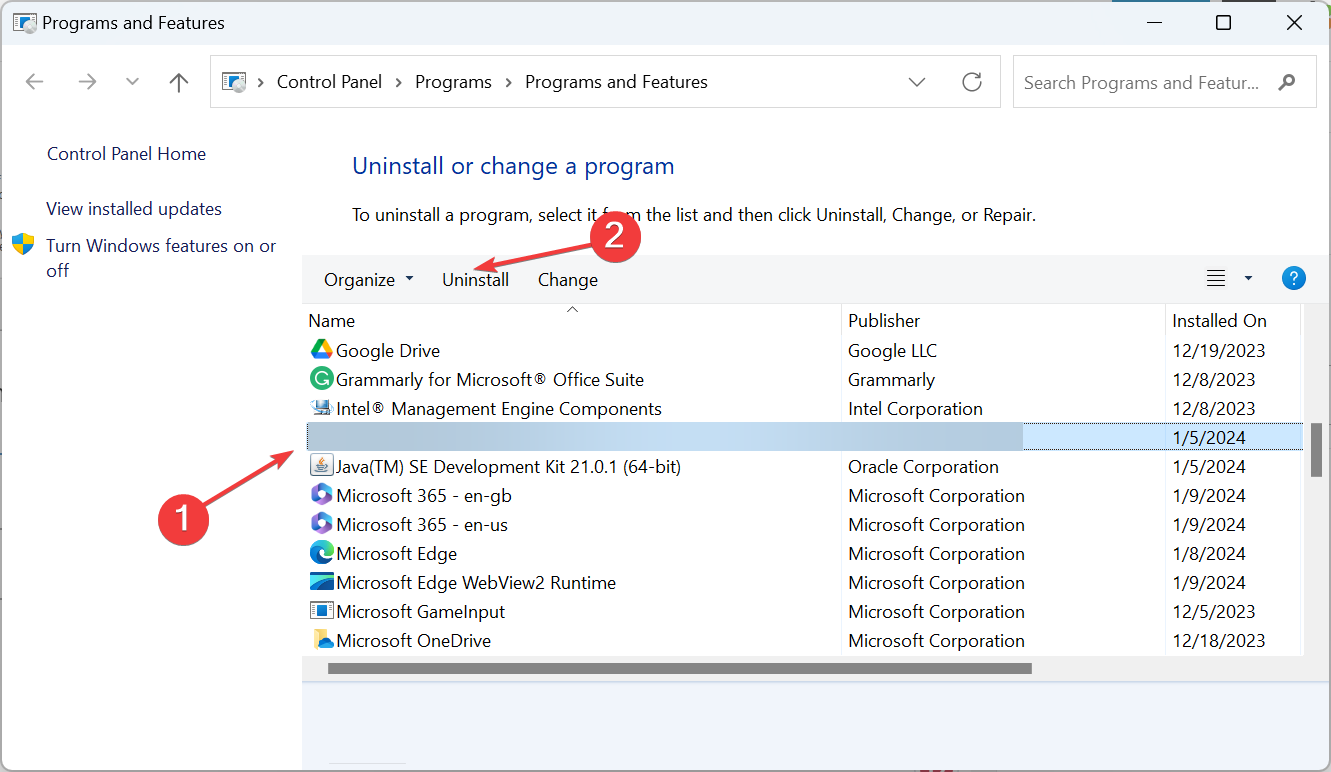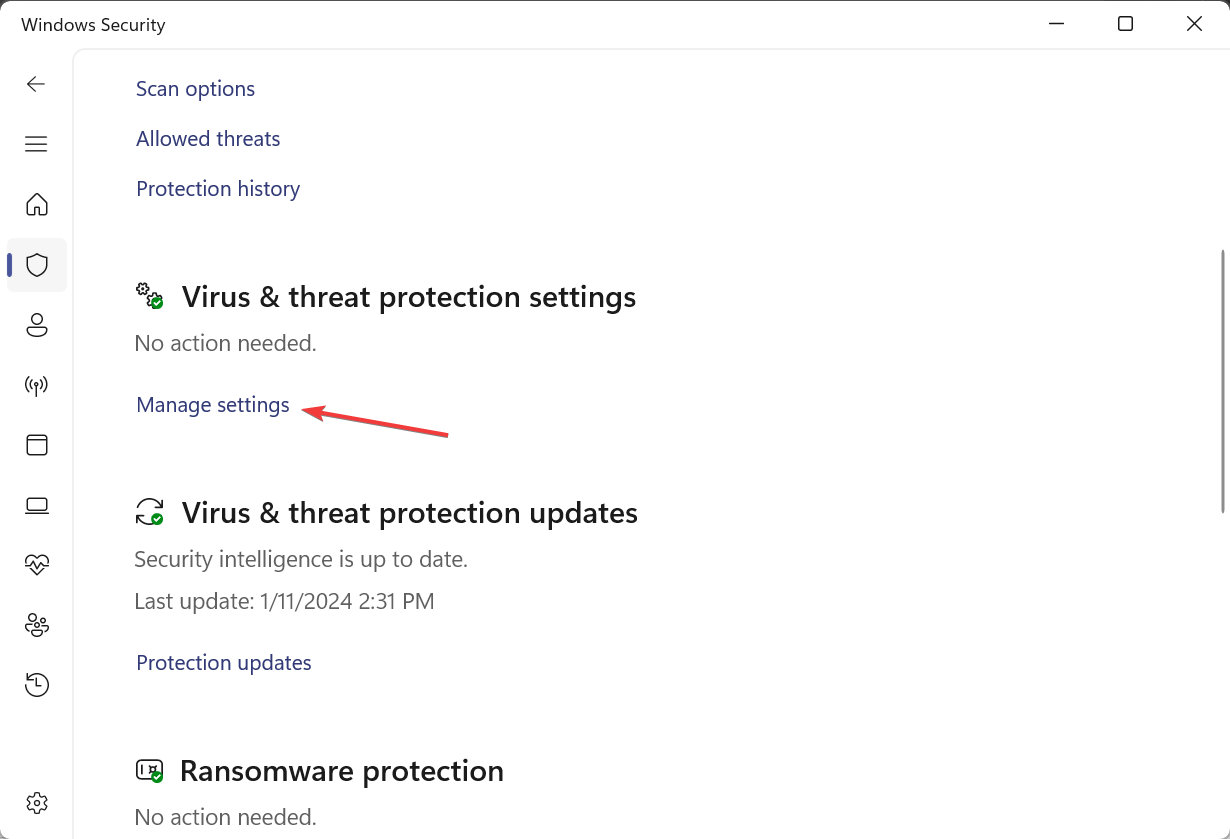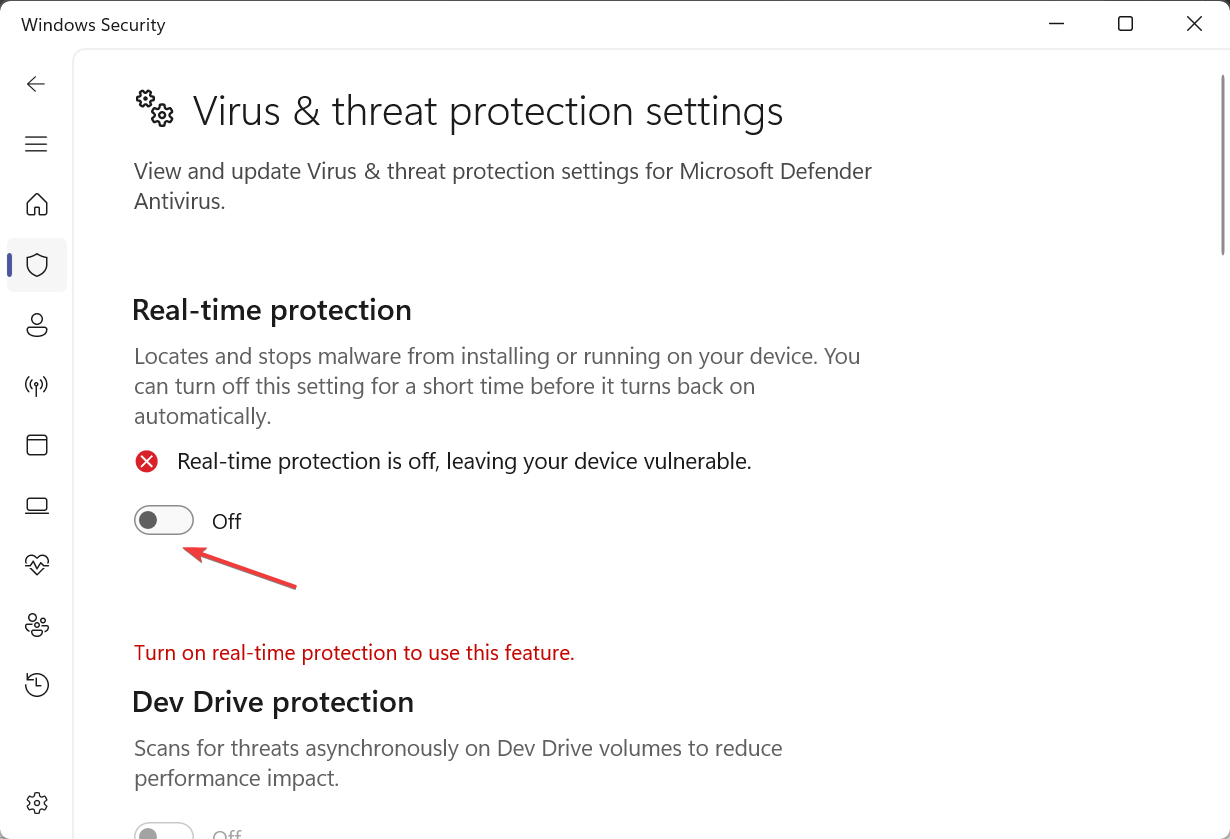Uplay_r164.dll Not Found or Untrusted System File [Solved]
Disable Windows Security during game installation
4 min. read
Updated on
Read our disclosure page to find out how can you help Windows Report sustain the editorial team Read more
Key notes
- To fix uplay_r164.dll errors, install the latest updates, reinstall Ubisoft Connect (Uplay), or add the game folder as an exclusion.
- Keep reading to discover more solutions by Windows Report experts!
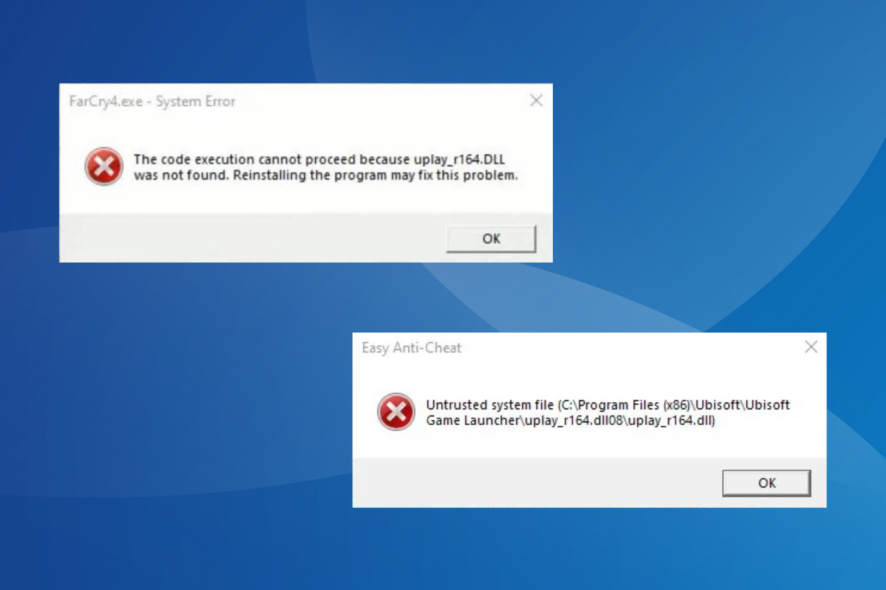
The uplay_r164.dll is developed by Ubisoft and used by several Ubisoft Connect games, including Assassin’s Creed, Far Cry 4, The Division 2, and Watch Dogs, amongst others.
The two common errors associated with the file are, Easy Anti-cheat Untrusted system file and The code execution cannot proceed because uplay_r164.dll was not found. Reinstalling the game may fix this problem. Replacing the DLL will fix things in both cases. Let’s find out how!
How do I fix uplay_r164.dll error?
Before we start with the slightly complex solutions, try these quick ones:
- Reboot the PC and try relaunching the game.
- Check for any pending updates and install them.
- If the game was downloaded from an unreliable or pirated source, get it from the official Ubisoft platform.
1. Use a DLL repair tool
Your primary approach when faced with uplay_r164.dll not found error is to get an effective DLL repair tool.
2. Move the DLL to the game’s installation directory
Another option is to move the DLL into the game’s directory from another PC. It is found in the game’s folder and not System32, as is the case with system DLLs.
Copy it to an external drive (on the other PC) and paste it into the game’s folder. Also, move a copy of the DLL to the following location: C:\Program Files (x86)\Ubisoft\Ubisoft Game Launcher\uplay_r164.dll08
3. Make an exception for the game folder
- Press Windows + S to open Search, type Windows Security in the text field, and click on the relevant result.
- Click on Virus & threat protection.
- Click on Manage settings under Virus and threat protection settings.
- Scroll down and click on Add or remove exclusions.
- Click Yes in the UAC prompt.
- Click the Add an exclusion button and select Folder from the dropdown menu.
- Navigate to the installation directory, choose the game folder, and click on Select folder.
- Finally, restart the computer for the changes to apply.
While adding an exclusion to Windows Security, include any paths listed in the error message. This helps when Windows Security is blocking access to uplay_r164.dll. Also, if you have a third-party antivirus, add an exclusion to it as well.
Remember, do not add an exclusion if the game is downloaded from a non-official source unless you are absolutely certain that the files don’t pose any harm.
4. Reinstall the game or Ubisoft Connect (Uplay)
- Press Windows + R to open Run, type appwiz.cpl in the text field, and hit Enter.
- Select the game from the list of applications, and click Uninstall.
- Follow the on-screen instructions to complete the process, and then restart the computer.
- Finally, reinstall the game from Ubisoft Connect (Ubiplay).
If that doesn’t work, you may also consider removing Ubisoft Connect and then downloading it again from the official website. We recommend using an effective software uninstaller to automatically clear any leftover files and Registry entries that may trigger issues during reinstall.
5. Disable Windows Security
- Press Windows + S to open Search, type Windows Security, and click on the relevant result.
- Click Virus & threat protection.
- Click on Manage settings.
- Now, disable the toggle for Real-time protection.
- Click Yes in the UAC prompt to confirm.
After we encountered the uplay_r164.dll error when playing the game for the first time, disabling Windows Security or the active antivirus during installation did the trick. But make sure to re-enable it soon after. This also helps when Uplay can’t launch games.
Remember, missing DLLs in Windows is a common issue. In the case of system DLLs, you could perform an in-place upgrade, and for third-party DLLs, reinstalling the program is the easiest fix!
For any queries or to share what worked for you, drop a comment below.