Everything You Should Know About Bootrec.exe
A powerful command that helps fix the boot issues
4 min. read
Published on
Read our disclosure page to find out how can you help Windows Report sustain the editorial team. Read more

If you are dealing with a device that fails to boot or you are encountering issues with dual-boot setups, you can use Bootrec.exe commands to repair the boot process. Let’s learn more about this command and its primary functions.
What is Bootrec.exe?
Bootrec.exe is a command-line tool included in the Windows Recovery Environment (WinRe). It is designed to address and fix system boot process-related issues, such as boot failures and system crashes.
You can repair the Master Boot Record (MBR), fix damaged boot sectors, rebuild the Boot Configuration Data (BCD), and scan for missing operating systems.
How can I access Bootrec.exe?
 NOTE
NOTE
1. Create an installation media
- Visit the official Windows 10 download site.
- Click the Download Now button.
- Choose the download location on your device and click Save.
- Once the file is downloaded, double-click to launch the setup.
- Click Accept to agree to license terms.
- Choose Create installation media (USB flash drive, DVD, or ISO file) and click Next.
- On the next screen, remove the checkmark next to Use the recommended options for this PC.
- Then, Select the following and click Next:
- Language – The language you want to use on the PC
- Edition – Choose the same edition of Windows
- Architecture – 64-bit (x64)
- Select the USB flash drive option and click Next.
- Choose the USB drive connected to your device, and click Next to let Windows 10 prepare the flash drive.
- You will get a notification after the process completes, and click Finish to close the setup.
If don’t have the USB drive or disc handy, you can follow these steps to use Bootrec.exe without CD and fix the MBR issues on Windows 10/11.
2. Change the boot order
- Press Windows + I to open the Settings app.
- Click Update & Security.
- From the left pane, select Recovery.
- Locate Advanced Startup, and click Restart now.
- On the Choose an Option screen, select Troubleshoot.
- Click Advanced options.
- Select UEFI Firmware Settings.
- Click Restart.
- In the BIOS menu, go to Boot, then select the USB drive to change the boot order.
- Press F10 to save and exit.
3. Use the bootrec command
- Now that your computer will boot using a USB drive, the Windows 10 Setup screen will appear.
- Click Repair your computer.
- On the Choose an Option screen, select Troubleshoot.
- Click Advanced options.
- Select Command Prompt to launch the Command Prompt window.
- Now, use any of the Bootrec commands to fix the booting issues.
Primary functions and their use
| Purpose | Command | Description & Use |
| Fix MBR (Master Boot Record) | bootrec /fixmbr | Repairs the MBR of the system partition. This can be useful if the MBR is corrupted or overwritten by another operating system’s boot loader. |
| Fix Boot Sector | bootrec /fixboot | Writes a new boot sector to the system partition, allowing you to resolve issues related to a corrupted or damaged boot sector. |
| Rebuild BCD (Boot Configuration Data) | bootrec /rebuildbcd | Scans for installed Windows installations and allows you to add them to the BCD store. This can be useful if the BCD is corrupted or missing and prevents Windows from booting. |
| Scan OS Installations | bootrec /scanos | Scans for installed Windows operating systems(OSs) not currently listed in the BCD and help identify OSs present but not properly configured in the boot manager. |
Bootec.exe is a powerful command, so it should be used carefully. Remember to back up your important data, use the correct commands, and always use them in a sequence; start with bootrec /fixmbr, followed by bootrec /fixboot, then bootrec /scanos, and finally bootrec /rebuildbcd
In case the Bootrec command is not recognized on your Windows 11, read this guide to find solutions.
If you have any suggestions or concerns about the subject, feel free to mention them in the comments section below.
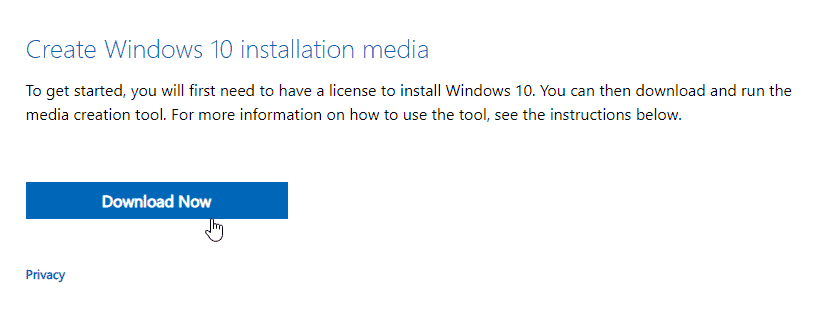
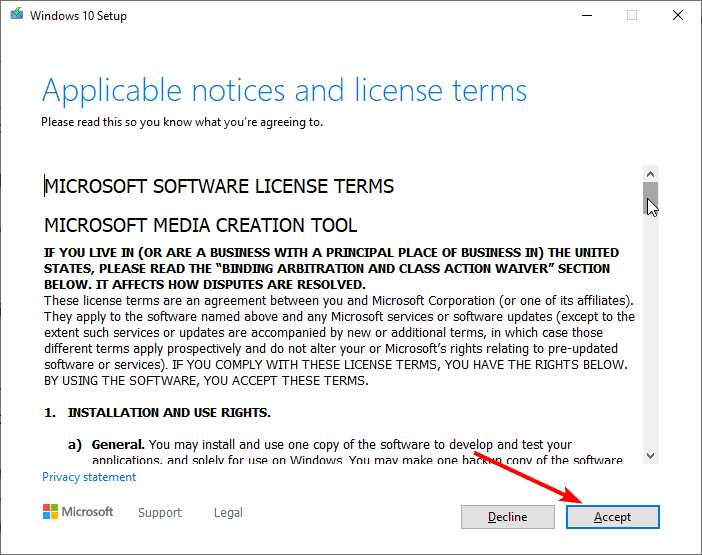
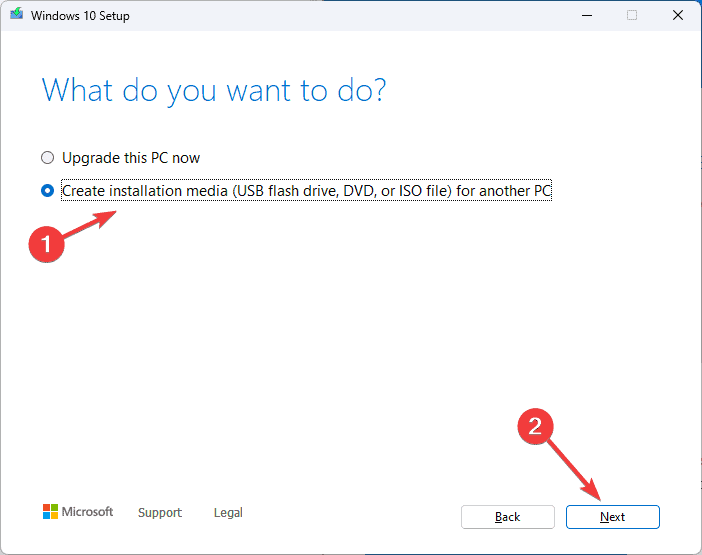

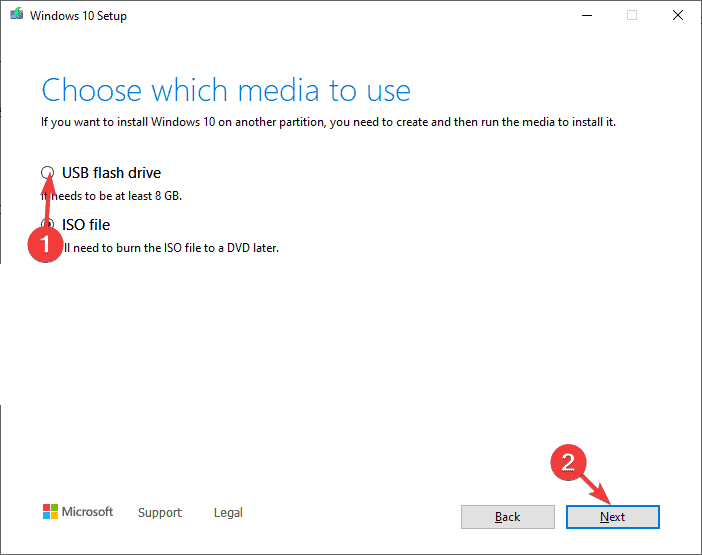
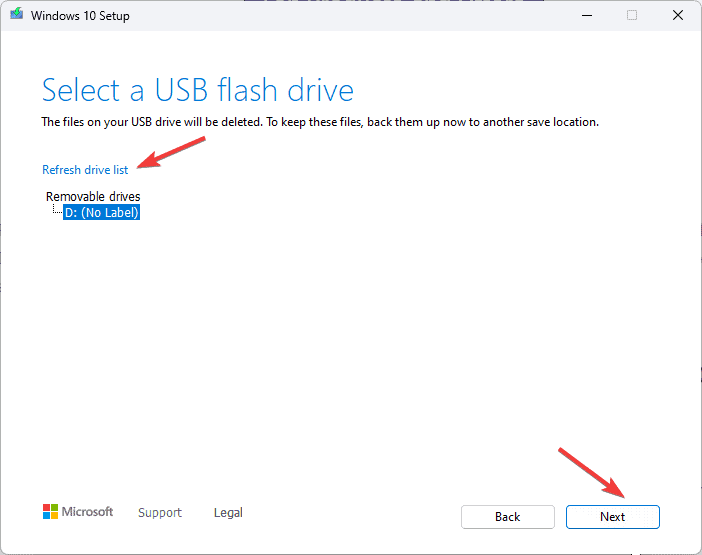
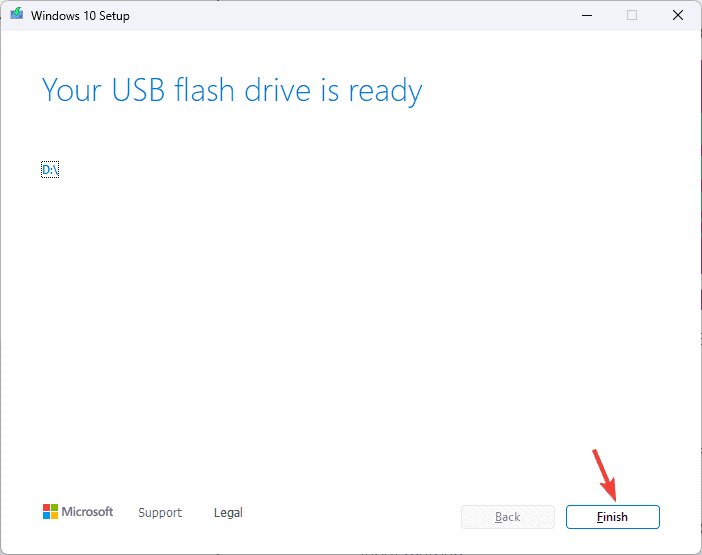
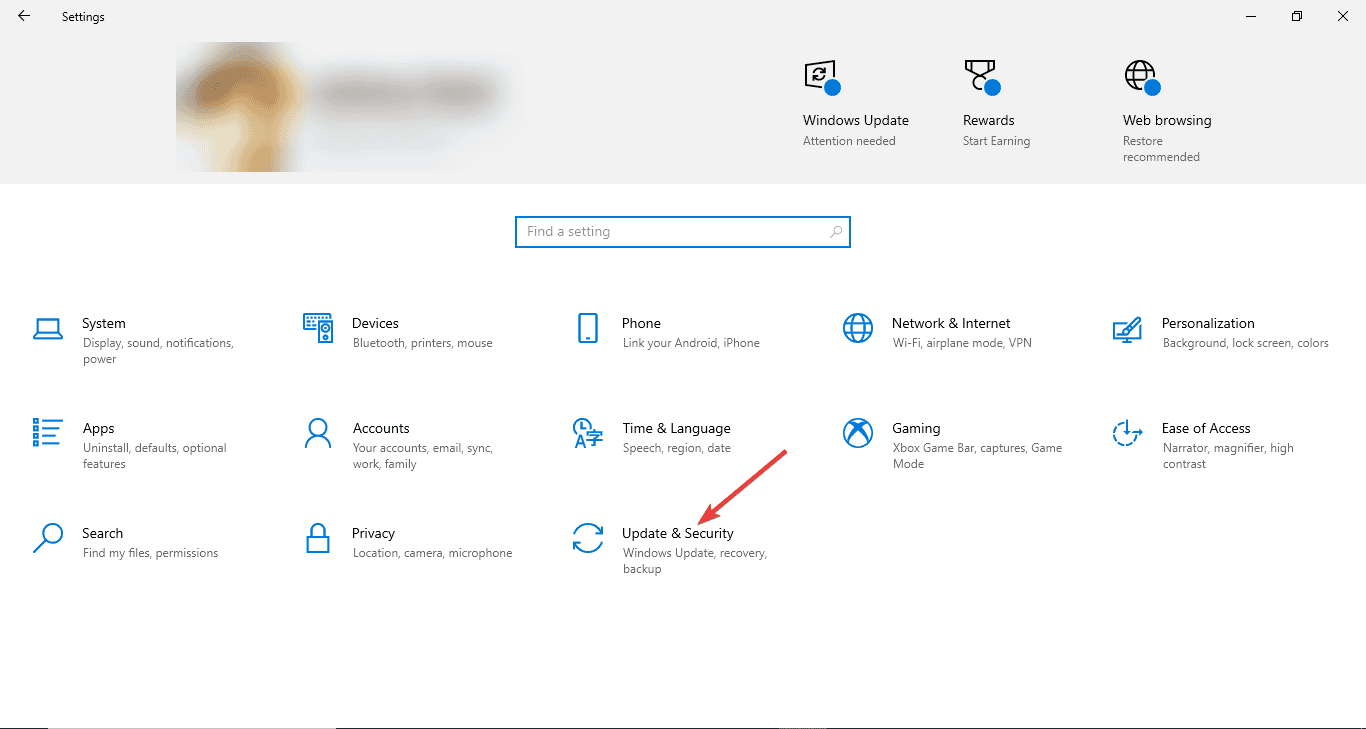
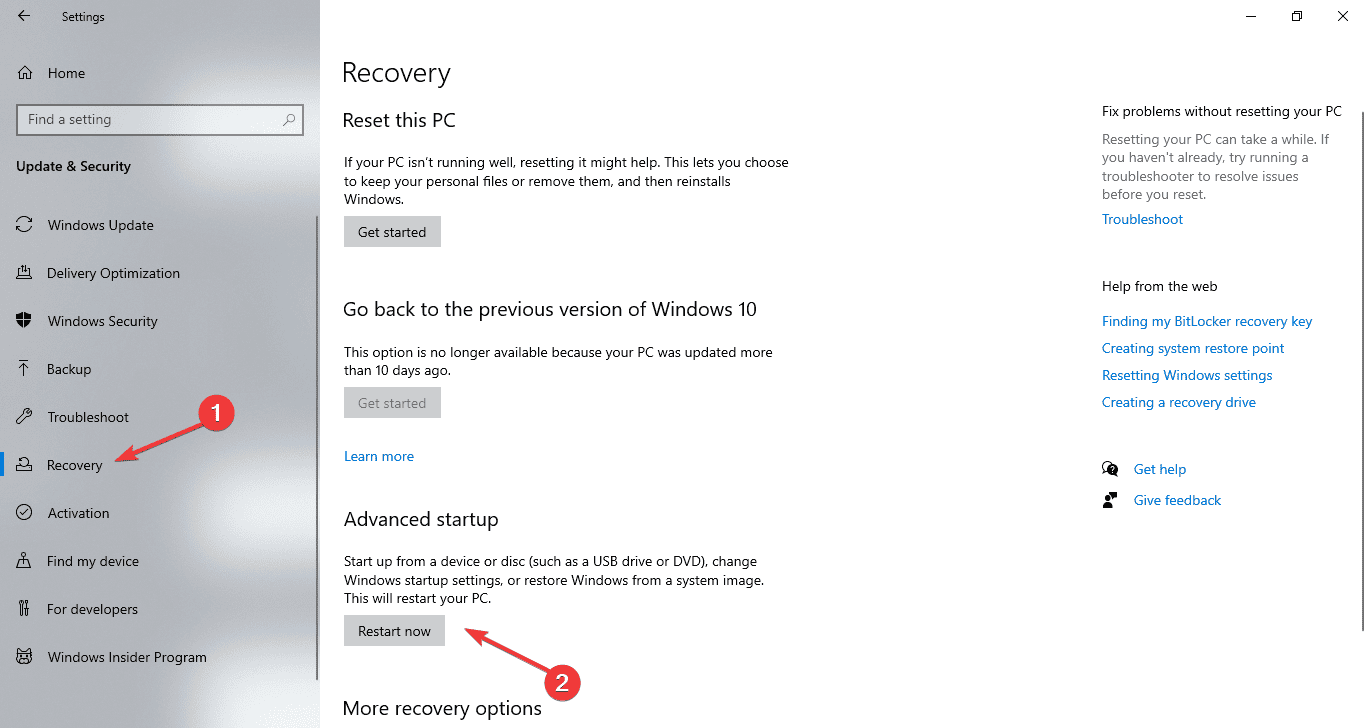
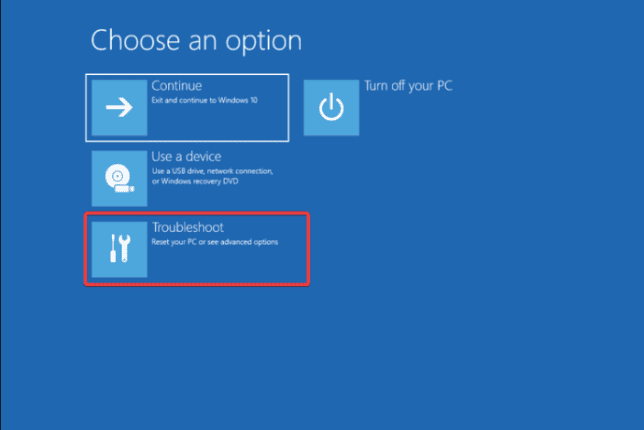
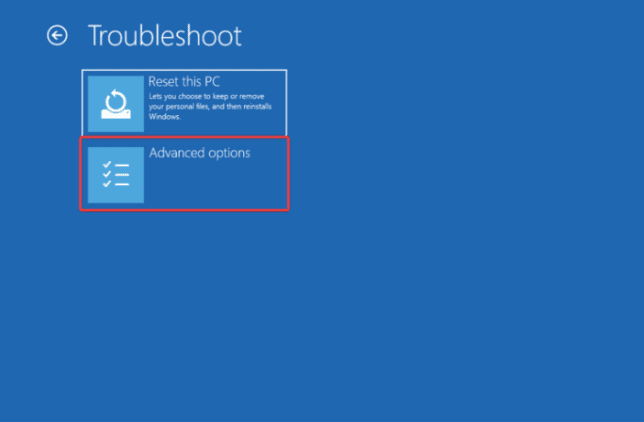
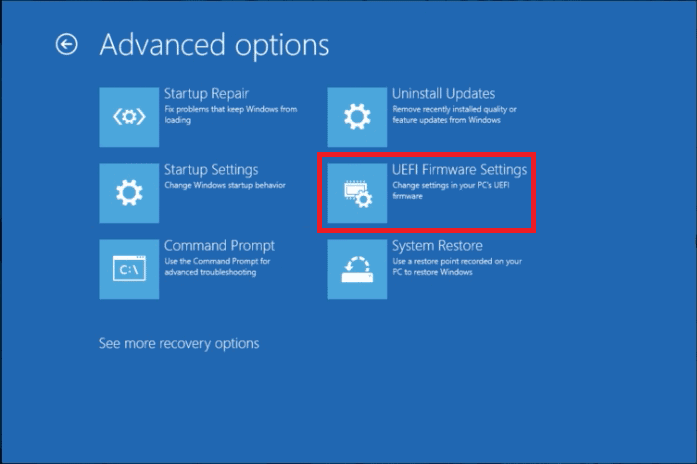
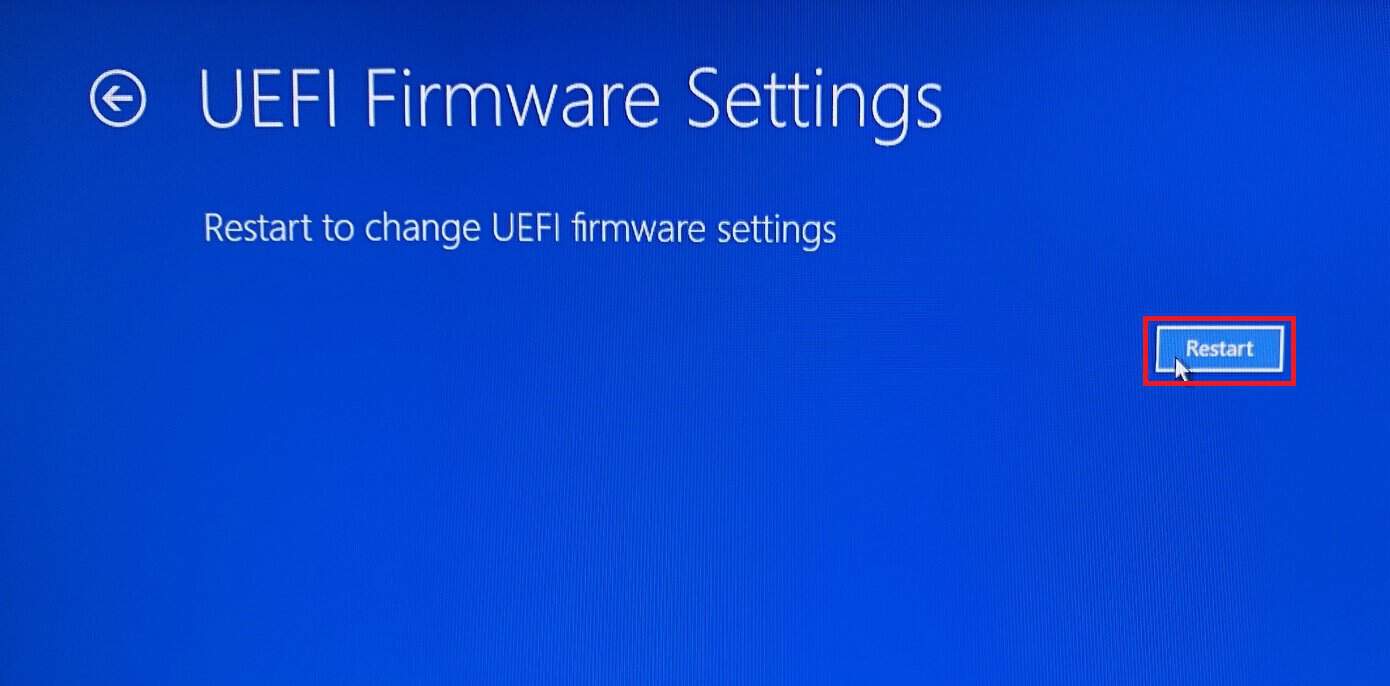









User forum
0 messages